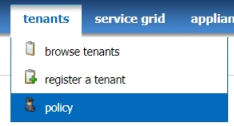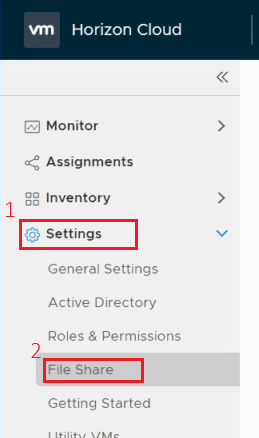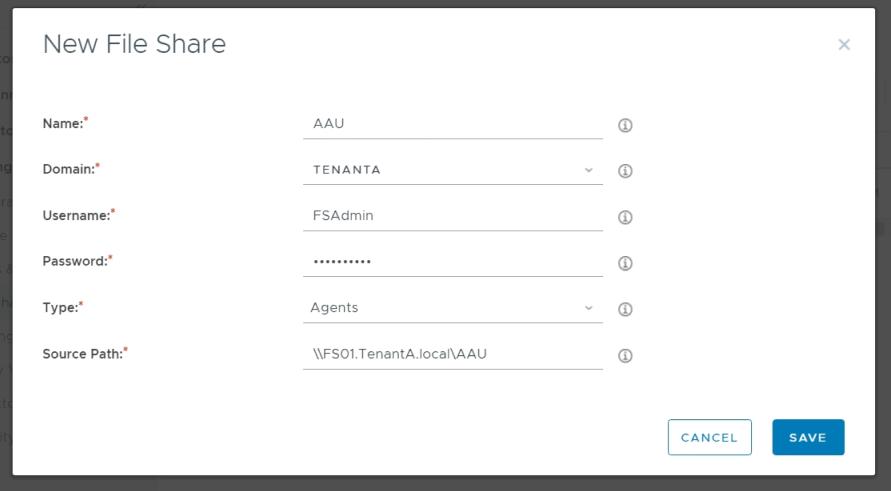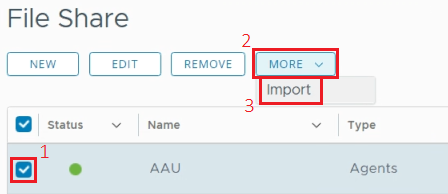이 항목에서는 데이터 센터에 외부 인터넷 액세스가 없는 경우 환경에 대한 자동 에이전트 업데이트를 설정하는 프로세스를 설명합니다.
데이터 센터에 외부 인터넷 액세스 권한이 없는 경우 아래 단계를 수행하여 자동 에이전트 업데이트를 설정해야 합니다. 이 프로세스가 완료되면 시스템은 테넌트 관리자 콘솔의 할당 및 이미지 페이지에서 사용할 수 있는 에이전트 업데이트를 표시합니다. 자세한 내용은 "테넌트 관리" 가이드를 참조하십시오.
참고: Horizon DaaS 9.0.0 또는 9.0.1에서 자동 에이전트 업데이트를 구성한 경우 설정한 파일 위치가 마이그레이션되지 않으므로 업그레이드된 테넌트에서 다시 구성해야 합니다.
프로시저
- C:\WinFileShare\hotpatch라는 디렉토리를 생성합니다.
- My VMware 사이트에서 에이전트 tarball 파일을 다운로드하고 hotpatch 디렉토리로 추출합니다.
- files라는 하위 폴더로 이동합니다.
- supportingFiles.tar 파일의 SHA256 값을 가져옵니다.
- PowerShell을 시작하고 새로 압축을 푼 supportingFiles.tar 파일이 포함된 폴더로 이동합니다.
- 다음 명령을 입력합니다.
Get-FileHash supportingFiles.tar -Algorithm SHA256 >SHA256.txt
나중에 관리 콘솔에서 사용할 수 있기 때문에 반환되는 해시 값을 기록해 둡니다.
참고: Linux를 사용하는 경우 대신 다음 명령을 사용할 수 있습니다.
openssl dgst -sha256 supportingFiles.tar
- 서비스 센터에서 을 클릭하고 테넌트를 선택합니다.
- 다음 표에 표시된 대로 정책을 업데이트합니다.
| 정책 |
새 값 |
| agentupdate.cachePath |
/mnt/wem/__<xxx_xxx_x_xxx>_<share_name>
<xxx_xxx_x_xxx>는 파일 서버의 IP 주소입니다.<share_name>은 공유의 이름입니다. 예: /mnt/wem/__192_168_1_100_My_Share |
| agentupdate.cipherList |
AES256-GCM-SHA384 |
| agentupdate.enable |
true |
| agentupdate.enablehotpatch |
true |
| agentupdate.job.repeatInterval |
3600000 |
| agentupdate.job.startDelay |
30000 |
- 관리 콘솔에서 를 클릭합니다.
- 새로 만들기를 클릭합니다.
- 파일 공유에 대한 세부 정보를 입력합니다.
참고: 파일 서버를 생성하지 않은 경우 다음 단계를 진행하기 전에 에이전트 파일 공유를 호스팅할 서버를 할당하고, 파일 공유를 생성한 후 공유 및 NTFS 권한(읽기/쓰기 등)을 구성합니다.
- 콘솔에서 새 파일 공유에 대한 확인란을 선택하고 를 클릭합니다.
- 이전에 생성한 SHA256.txt 파일을 열고, 체크섬을 복사한 후 파일 해시 텍스트 상자에 붙여넣고, 유효성 검사를 클릭합니다.
다음 성공 메시지가 표시됩니다.

이제 에이전트 소프트웨어 기능을 사용하여 최신 에이전트로 이미지 및 할당의 업데이트를 시작할 수 있습니다.