서비스 센터를 사용하여 테넌트를 배포할 수 있습니다.
사전 요구 사항
도메인 가입 및 도메인 바인딩 계정이 생성되었고, 사용 권한이 적절하게 할당되었고, 계정이 적절한 OU에 있으며, 고정 DNS A 레코드가 생성되었는지 확인합니다.
프로시저
- 서비스 센터의 테넌트 탭에서 테넌트 등록을 클릭합니다.

- 일반 정보 탭을 채웁니다.
- 네트워크 탭에서 데이터 센터 이름 옆에 있는 추가 버튼을 클릭합니다.

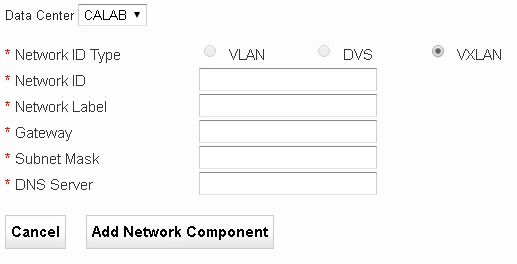
- "테넌트 설치 워크시트" 의 네트워크 정보를 입력합니다.
- 표준 VLAN의 경우 네트워크 ID 텍스트 상자에 VLAN ID를 사용합니다. 예: 1027.
- DVS 포트 그룹의 경우 네트워크 ID 텍스트 상자에 포트 그룹 이름을 사용합니다. 예: dvs-TenantA-Desktops-01.
- VXLAN의 경우 VXLAN 이름의 시작 부분부터 SID까지 자르고 네트워크 ID 텍스트 상자에 이름을 입력할 때 나머지를 입력합니다. 예:
- vCenter의 이름: vxw-dvs-100-universalwire-24-sid-50017-NSX-U-VCAN-DEMO-DESKTOP-01
- 서비스 센터에서 사용할 잘린 이름: 50017-NSX-U-VCAN-DEMO-DESKTOP-01
- 장치 저장 및 생성을 클릭합니다.
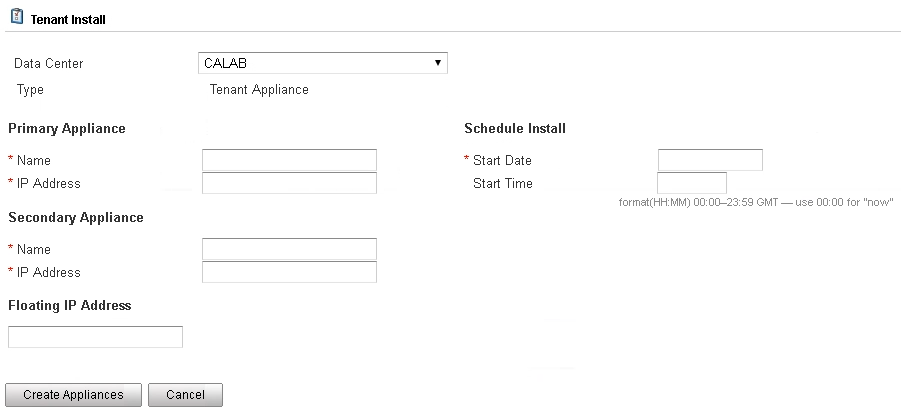
- 다음 페이지에서 테넌트 장치 정보를 입력하고 장치 생성을 클릭합니다.
- 장치 예약을 모니터링하려면 장치 > 예약을 클릭합니다.
참고: 계속하기 전에 테넌트 장치를 배포할 때까지 기다리십시오.
- 단일 vCenter Server 구성을 사용하는 경우 이 설정을 아직 설정하지 않은 경우 allow.shared.hostmanager 정책을
true로 설정해야 합니다.중요: 운영 환경의 경우에는 단일 vCenter Server 구성을 사용하는 것이 모범 사례로 간주되지 않습니다. 이 구성은 데모 또는 제한된 사용 환경에서만 사용하십시오.- 서비스 센터에서 테넌트 > 정책을 클릭합니다.
정책 구성 페이지가 표시됩니다.
- 정책 목록의 오른쪽 또는 왼쪽에 있는 페이지의 빈 영역을 클릭합니다.
-
dtpolicy를 입력합니다.추가로 숨겨진 정책이 목록에 표시됩니다. - allow.shared.hostmanager를
false(기본값)로 설정하면false단어를 두 번 클릭하여 값을 편집합니다. -
true를 입력하고 확인을 클릭합니다.
- 서비스 센터에서 테넌트 > 정책을 클릭합니다.
- 계산 리소스에 테넌트 전용 vCenter를 추가합니다.
- 서비스 그리드 > 리소스를 선택합니다.
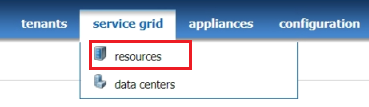
- 계산 리소스 탭, 호스트 관리자 추가 탭을 차례로 클릭합니다.

- 추가하려는 vCenter Server의 FQDN과 자격 증명을 입력하고 드롭다운 메뉴에서 리소스 관리자를 선택한 후 추가를 클릭합니다.
- 인증서를 수락합니다.
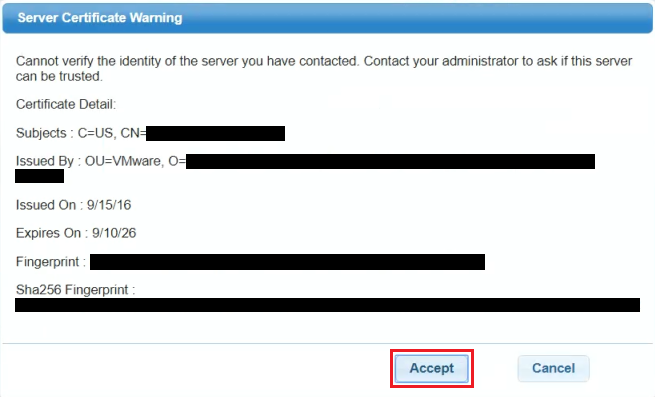
- 서비스 그리드 > 리소스를 선택합니다.
- 다음 단계를 수행하여 리소스를 할당합니다.
- 서비스 그리드 > 리소스를 클릭합니다.
- [데스크톱 관리자] 탭에서 테넌트 이름을 클릭한 다음, 계산 리소스 탭을 클릭합니다.
- 적절한 vCenter Server를 선택하고 할당을 클릭합니다.

- 클러스터를 선택합니다.
- 사용량에서 테넌트 및 네트워크를 선택합니다.
- 이 클러스터를 단일 테넌트에 전용으로 할당하려면 이 계산 리소스 공유 확인란이 선택되지 않았는지 확인한 다음, 저장을 클릭합니다.
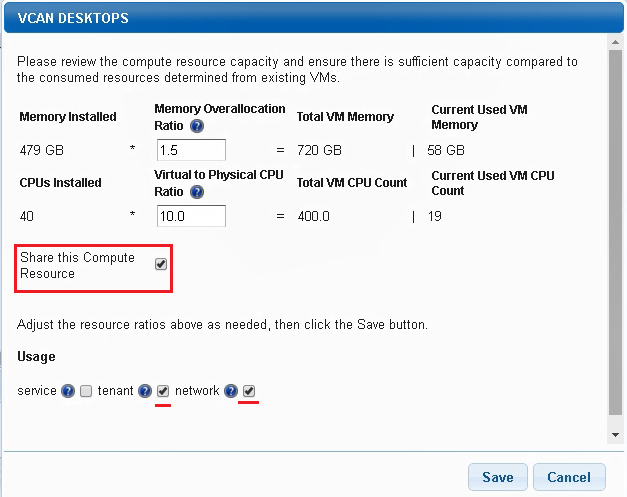
- 여러 테넌트 간에 이 클러스터를 공유하려면 이 계산 리소스 공유 확인란이 선택되었는지 확인한 다음, 저장을 클릭합니다.
- 다음 페이지에서 필요한 메모리 파티션 및 CPU 파티션을 선택하고 저장을 클릭합니다.
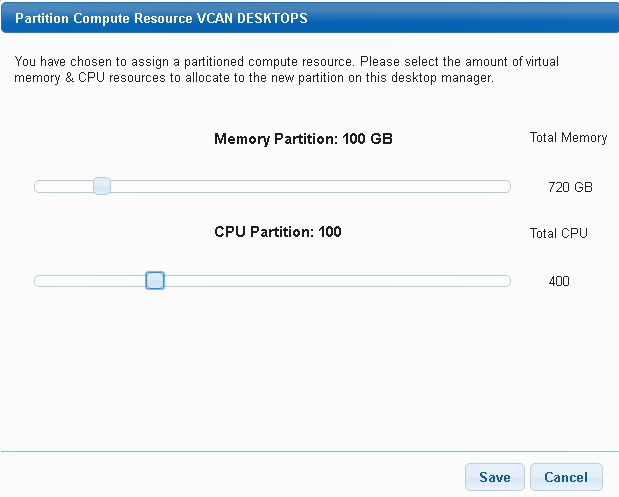
- 데스크톱 관리자 탭에서 네트워크 탭을 클릭한 다음, 이 테넌트에 대해 지정된 네트워크 리소스 옆에 있는 할당 버튼을 클릭합니다.
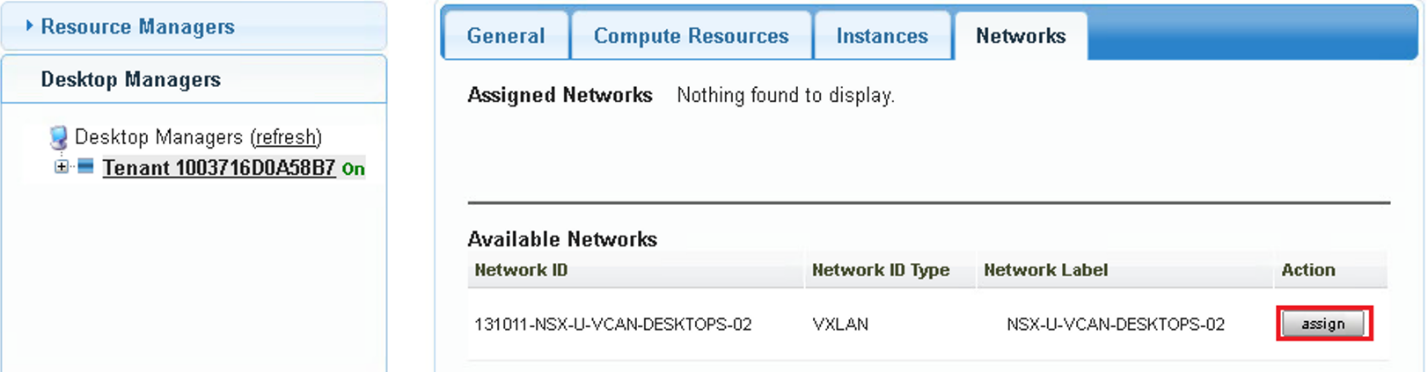
- 서비스 그리드 > 리소스를 클릭하고 데스크톱 관리자 탭을 클릭한 다음, 데이터스토어 탭을 클릭합니다.
- vCenter에 표시된 것처럼 데이터스토어 이름을 입력한 다음, 제출을 클릭합니다.
- 정규식 텍스트 상자이므로 다음과 같은 좀 더 복잡한 문자열을 입력할 수 있습니다.
Tenant1-SSD-01 | Tenant2-SSD-02Tenant1-SSD-*
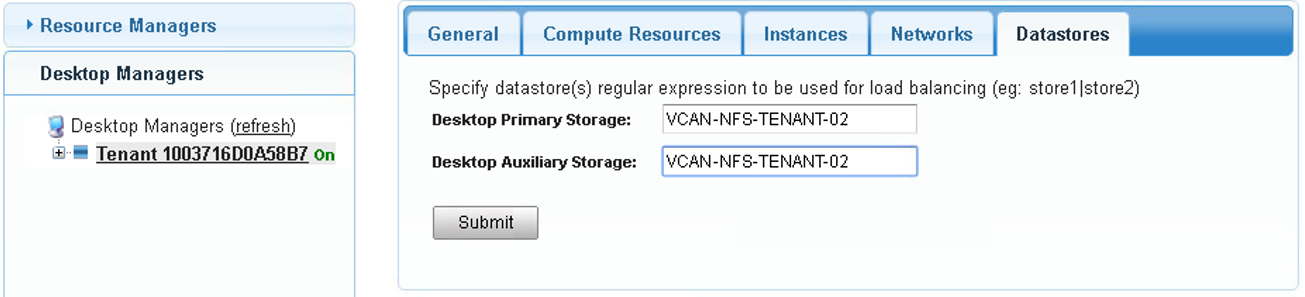
- vCenter 데이터스토어 및 데이터스토어 클러스터에 표시된 것처럼 데이터 저장소 이름을 사용합니다.
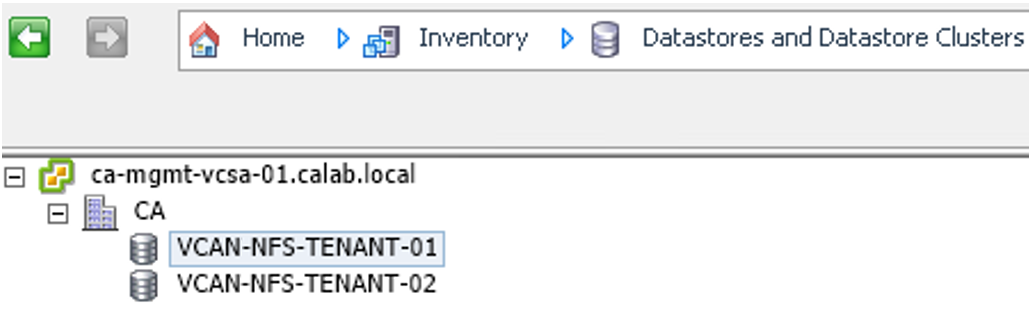
- 정규식 텍스트 상자이므로 다음과 같은 좀 더 복잡한 문자열을 입력할 수 있습니다.
- 사용자 라이센스 및 데스크톱 용량을 구성합니다.
- 서비스 센터에서 테넌트 > 테넌트 찾아보기를 클릭합니다.
- 해당 테넌트 옆에 있는 편집 버튼을 클릭합니다.
- [할당량] 탭을 선택합니다.
- 사용자 라이센스 텍스트 상자를 수정합니다.
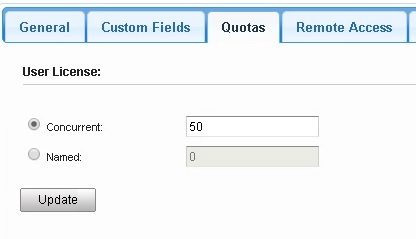
- 해당 섹션의 업데이트 버튼을 클릭합니다.
- 데스크톱 용량 아래의 드롭다운 메뉴에서 데이터 센터를 선택하고 원하는 데스크톱 용량을 할당합니다.

- 해당 섹션의 업데이트 버튼을 클릭합니다.
- 템플릿 할당량 아래의 드롭다운 메뉴에서 데이터 센터를 선택하고 원하는 템플릿 할당량을 할당합니다.
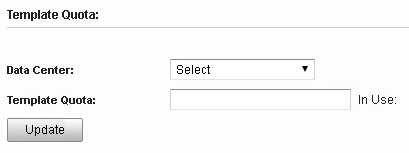
- 해당 섹션의 업데이트 버튼을 클릭합니다.
- 인증서를 적용합니다(이 단계는 다른 시간에 수행할 수 있음).
- 서비스 센터에서 테넌트 > 테넌트 찾아보기를 클릭하고 해당 테넌트 옆에 있는 편집 버튼을 클릭합니다.
- 인증서 탭을 클릭합니다.
- CA 인증서, SSL 인증서 및 SSL 키에 해당하는 파일을 찾아서 선택한 후 제출을 클릭합니다.
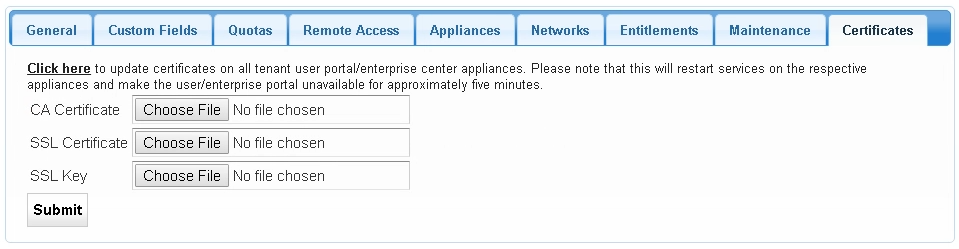
- 동일한 페이지에 있는 여기를 클릭 링크를 클릭하고 장치에서 롤링 재부팅을 시작하여 인증서 설치를 완료해야 합니다.