원격 데스크톱 또는 게시된 애플리케이션에 연결하려면 서버 이름과 사용자 계정의 자격 증명을 제공해야 합니다. 관리자와 최종 사용자의 연결 절차는 약간 다르므로 역할에 적용되는 섹션을 참조하십시오.
최종 사용자를 위한 절차
시작하기 전에 관리자로부터 다음 정보를 얻습니다.
- VPN(Virtual Private Network) 연결을 켤지 여부에 대한 지침.
- 서버에 연결하는 데 사용할 FQDN(정규화된 도메인 이름)입니다.
- 포트가 443이 아닌 경우 서버 연결에 사용하는 포트 번호입니다.
- Active Directory 사용자 이름/암호, RSA SecurID 사용자 이름/인증번호 또는 RADIUS 인증 자격 증명과 같이 로그인하기 위한 자격 증명.
- 로그인에 사용할 도메인 이름입니다.
- 조직에 VPN 연결이 필요한 경우 VPN을 설정합니다.
- 브라우저를 열고 탐색 표시줄에 관리자의 지시대로 서버의 이름을 입력합니다.
https를 입력하고 서버 또는 연결 브로커의 FQDN(예: https://view.company.com)을 사용합니다.
Horizon Connection Server 연결할 때는 항상 TLS를 사용합니다. TLS 연결의 기본 포트는 443입니다. 서버가 기본 포트를 사용하도록 구성되지 않은 경우에는 형식 view.company.com:1443을 사용합니다.
- VMware Horizon 웹 포털 페이지가 나타나면 다음 옵션 중 하나를 선택합니다.
다음 표에는 가능한 모든 옵션이 나열되어 있습니다. 사용할 수 있는 옵션은 연결하는 서버 및 환경 구성 방법에 따라 다릅니다.
옵션 설명 기본 클라이언트 시작 Horizon Client를 시작합니다.
참고: 관리자가 Unified Access Gateway에서 시스템 환경을 구성한 경우에만 이 옵션을 사용할 수 있습니다.브라우저 액세스 HTML Access를 시작합니다.
참고: 관리자가 Unified Access Gateway에서 시스템 환경을 구성한 경우에만 이 옵션을 사용할 수 있습니다.VMware Horizon HTML Access HTML Access를 시작합니다. VMware Horizon Client 설치 클라이언트 시스템용 Horizon Client 설치 관리자를 다운로드할 수 있는 VMware Horizon 클라이언트 다운로드 페이지를 엽니다.
참고: 이 옵션은 옵션 대신 링크로 표시될 수 있습니다.필요한 경우 확인란을 선택하여 선택 항목을 저장하고 다음번에 동일한 클라이언트 시스템의 동일한 브라우저 유형에 서버 이름을 입력할 때 VMware Horizon 웹 포털 페이지를 건너뛸 수 있습니다. 나중에 생각이 바뀔 경우 HTML Access 설정 페이지의 기본 랜딩 페이지 복원 설정을 사용하여 VMware Horizon 웹 포털 페이지를 표시할 수 있습니다.
- RSA SecurID 자격 증명 또는 RADIUS 인증 자격 증명을 묻는 메시지가 표시되면 자격 증명을 입력하고 로그인을 클릭합니다.
인증번호에 PIN 및 토큰에서 생성된 번호가 모두 포함될 수 있습니다.
- RSA SecurID 자격 증명 또는 RADIUS 인증 자격 증명에 대해 묻는 메시지가 다시 표시되면 토큰에서 다음에 생성된 번호를 입력합니다.
PIN을 입력하거나 이전에 입력한 동일한 생성 번호를 입력하지 마십시오. 필요한 경우 새 번호가 생성될 때까지 기다리십시오. 이 단계는 첫 번째 인증번호를 잘못 입력했거나 RSA 서버의 구성 설정이 변경된 경우에만 필요합니다.
- 사용자 이름과 암호를 묻는 메시지가 나타나면 Active Directory 자격 증명을 입력합니다.
- 관리자의 지시에 따라 사용자 이름 및 암호를 입력합니다. 하나 이상의 데스크톱 또는 애플리케이션 풀을 사용하려면 관리자가 사용자에게 사용 권한을 부여해야 합니다.
- (선택 사항) 관리자의 지시대로 도메인을 선택합니다.
도메인을 선택할 수 없는 경우 domain\username 또는 username@domain 형식으로 사용자 이름을 입력해야 합니다.
- 로그인합니다.
- 원격 데스크톱 또는 게시된 애플리케이션에 연결하려면 데스크톱 및 애플리케이션 선택기 창에서 다음 중 하나를 수행합니다.
옵션 조치 데스크톱/애플리케이션 아이콘에서 연결 데스크톱 또는 애플리케이션 아이콘을 클릭합니다. 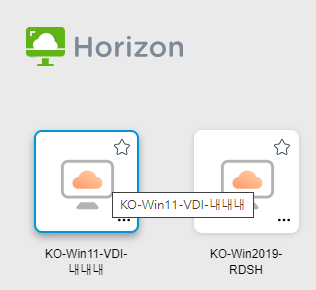
데스크톱/애플리케이션 컨텍스트 메뉴에서 연결 데스크톱 또는 애플리케이션 아이콘 옆에 있는 [ ] 버튼을 클릭하고 연결을 선택합니다. 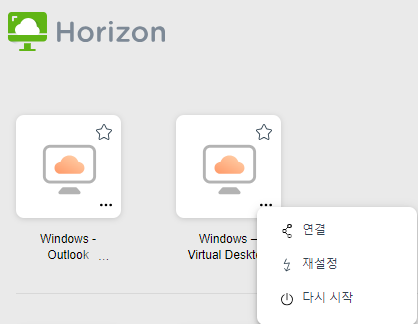
원격 데스크톱 또는 게시된 애플리케이션이 브라우저 창에서 열립니다. 사이드바를 열려면 브라우저 창의 왼쪽에 있는 탭을 클릭합니다. 사이드바에서 다른 원격 데스크톱 또는 게시된 애플리케이션을 열고, 설정을 구성하고, 텍스트를 복사하고 붙여넣고, 기타 작업을 수행할 수 있습니다.
- (선택 사항) 원격 데스크톱 또는 게시된 애플리케이션을 즐겨찾기로 표시하려면 데스크톱 및 애플리케이션 선택기 창에서 원격 데스크톱 또는 게시된 애플리케이션 아이콘 안에 있는 회색 별 모양을 클릭합니다.
별 모양 아이콘이 회색에서 노란색으로 바뀝니다. 다음번에 로그인할 때 브라우저 창의 오른쪽 상단에서 별 모양 아이콘을 클릭하여 즐겨찾기 항목만 표시할 수도 있습니다.
원격 데스크톱 또는 게시된 애플리케이션의 표준 시간대가 클라이언트 디바이스에 설정된 시간대를 사용하지 않는 경우 표준 시간대를 수동으로 설정할 수 있습니다. 시간대 설정 항목을 참조하십시오.
기본적으로 HTML Access는 네트워크 연결이 불안정해지면 세션 창에 알림 메시지를 표시합니다. 자세한 내용은 불안정한 네트워크 연결 감지 항목을 참조하십시오.
관리자를 위한 절차
다음과 같은 작업을 완료했는지 확인합니다.
- Active Directory 사용자 이름/암호, RSA SecurID 사용자 이름/인증번호 또는 RADIUS 인증 자격 증명과 같은 로그인 자격 증명을 얻습니다.
- 로그인에 사용할 NETBIOS 도메인 이름을 얻습니다. 예를 들어 mycompany.com 대신 mycompany를 사용할 수 있습니다.
- 회사 네트워크 외부에 있으며 원격 데스크톱 및 게시된 애플리케이션에 액세스하기 위해 VPN 연결이 필요한 경우 클라이언트 디바이스가 VPN 연결을 사용하도록 설정되어 있는지 확인하고 해당 연결을 켜십시오.
- 원격 데스크톱 또는 게시된 애플리케이션에 액세스하는 서버의 정규화된 도메인 이름(FQDN)이 있는지 확인합니다. 서버 이름에는 밑줄(_)을 사용할 수 없습니다. 포트가 443이 아닌 경우 포트 번호도 필요합니다.
- 조직에 VPN 연결이 필요한 경우 VPN을 설정합니다.
- 브라우저를 열고 탐색 표시줄에 서버 또는 연결 브로커 이름을 입력합니다.
https를 입력하고 서버의 FQDN(정규화된 도메인 이름)(예: https://view.company.com)을 사용합니다.
서버에 연결할 때는 항상 TLS를 사용합니다. TLS 연결의 기본 포트는 443입니다. 서버가 기본 포트를 사용하도록 구성되지 않은 경우에는 형식 view.company.com:1443을 사용합니다.
- VMware Horizon 웹 포털 페이지가 나타나면 다음 옵션 중 하나를 선택합니다.
다음 표에는 가능한 모든 옵션이 나열되어 있습니다. 사용할 수 있는 옵션은 연결하는 서버 및 환경 구성에 따라 다릅니다.
옵션 설명 기본 클라이언트 시작 Horizon Client를 시작합니다.
참고: 관리자가 Unified Access Gateway에서 시스템 환경을 구성한 경우에만 이 옵션을 사용할 수 있습니다.브라우저 액세스 HTML Access를 시작합니다.
참고: 관리자가 Unified Access Gateway에서 시스템 환경을 구성한 경우에만 이 옵션을 사용할 수 있습니다.VMware Horizon HTML Access HTML Access를 시작합니다. VMware Horizon Client 설치 클라이언트 시스템용 Horizon Client 설치 관리자를 다운로드할 수 있는 VMware Horizon 클라이언트 다운로드 페이지를 엽니다.
참고: 이 옵션은 옵션 대신 링크로 표시될 수 있습니다.필요한 경우 확인란을 선택하여 선택 항목을 저장하고 다음번에 동일한 클라이언트 시스템의 동일한 브라우저 유형에 서버 이름을 입력할 때 VMware Horizon 웹 포털 페이지를 건너뛸 수 있습니다. 나중에 생각이 바뀔 경우 HTML Access 설정 페이지의 기본 랜딩 페이지 복원 설정을 사용하여 VMware Horizon 웹 포털 페이지를 표시할 수 있습니다.
- RSA SecurID 자격 증명 또는 RADIUS 인증 자격 증명을 묻는 메시지가 표시되면 자격 증명을 입력하고 로그인을 클릭합니다.
인증번호에 PIN 및 토큰에서 생성된 번호가 모두 포함될 수 있습니다.
- RSA SecurID 자격 증명 또는 RADIUS 인증 자격 증명에 대해 묻는 메시지가 다시 표시되면 토큰에서 다음에 생성된 번호를 입력합니다.
PIN을 입력하거나 이전에 입력한 동일한 생성 번호를 입력하지 마십시오. 필요한 경우 새 번호가 생성될 때까지 기다리십시오. 이 단계는 첫 번째 인증번호를 잘못 입력했거나 RSA 서버의 구성 설정이 변경된 경우에만 필요합니다.
- 사용자 이름과 암호를 묻는 메시지가 나타나면 Active Directory 자격 증명을 입력합니다.
- 사용자 이름 및 암호를 입력합니다. 하나 이상의 데스크톱 또는 애플리케이션 풀을 사용하려면 관리자에게 권한을 부여받아야 합니다.
- (선택 사항) 도메인을 선택합니다.
도메인을 선택할 수 없는 경우 domain\username 또는 username@domain 형식으로 사용자 이름을 입력해야 합니다.
- 로그인합니다.
- 원격 데스크톱 또는 게시된 애플리케이션에 연결하려면 데스크톱 및 애플리케이션 선택기 창에서 다음 중 하나를 수행합니다.
옵션 조치 데스크톱/애플리케이션 아이콘에서 연결 데스크톱 또는 애플리케이션 아이콘을 클릭합니다. 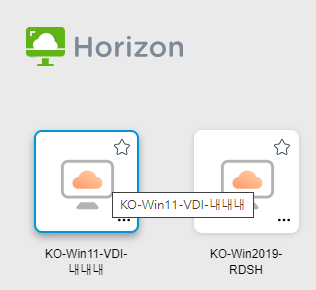
데스크톱/애플리케이션 컨텍스트 메뉴에서 연결 데스크톱 또는 애플리케이션 아이콘 옆에 있는 [ ] 버튼을 클릭하고 연결을 선택합니다. 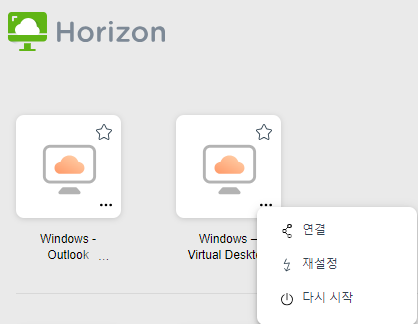
원격 데스크톱 또는 게시된 애플리케이션이 브라우저 창에서 열립니다. 사이드바를 열려면 브라우저 창의 왼쪽에 있는 탭을 클릭합니다. 사이드바에서 다른 원격 데스크톱 또는 게시된 애플리케이션을 열고, 설정을 구성하고, 텍스트를 복사하고 붙여넣고, 기타 작업을 수행할 수 있습니다.
- (선택 사항) 원격 데스크톱 또는 게시된 애플리케이션을 즐겨찾기로 표시하려면 데스크톱 및 애플리케이션 선택기 창에서 원격 데스크톱 또는 게시된 애플리케이션 아이콘 안에 있는 회색 별 모양을 클릭합니다.
별 모양 아이콘이 회색에서 노란색으로 바뀝니다. 다음번에 로그인할 때 브라우저 창의 오른쪽 상단에서 별 모양 아이콘을 클릭하여 즐겨찾기 항목만 표시할 수도 있습니다.
원격 데스크톱 또는 게시된 애플리케이션의 표준 시간대가 클라이언트 디바이스에 설정된 시간대를 사용하지 않는 경우 표준 시간대를 수동으로 설정할 수 있습니다. 시간대 설정 항목을 참조하십시오.
기본적으로 HTML Access는 네트워크 연결이 불안정해지면 세션 창에 알림 메시지를 표시합니다. 자세한 내용은 불안정한 네트워크 연결 감지 항목을 참조하십시오.