Horizon HTML Access를 사용자 지정하여 VMware 파트너와 함께 Horizon HTML Access를 공동 브랜딩할 수 있습니다. 공동 브랜딩의 결과로 Horizon HTML Access 사용자 인터페이스는 VMware 브랜드와 VMware 파트너의 브랜드의 조합이 됩니다.
브랜딩을 위한 폴더 생성
HTML Access 페이지를 사용자 지정하기 전에 브랜딩을 위한 폴더를 생성하고 다음 단계를 수행합니다.
- Horizon Connection Server를 설치하고 기본 설치 디렉토리인 C:\Program Files\VMware\VMware View\Server\broker로 이동합니다.
참고: 다음 단계에서 설치 디렉토리는 {CS_INSTALL_DIR}로 표시됩니다.
- C:\ 드라이브 내에 rebrandresource라는 새 폴더를 생성합니다.
- 다음 경로에서 C:\rebrandresource 폴더 내에 다음 새 폴더를 생성합니다.
폴더 이름 파일 경로 아이콘 C:\rebrandresource\icons bundle C:\rebrandresource\bundle - 브랜딩에 사용할 모든 이미지를 아이콘 폴더에 복사합니다. 자세한 내용은 "클라이언트 로고" 섹션을 참조하십시오.
- 브랜딩 텍스트에 사용할 모든 파일을 번들 폴더에 복사합니다. 자세한 내용은 "클라이언트 텍스트" 섹션을 참조하십시오.
- CommonAppDataFolder\VMware\VDM\portal 디렉토리로 이동하고 텍스트 편집기를 사용하여 portal-links-html-access.properties 파일을 엽니다.
참고: CommonAppDataFolder 디렉토리는 일반적으로 C:\ProgramData 디렉토리에 있습니다. Windows 탐색기에서 C:\ProgramData 폴더를 표시하려면 폴더 옵션 대화상자를 사용하여 숨겨진 폴더를 표시합니다.
- portal-links-html-access.properties 구성 파일을 열고 파일 끝에 다음 줄을 추가합니다.
# Configure whether it is rebranded rebrand.enable=true # The rebranding name string, rebrand client page title (ASCII characters only) rebrand.name={NEW_BRAND} # Add the URL of online help system for login page if necessary rebrand.helpURL={NEW_HELP_LINK} # Path to rebranding resource folder (Only ASCII characters and forward slash “/” are supported, e.g. c:/rebrandresource.) cobranding.location=C:/rebrandresource - 클라이언트 다운로드 및 도움말 링크를 수정합니다. 자세한 내용은 "클라이언트 다운로드 및 도움말 링크" 섹션을 참조하십시오.
- 모든 수정이 완료된 후 VMware Horizon Web Component 서비스를 다시 시작합니다.
VMware Horizon 8 Web 포털 페이지 구성
VMware Horizon 8 Web 포털 페이지에서 설치 관리자 아이콘과 HTML Access 아이콘이 기본적으로 사용되도록 설정되고 이러한 아이콘과 연결된 링크는 VMware 웹 사이트의 클라이언트 다운로드 페이지로 이동합니다. 아이콘을 사용하지 않도록 설정하고 웹 페이지에서 아이콘을 제거하려면 다음 단계를 수행합니다.
- HTML Access 사용 안 함 속성을 false로 설정합니다.
- 텍스트 편집기를 사용하여 portal-links-html-access.properties 파일을 열고 파일에서 속성을 수정합니다. portal-links-html-access.properties 파일 찾기에 대한 자세한 내용은 "브랜딩을 위한 폴더 생성" 섹션을 참조하십시오.
| 옵션 | 속성 설정 |
|---|---|
| HTML Access 사용 안 함 | enable.webclient=false 이 옵션이 false로 설정되었지만 enable.download 옵션이 true로 설정된 경우 사용자는 기본 Horizon Client 설치 관리자를 다운로드하는 웹 페이지로 이동됩니다. 두 옵션이 모두 false로 설정되면 사용자에게 다음 메시지가 표시됩니다. "이 연결 서버 액세스에 대한 지침은 로컬 관리자에게 문의하십시오." |
| Horizon Client 다운로드 사용 안 함 | enable.download=false 이 옵션이 false로 설정되었지만 enable.webclient 옵션이 true로 설정된 경우 사용자는 HTML Access 로그인 웹 페이지로 이동됩니다. 두 옵션이 모두 false로 설정되면 사용자에게 다음 메시지가 표시됩니다. "이 연결 서버 액세스에 대한 지침은 로컬 관리자에게 문의하십시오." |
클라이언트 다운로드 및 도움말 링크
특정 시나리오에서 VMware Horizon 8 Web 포털 페이지의 링크가 내부 웹 서버를 가리키도록 하거나 고유한 서버에서 특정 클라이언트 버전을 사용할 수 있도록 할 수 있습니다. portal-links-html-access.properties 파일의 내용을 수정하여 다른 다운로드 URL을 가리키도록 VMware Horizon 8 Web 포털 페이지를 재구성할 수 있습니다.
예를 들어 macOS 시스템에서 VMware Horizon 8 Web 포털 페이지로 이동하면 Horizon Client for Mac 설치 관리자에 대한 링크가 나타납니다. Linux 클라이언트의 경우 32비트 및 64비트 설치 관리자 각각에 대한 링크를 만들 수 있습니다. Chrome 클라이언트의 경우 Chrome Web Store에서 Chrome용 Horizon Client로 링크를 대체할 수 있습니다.
- 법적 문제로 인해 개인 정보 보호 정책을 수정할 수 없습니다.
- 사용자가 VMware 웹 사이트 이외의 외부 위치에서 설치 관리자를 다운로드하려면 설치 관리자 파일이 있는 HTTP 서버에 설치 관리자 파일을 복사합니다. 이 위치는 이전 단계의 portal-links-html-access.properties 파일 또는 oslinks.properties 파일에서 지정한 URL과 일치해야 합니다.
예를 들어 연결 서버 호스트의 downloads 디렉토리에 파일을 배치하려면 C:\Program Files\VMware\VMware View\Server\broker\webapps\downloads 경로를 사용합니다.
- 수정이 완료된 후 Horizon Web Component 서비스를 다시 시작합니다.
텍스트 편집기를 사용하여 portal-links-html-access.properties 파일을 엽니다. portal-links-html-access.properties 파일 액세스에 대한 자세한 내용은 "브랜딩을 위한 폴더 생성" 섹션을 참조하십시오.
| 옵션 | 속성 설정 |
|---|---|
| Horizon Client를 다운로드하는 웹 페이지의 URL 변경 | link.download=https://url-of-web-server 이 속성을 사용하여 고유한 웹 페이지를 생성합니다. |
| 포털 페이지에서 도움말 링크의 URL 변경 | link.help 기본적으로 이 링크는 VMware 웹 사이트에서 호스팅되는 도움말 시스템을 가리킵니다. 도움말 링크는 로그인 페이지 맨 아래쪽에 표시됩니다. |
| 로그인 페이지의 도움말 링크에 대한 URL 변경 | rebrand.helpURL={NEW_HELP_LINK} portal-links-html-access.properties 파일 끝에 이 설정을 추가합니다. |
| 특정 설치 관리자에 대한 링크 생성 | 다음 예에서는 전체 URL을 표시합니다. 설치 관리자 파일을 연결 서버 호스트의 C:\Program Files\VMware\VMware View\Server\broker\webapps\ 디렉토리 아래의 downloads 디렉토리에 배치할 경우 다음 목록에서 설명한 대로 상대 URL을 사용할 수 있습니다.
|
oslinks.properties 파일은 installation-directory\VMware\VMware View\Server\broker\webapps\portal\WEB-INF 디렉토리에 설치됩니다. 이 파일이 HTML Access 세션 중에 없으면 다운로드 링크는 기본적으로 https://www.vmware.com/go/viewclients로 이동됩니다. 파일에는 다음과 같은 기본값이 포함되어 있습니다.
텍스트 편집기를 사용하여 oslinks.properties 파일을 엽니다.
link.download=https://www.vmware.com/go/viewclients # download Links for particular platforms link.win32=https://www.vmware.com/go/viewclients#win32 link.win64=https://www.vmware.com/go/viewclients#win64 link.linux32=https://www.vmware.com/go/viewclients#linux32 link.linux64=https://www.vmware.com/go/viewclients#linux64 link.mac=https://www.vmware.com/go/viewclients#mac link.ios=https://itunes.apple.com/us/app/vmware-view-for-ipad/id417993697 link.android=https://play.google.com/store/apps/details?id=com.vmware.view.client.android link.chromeos=https://play.google.com/store/apps/details?id=com.vmware.view.client.android link.winmobile=https://www.microsoft.com/en-us/store/p/vmware-horizon-client/9nblggh51p19
클라이언트 사용자 인터페이스에서 로고 수정
클라이언트 사용자 인터페이스에서 로고를 수정할 수 있습니다. 시작하기 전에 이 프로세스에 사용할 사용자 지정 파일을 C:\rebrandresource\icons 폴더에 추가합니다. 이 폴더를 아직 생성하지 않은 경우 "브랜딩을 위한 폴더 생성" 섹션을 참조하십시오.
다음 표에는 VMware Horizon 8 Web 포털 페이지에 있는 아이콘의 형식 및 크기 조정 정보가 나열되어 있습니다.
| 이미지 | 설명 | 파일 이름 | 형식 | 크기 |
|---|---|---|---|---|
 |
포털 페이지 및 로그인 페이지의 VMware Horizon 아이콘. | logo.png | PNG | 181 x 105픽셀 |
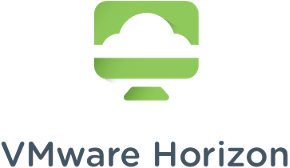 |
포털 페이지 및 로그인 페이지의 VMware Horizon 아이콘(200 dpi) | [email protected] | PNG | 362 x 210픽셀 |
 |
포털, 사전 로그인 및 로그인 페이지의 VMware 로고 | vmware_logo_ footer.svg |
SVG | 83 x 13픽셀 |
다음 표에는 클라이언트 페이지에 있는 아이콘의 형식 및 크기 조정 정보가 나열되어 있습니다.
| 이미지 | 설명 | 파일 이름 | 형식 | 크기 |
|---|---|---|---|---|
 |
VMware Horizon Client 정보 대화상자 창에서 사용되는 로고입니다. | horizon-icon.svg | SVG | 100 x 100픽셀 |
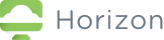 |
선택한 페이지의 로고. | logo-horizon.png | PNG | 161 x 40 |
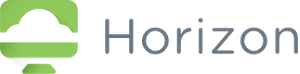 |
선택한 페이지의 로고(200 dpi). | logo-horizon2x.png | PNG | 322 x 80픽셀 |
다음 이미지는 이러한 변경 전과 후에 VMware Horizon 8 Web 포털 페이지의 모양 예를 보여줍니다.
변경 내용을 적용하기 전에 다음을 수행합니다.
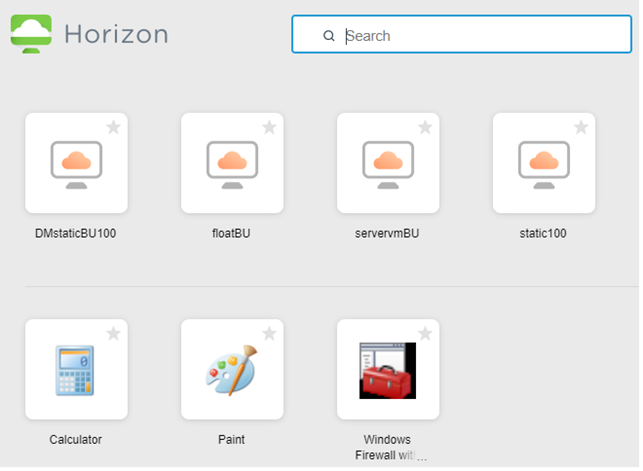
변경 내용을 적용한 후에 다음을 수행합니다.
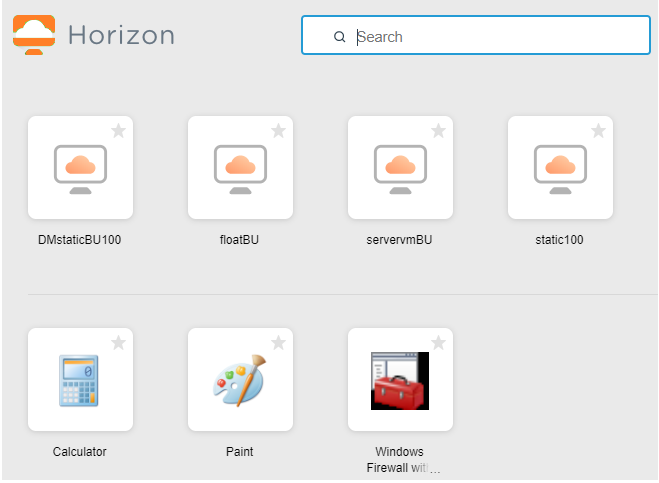
클라이언트 사용자 인터페이스에서 클라이언트 텍스트 수정
클라이언트 사용자 인터페이스에서 클라이언트 텍스트를 수정할 수 있습니다. 시작하기 전에 이 프로세스에 사용할 사용자 지정 파일을 C:\rebrandresource\bundle 폴더에 추가합니다. 이 폴더를 아직 생성하지 않은 경우 "브랜딩을 위한 폴더 생성" 섹션을 참조하십시오.
${CS_INSTALL_DIR}\webapps\portal\WEB-INF\classes\com\vmware\vdi\installer\i18n 폴더에 있는 모든 파일을 복사하고 사용자 지정된 파일을 C:\rebrandresource\bundle 폴더에 배치합니다. 지원되는 언어에 따라 다음 파일을 수정하고 ASCII가 아닌 문자를 유니코드 형식으로 변환합니다.
| 언어 | 파일 |
|---|---|
| 영어 | bundle.properties |
| 독일어 | bundle_de.properties |
| 프랑스어 | bundle_fr.properties |
| 스페인어 | bundle_es.properties |
| 일본어 | bundle_ja.properties |
| 한국어 | bundle_ko.properties |
| 중국어(간체) | bundle_zh_CN.properties |
| 중국어(번체) | bundle_zh_TW.properties |
| 기타 | bundle.properties |
예를 들어 bundle.properties 파일의 다음 텍스트 문자열을 수정할 수 있습니다.
| 기본 텍스트 문자열 | 새 텍스트 문자열 |
|---|---|
| app.title=VMware Horizon | app.title={NEW_BRAND} |
| logo.icon.alt=VMware Horizon | logo.icon.alt={NEW_BRAND} |
| logo.label.alt=VMware Horizon | logo.label.alt={NEW_BRAND} |
| install.message.first=VMware Horizon Client를 사용하거나 브라우저를 통해 데스크톱과 애플리케이션에 연결할 수 있습니다. | install.message.first={NEW_BRAND}를 사용하여 데스크톱과 애플리케이션에 연결하거나 브라우저를 통해 데스크톱에 연결할 수 있습니다. |
| install.message.second=VMware Horizon Client는 더 나은 성능 및 기능을 제공합니다. | install.message.second={NEW_BRAND}는 더 나은 성능 및 기능을 제공합니다. |
| native.button.title=VMware Horizon Client | native.button.title={NEW_BRAND} |
| install.native.button.title=VMware Horizon Client 설치 | install.native.button.title={NEW_BRAND} Client 설치 |
| web.button.title=VMware Horizon HTML Access | web.button.title={NEW_BRAND} HTML Access |
| install.web.button.title=VMware Horizon HTML Access | install.web.button.title={NEW_BRAND} HTML Access |
| download.link.message=VMware Horizon Client 전체 목록을 보려면 다음을 클릭합니다. | download.link.message={NEW_BRAND} Client 전체 목록을 보려면 다음을 클릭합니다. |
| download.link.title=VMware Horizon Client 다운로드 | download.link.title={NEW_BRAND} 다운로드 |
| help.link.message=VMware Horizon 도움말 | help.link.message={NEW_BRAND} 도움말을 보려면 다음을 클릭합니다. |
클라이언트 페이지에서 클라이언트 텍스트 수정
시작하기 전에 이 프로세스에 대한 사용자 지정 파일을 C:\rebrandresource\ 폴더에 추가합니다. 이 폴더를 아직 생성하지 않은 경우 "브랜딩을 위한 폴더 생성" 섹션을 참조하십시오. {CS_INSTALL_DIR}\webapps\portal\webclient\locale 폴더에 있는 모든 파일을 복사하고 사용자 지정된 파일을 C:\rebrandresource\ 폴더에 배치합니다. 지원되는 언어에 따라 다음 파일을 수정합니다.
| 언어 | 파일 |
|---|---|
| 영어 | en.json |
| 독일어 | de.json |
| 프랑스어 | fr.json |
| 스페인어 | es.json |
| 일본어 | ja.json |
| 한국어 | ko.json |
| 중국어(간체) | zh_CN.json |
| 중국어(번체) | zh_TW.json |
예를 들어 en.json 파일에서 다음 텍스트 문자열을 수정할 수 있습니다.
| 기본 텍스트 문자열 | 새 텍스트 문자열 |
|---|---|
| "dialog_confirm_logout": "Horizon Connection Server에서 로그아웃하시겠습니까?" |
"dialog_confirm_logout": "{NEW_BRAND} Connection Server에서 로그아웃하시겠습니까?" |
| "header_about_horizon" : "VMware Horizon 정보" |
"header_about_horizon" : "{NEW_BRAND} 정보" |
| "help_with_vmware_horizon": "VMware Horizon 도움말" |
"help_with_vmware_horizon": "{NEW_BRAND} 도움말" |
| "install_native_client": "VMware Horizon Client 설치" |
"install_native_client": "{NEW_BRAND} Client 설치" |
| "LOGOFF_BROKER": "VMware Horizon에서 로그오프" |
"LOGOFF_BROKER": "{NEW_BRAND}에서 로그오프" |
| "validation_server_name": "Horizon Connection Server의 호스트 이름을 입력하십시오.” |
"validation_server_name": "{NEW_BRAND} Connection Server의 호스트 이름을 입력하십시오.” |
| "download_rich_client_os_win32": "Windows용 Horizon Client(x86) 다운로드", "download_rich_client_os_win64": "Windows용 Horizon Client(x64) 다운로드", "download_rich_client_os_winmobile": " Windows UWP용 Horizon Client 다운로드", "download_rich_client_os_linux32": "Linux용 Horizon Client(x86) 다운로드” "download_rich_client_os_linux64": "Linux용 Horizon Client(x64) 다운로드” "download_rich_client_os_mac": "Mac OS X용 Horizon Client 다운로드” "download_rich_client_os_android": "Android용 Horizon Client 다운로드” "download_rich_client_os_ios": "iOS용 Horizon Client 다운로드” "download_rich_client_os_chromeos": "Chrome OS용 Horizon Client 다운로드” "download_rich_client_os_unknown": "보다 풍부한 환경을 위해 Horizon Client 다운로드” |
"download_rich_client_os_win32": "Windows용 {NEW_BRAND} Client(x86) 다운로드", "download_rich_client_os_win64": "Windows용 {NEW_BRAND} Client(x64) 다운로드" "download_rich_client_os_winmobile": "Windows UWP용 {NEW_BRAND} Client 다운로드” "download_rich_client_os_linux32": "Linux용 {NEW_BRAND} Client(x86) 다운로드” "download_rich_client_os_linux64": "Linux용 {NEW_BRAND} Client(x64) 다운로드” "download_rich_client_os_mac": "Mac OS X용 {NEW_BRAND} Client 다운로드” "download_rich_client_os_android": "Android용 {NEW_BRAND} Client 다운로드" "download_rich_client_os_ios": "iOS용 {NEW_BRAND} Client 다운로드" "download_rich_client_os_chromeos": "Chrome OS용 {NEW_BRAND} Client 다운로드” "download_rich_client_os_unknown": "보다 풍부한 환경을 위해 {NEW_BRAND} Client 다운로드” |
HTML Access 탭 로고 수정
HTML Access 탭 로고를 수정하기 전에 이 프로세스에 대한 사용자 지정 파일을 C:\rebrandresource 폴더에 추가합니다. 이 폴더를 아직 생성하지 않은 경우 "브랜딩을 위한 폴더 생성" 섹션을 참조하십시오.
수정된 파일을 C:\rebrandresource 폴더에 복사합니다.
| 파일 이름 | 형식 | 크기 |
|---|---|---|
| favicon.ico |
ICO | 32 × 32픽셀 |
다음 이미지는 변경 내용을 적용하기 전의 페이지를 보여줍니다.
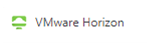
다음 이미지는 변경 내용을 적용한 후의 페이지를 보여줍니다.
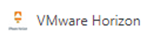
HTML Access 업그레이드
HTML Access 구성 요소를 업그레이드하기 전에 <CommonAppDataFolder>\VMware\VDM\portal 폴더의 portal-links-html-access.properties 파일에 대한 변경 내용을 백업합니다.
예를 들어 Windows Server 2012 운영 체제의 경우 파일은 C:\ProgramData\VMware\VDM\portal\portal-links-html-access.properties에 있습니다. 업그레이드 프로세스는 이 파일에 대한 모든 변경 내용을 덮어씁 수 있습니다.