Microsoft Teams에 대한 미디어 최적화 기능은 가상 인프라에 부정적인 영향을 주거나 네트워크를 오버로드하지 않도록 클라이언트 시스템과 원격 세션 간의 원활한 환경을 위해 음성 통화, 화상 통화 및 데스크톱 공유 보기를 리디렉션합니다. Microsoft Teams 미디어 처리는 가상 데스크톱 대신 클라이언트 시스템에서 수행되며 RTAV(실시간 오디오-비디오)에 의존하지 않습니다.
Microsoft Teams에 대한 미디어 최적화 기능
Microsoft Teams에 대한 미디어 최적화는 다음과 같은 기능을 제공합니다.
- 음성 및 화상 통화 수락 및 만들기
- 단체 오디오 및 비디오 회의
- 통화 전송, 전달, 음소거, 대기 및 다시 시작
- 다이얼 패드를 사용하여 PSTN 호출
- 데스크톱 화면 공유
- 화면 공유를 위한 다중 모니터 화면 공유 및 화면 선택
- VDI 및 RDSH 데스크톱 세션의 화면 공유(Windows, Mac, Linux, Chrome 및 HTML Access 클라이언트)
- RDSH 게시된 애플리케이션 세션의 화면 공유(Windows, Mac 및 Linux 클라이언트)
- VMware Blast 디스플레이 프로토콜의 VDI 및 RDSH 데스크톱 세션에서 개별 애플리케이션 공유(Windows 클라이언트)
- VMware Blast 디스플레이 프로토콜의 VDI 및 RDSH 데스크톱 세션에서 개별 애플리케이션 공유에 대한 제어 권한을 부여하고 받습니다(Windows 클라이언트). 공유 애플리케이션의 컨텐츠를 가리는 겹치는 애플리케이션은 공유 애플리케이션 위에 회색으로 표시됩니다.
- 원격 데스크톱의 볼륨 제어
- 보조 벨소리
- 활성 화자 식별
- 1:1 및 팀 회의를 위한 라이브 캡션
- 사용자 지정 동시 모드 장면
- E911 및 위치 기반 라우팅(Windows 및 Mac 클라이언트만 해당)
- WebRTC 1.0
- VDI 및 RDSH 데스크톱 세션의 화면 공유 제어(Windows, Mac, Linux 클라이언트)
- VDI 및 RDSH 데스크톱 세션의 화면 공유 요청/제어(Windows, Mac, Linux, Chrome 및 HTML Access 클라이언트)
- RDSH 게시된 애플리케이션 세션의 화면 공유 요청/제어(Windows, Mac 및 Linux 클라이언트)
- 다중 창 및 팝아웃 채팅
- Windows 및 Linux 클라이언트에 대한 HID 헤드셋 제어*
- 배경 흐림 및 효과(Windows, Mac 및 Linux 클라이언트)*
- Windows 클라이언트에 대한 사용자 지정 배경 이미지
- 여러 영상 통화 스트림을 회의에서 동시에 사용할 수 있도록 하는 Simulcast 지원을 통해 낮은 네트워크 품질로 더 나은 환경을 구현할 수 있습니다(Windows, Mac 및 Linux 클라이언트).*
- 갤러리 보기(2x2)
- 대형 갤러리(7x7)
- 동시 모드
- 통화 대기열
- 라이브 웨비나(최적화)
- 통화 품질 대시보드
- 전사 지원
- 스포트라이트
- 화면을 공유하는 동안 카메라를 켤 수 있음(Horizon 2106 이상)*
Microsoft Teams에 대한 미디어 최적화 시스템 요구 사항
| 시스템 | 요구 사항 |
|---|---|
| Microsoft 서버 | Microsoft 365 |
| Microsoft Teams 클라이언트(최적화) |
참고: Microsoft Teams 웹 클라이언트는 Teams 최적화 팩에서 지원되지 않습니다. 웹 브라우저 미디어 오프로드는 브라우저 리디렉션에서 지원됩니다. 지원되는 브라우저 및 클라이언트에 대해서는
브라우저 컨텐츠 리디렉션 구성 항목을 참조하십시오. Microsoft Teams 웹 클라이언트의 지원되는 브라우저에 대해서는 Microsoft 설명서를 참조하십시오.
|
| 가상 데스크톱 운영 체제 | 최소 요구 사항은 Horizon Agent에 대해 지원되는 운영 체제에 대해 2개의 vCPU입니다. |
| 클라이언트 시스템 운영 체제 | 최소 하드웨어 요구 사항은 2.4GHz 듀얼 코어입니다.
Windows: Windows 클라이언트가 있는 Microsoft Teams에 대한 미디어 최적화는 VDI 데스크톱의 경우 Horizon Client 2006 이상에서 지원되고, RDSH 원격 데스크톱 및 Microsoft Teams의 경우 게시된 애플리케이션으로서 Horizon Client 2012 이상에서 지원됩니다. Mac: Mac 클라이언트가 있는 Microsoft Teams에 대한 미디어 최적화는 Horizon Client 2103 이상에서 지원됩니다. Horizon Client 2209부터는 M1 기반 Mac과 64비트 Intel 기반 Mac에서 지원됩니다. Linux: Linux 클라이언트가 있는 Microsoft Teams에 대한 미디어 최적화는 Horizon Client 2106 이상에서 지원됩니다. Chromebook: Chromebook 클라이언트가 있는 Microsoft Teams에 대한 미디어 최적화는 Horizon Client 2111 이상에서 지원됩니다. Chromebook에서 Microsoft Teams에 대한 미디어 최적화를 사용하려면 설정 > Microsoft Teams에 대한 미디어 최적화 사용을 사용하도록 설정해야 합니다. 이 설정은 기본적으로 Horizon Client 2203 이상에서 사용하도록 설정됩니다. 자세한 내용은 "Chrome용 Horizon Client 가이드" 의 "Chrome용 Horizon Client에서 Microsoft Teams에 대한 미디어 최적화 구성"을 참조하십시오. HTML Access: Microsoft Teams에 대한 미디어 최적화는 Chrome 또는 Microsoft Edge 브라우저에서 실행되는 HTML Access Web Client를 지원합니다. Microsoft Teams에 대한 미디어 최적화는 HTML Access Web Client 2111 이상에서 지원됩니다. Chrome 또는 Edge에서 Microsoft Teams에 대한 미디어 최적화를 사용하려면 설정 > Microsoft Teams에 대한 미디어 최적화 사용을 사용하도록 설정해야 합니다. 이 설정은 기본적으로 HTML Access Web Client 2203 이상에서 사용하도록 설정됩니다. 자세한 내용은 "Horizon HTML Access 가이드" 의 “HTML Access에서 Microsoft Teams에 대한 미디어 최적화 구성”을 참조하십시오. |
| 배포 | 온-프레미스 및 클라우드:
클라우드: Windows 10 Enterprise 다중 세션 및 Horizon Cloud Services on Azure의 모든 배포 유형. |
| 디스플레이 프로토콜 | VMware Blast 및 PCoIP(RDP 없음) |
| TCP 포트 | 9427 |
| 네트워크 | IPv4 |
| 마이크 및 웹캠 | Microsoft Teams를 사용할 자격이 있는 동일한 디바이스 |
| 오디오 코덱 | 자세한 내용은 https://developer.mozilla.org/en-US/docs/Web/Media/Formats/WebRTC_codecs 항목을 참조하십시오.
|
| 비디오 코덱 | 자세한 내용은 https://developer.mozilla.org/en-US/docs/Web/Media/Formats/WebRTC_codecs 항목을 참조하십시오.
|
| 미디어 기능 팩 | Windows 10 N 및 KN 버전용 원격 데스크톱에 설치해야 합니다. Microsoft 다운로드 페이지(https://www.microsoft.com/en-us/download/details.aspx?id=48231)에서 미디어 기능을 설치할 수 있습니다. |
Microsoft Teams에 대한 미디어 최적화 설치 및 구성
Microsoft Teams에 대한 미디어 최적화 기능은 기본적으로 Mac용 Horizon Client, Linux용 Horizon Client, Windows용 Horizon Client 및 Chrome용 Horizon Client와 함께 설치됩니다. Windows용 Horizon Client의 경우 최종 사용자는 클라이언트 설정을 사용하여 미디어 최적화를 비활성화할 수 있습니다.
Chrome용 Horizon Client 또는 HTML Access Web client에서 Microsoft Teams에 대한 미디어 최적화 기능을 사용하려면 클라이언트 설정에서 WebRTC 리디렉션 사용 옵션을 활성화해야 합니다. 이러한 클라이언트에서 화면 공유 기능을 사용하려면 클라이언트 설정에서 Microsoft Teams 가상화를 위해 화면 공유 사용 옵션을 활성화해야 합니다. WebRTC 리디렉션 사용 및 Microsoft Teams 가상화를 위해 화면 공유 사용 옵션은 기본적으로 활성화됩니다.
Microsoft Teams를 설치하기 전에 Horizon Agent를 설치해야 합니다. Horizon Agent를 설치하기 전에 Microsoft Teams를 설치하는 경우 %APPDATA%\Microsoft\Teams 폴더를 삭제하고 Microsoft Teams를 다시 시작합니다.
설치, 설정 및 배포 요구 사항, 영구 및 비영구 데스크톱에 대한 지침, 원격 데스크톱에서 Microsoft Teams를 사용하는 경우의 제한 사항에 대해서는 Microsoft 설명서 가상화 데스크톱 인프라를 위한 Teams를 참조하십시오.
Microsoft는 정기적으로 Teams 권장 버전을 업데이트합니다. Microsoft에 업데이트가 있는지 확인하고, Horizon Client 또는 Horizon Agent를 업데이트하지 않고 새 기능에 액세스하려면 권장되는 최신 버전을 설치해야 합니다.
Microsoft Teams에 대한 미디어 최적화 설치 및 구성에 대한 추가 정보는 TechZone 문서 VMware Horizon을 사용한 Microsoft Teams 최적화를 참조하십시오.
세션에 대한 연결 모드
사용자는 Microsoft Teams가 최적화된 모드, 폴백 모드 또는 기본적으로는 가상 데스크톱에서 실행 중인지를 확인할 수 있습니다(최적화 안 함). Microsoft Teams 인터페이스의 오른쪽 위에서 사용자 아이콘을 클릭하고 정보-> 버전으로 이동하여 Microsoft Teams 버전 및 연결 모드를 설명하는 사용자 아이콘 아래의 배너를 확인합니다.
- 최적화됨: 배너에 VMware 미디어가 최적화됨이 표시되면 Microsoft Teams가 최적화 모드에서 실행되고 있는 것입니다. 이 모드에서는 Microsoft Teams에 대한 미디어 최적화 사용 GPO가 활성화되고, Microsoft Teams는 가상 데스크톱에서 실행되고, 오디오 및 비디오가 클라이언트 시스템으로 오프로드됩니다.
- 폴백: 배너에 VMware 미디어가 연결되지 않음이 표시되면 Microsoft Teams가 폴백 모드에서 실행되고 있는 것입니다. 이 모드에서는 Microsoft Teams에 대한 미디어 최적화 사용 GPO가 활성화되고 Microsoft Teams가 최적화 모드에서 시작되려고 했지만 사용 중인 Horizon Client가 Microsoft Teams 최적화를 지원하지 않습니다. RTAV가 사용되고 Microsoft Teams의 오디오 및 비디오가 클라이언트 시스템으로 오프로드되지 않습니다. 폴백 모드에는 최적화 모드와 동일한 제한 사항이 적용됩니다. 폴백 모드에서 호출하는 경우 호출에 대해 주의 기호가 표시됩니다.
디바이스에서 VMware 최적화를 지원하지 않습니다. 오디오 및 비디오 품질이 감소할 수 있습니다. IT 관리자에게 문의하십시오.
- 최적화되지 않음: 배너의 메시지에 VMware 텍스트가 표시되지 않으면 Microsoft Teams에 대한 미디어 최적화 사용 GPO가 활성화되지 않은 것입니다. RTAV가 사용되고 Microsoft Teams의 오디오 및 비디오가 클라이언트 시스템으로 오프로드되지 않습니다.
배경 흐림 및 효과에 대한 Windows 레지스트리 설정
배경 흐림 및 효과를 통해 사용자는 영상 통화나 미팅 전이나 도중에 배경을 흐리게 표시하거나 사용 가능한 배경 이미지를 선택할 수 있습니다. 관리자는 또한 사용자가 회사 명령의 일부로 에서 적용할 사용자 지정 배경 이미지 폴더를 제공할 수도 있습니다.
사용자 지정 배경 이미지 설정은 Windows 클라이언트에서만 지원됩니다.
Windows 레지스트리 키를 사용하면 사용자가 사용자 지정 이미지 선택을 지정하고 사용자 지정 배경 이미지와 Microsoft 제공 이미지 사용 간에 전환할 수 있습니다. 사용자 지정 배경 이미지는 Microsoft 스톡 이미지와 동일한 방식으로 적용되며 레지스트리 값이 변경되지 않는 한 지속됩니다. 사용자는 레지스트리 값을 기준으로 Teams UI에서 사용자 지정 배경 또는 Microsoft 배경 간에 전환할 수 있으며 지정된 폴더의 서로 다른 사용자 지정 이미지 중에서 선택할 수도 있습니다.
- enable (REG_DWORD)
- imageName (REG_SZ)
- enable (REG_DWORD)
- defaultImageName (REG_SZ)
- imageFolder (REG_SZ)
Windows 레지스트리에서 사용자의 레지스트리 키를 설정하려면 HKCU\Software\VMware, Inc.\VMware WebRTCRedir\MSTeamsCustomImagesBackground\enable로 이동한 후 값을 1로 설정하여 사용자 지정 이미지를 사용하도록 설정하거나 값을 0으로 설정하여 사용자 지정 이미지를 사용하지 않도록 설정하고 Teams UI에서 이미지를 선택합니다. 기본값은 0입니다.
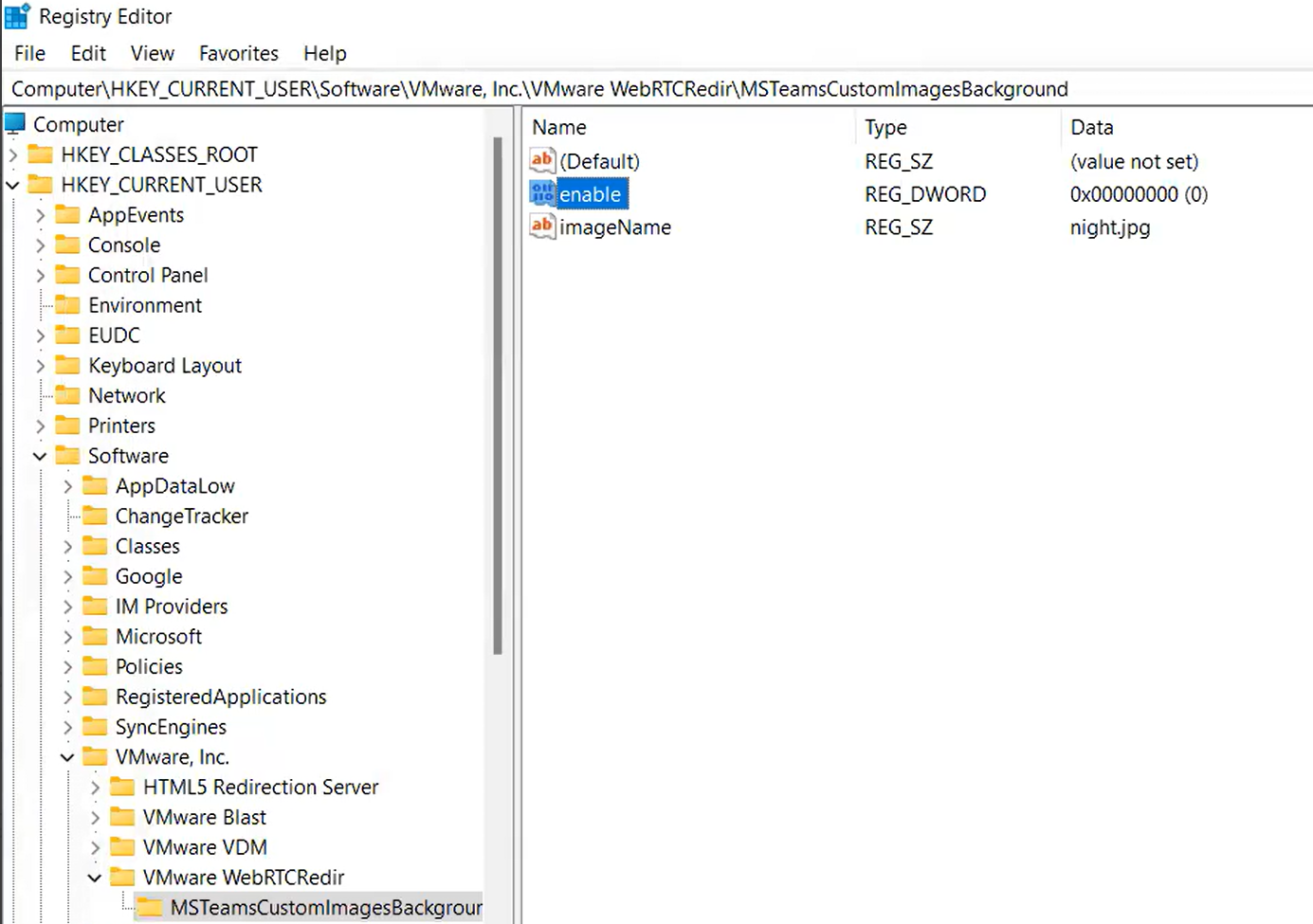
이미지를 지정하려면 HKCU\Software\VMware, Inc.\VMware WebRTCRedir\MSTeamsCustomImagesBackground\imageName 값을 편집하고 .png 또는 .jpg 접미사를 포함하는 이미지 이름을 입력합니다.
관리자는 사용자가 영상 통화 및 회의 중에 적용할 수 있는 지정된 폴더에 사용자 지정 배경 이미지를 업로드할 수 있습니다. 관리자 수준 설정은 사용자 수준 설정을 재정의합니다.
관리자 수준에서 레지스트리 값을 설정하려면 Windows 레지스트리에 관리자로 액세스해야 합니다. HKLM\Software\Policies\VMware, Inc.\VMware WebRTCRedir\MSTeamsCustomImagesBackground\enable로 이동하고 값을 1로 설정하여 사용자 설정을 재정의하고 항상 사용자 지정 이미지를 배경으로 선택하거나 0으로 설정하여 사용자 설정을 재정의하고 항상 Teams UI에서 이미지를 선택합니다. enable 레지스트리 값이 없으면 사용자 설정이 적용되고 사용자는 원하는 대로 사용자 지정 배경 이미지 적용 또는 Teams UI의 이미지 적용 간을 전환할 수 있습니다. 관리자가 사용자 설정을 강제로 재정의하지 않으려면 사용 값을 추가하지 않아야 합니다. 그렇지 않으면 삭제해야 합니다.
기본 사용자 지정 이미지를 지정하려면 HKLM\Software\Policies\VMware, Inc.\VMware WebRTCRedir\MSTeamsCustomImagesBackground\defaultImageName 값을 편집하고 .png 또는 .jpg 접미사를 포함하는 이미지 이름을 입력합니다. 이 사용자 지정 이미지는 사용자가 사용자 지정 이미지를 선택하지 않거나 잘못되거나 지원되지 않는 이미지를 선택하는 경우에 적용됩니다. 기본적으로, 모든 사용자 지정 이미지는 C:\Program Files\Common Files\VMware\Remote Experience\x64\MSTeamsBackgroundImages 폴더에 있지만 관리자는 HKLM\Software\Policies\VMware, Inc.\VMware WebRTCRedir\MSTeamsCustomImagesBackground\imageFolder에서 이 레지스트리 키를 설정하여 특정 폴더를 구성할 수 있습니다.
HID 헤드셋 지원
HID(휴먼 인터페이스 디바이스) 사용은 Windows 및 Linux 클라이언트 끝점에서 지원됩니다.
- 볼륨 증가 및 감소
- 음소거/음소거 해제 버튼
- 호출 수락 및 거부
- 보류/재개
E911 및 위치 기반 라우팅
이 기능은 Windows 및 Mac 클라이언트에서만 지원됩니다.
Horizon Client용 Dynamic E911을 지원하려면 클라이언트 애플리케이션에 대해 OS 위치 서비스를 활성화해야 합니다. "Windows용 Horizon Client 가이드" 및 "Mac용 Horizon Client 가이드" 에서 Microsoft Teams용 E911 서비스 구성 항목을 참조하십시오. 고정 E911의 경우 위치 서비스를 활성화할 필요가 없습니다.
이 기능을 사용하려면 Microsoft Teams용 E911 사용 그룹 정책 설정을 활성화하거나 구성하지 않아야 합니다. VMware HTML5 기능 정책 설정에서 VMware WebRTC 리디렉션 기능을 참조하십시오.
모든 클라이언트에서의 Microsoft Teams에 대한 미디어 최적화 제한 사항
| 제한 사항 | 설명 |
|---|---|
| 사용자가 음성 통화를 대기 상태로 전환하면 카메라 표시등이 켜집니다(비디오는 전송되지 않음). | Microsoft 제한 사항 |
| RDSH 시스템에서 폴백 모드로 실행 중인 Microsoft Teams는 원격 시스템의 마이크 및 스피커에 액세스할 수 없습니다. | 해결 방법은 KB 문서 https://kb.vmware.com/s/article/84205 항목을 참조하십시오. |
| VDI 참가자는 소회의실을 생성할 수 없으며 가입만 할 수 있습니다. | Microsoft 제한 사항 |
| 실시간 이벤트는 최적화되지 않았지만 참석자로서는 지원됩니다. VDI 사용자에 대해 생산자 및 발표자 역할은 지원되지 않습니다. | Microsoft 제한 사항. 해결 방법으로 브라우저 컨텐츠 리디렉션과 함께 라이브 이벤트(웹) 클라이언트를 사용합니다. 자세한 내용은 https://kb.vmware.com/s/article/88274를 참조하십시오. |
| 직접 라우팅에 대한 미디어 우회는 지원되지 않습니다. | Microsoft 제한 사항 |
| 1080p 비디오는 지원되지 않습니다. | Microsoft 제한 사항 |
| Microsoft Teams의 확대 및 축소 기능은 지원되지 않습니다. | Microsoft 제한 사항 |
| Microsoft는 더 낮은 해상도로 모임을 시작하고, 모임 참가자의 대역폭 및 비디오 창 크기와 같은 네트워크 상태에 따라 해상도를 점차 늘리고 있습니다. | Microsoft 제한 사항 |
| Microsoft Teams의 QoS(서비스 품질)는 지원되지 않습니다. | Microsoft 및 VMware 제한 사항 |
| [호출 테스트] 버튼을 사용할 수 없습니다. | Microsoft 제한 사항 |
| 3x3 비디오 갤러리는 지원되지 않습니다. | Microsoft 제한 사항 |
| Teams가 RDSH 애플리케이션인 경우 화면 공유가 지원되지 않는 동안 제어 권한을 부여합니다. | VMware 및 Microsoft 제한 사항 |
| 화면 공유가 피어에 의해 제어되는 경우 커서가 컨트롤러의 마지막 위치로 이동하는 경우가 있습니다. | VDI 제한 |
| 공유 도구 모음에서 [제어 권한 부여] 도구 모음에는 한 번에 두 명의 참가자만 표시됩니다. 다른 참가자로 스크롤하려면 위쪽/아래쪽 화살표 키를 사용합니다. | Microsoft 제한 사항. |
| 화면 공유 시 Horizon Client가 전체 화면일 때 Horizon Client 도구 모음 아래에서 공유 도구 모음이 숨겨질 수 있습니다. | Microsoft Teams 공유 도구 모음에 액세스하려면 다음 중 하나를 수행합니다.
|
| 화면을 공유하는 동안 공유 시스템 오디오/컴퓨터 사운드가 지원되지 않습니다. | Microsoft 제한 사항 |
특정 클라이언트에서의 Microsoft Teams에 대한 미디어 최적화 제한 사항
| 제한 사항 | 설명 |
|---|---|
| Mac 및 Linux 클라이언트에는 개별 애플리케이션 창 공유 송신이 지원되지 않습니다. | VMware 제한 사항 |
| PCoIP 디스플레이 프로토콜에서는 개별 애플리케이션 창 공유 송신이 지원되지 않습니다(Windows 클라이언트). | VMware 제한 사항 |
| 게시된 애플리케이션인 Microsoft Teams에 대한 개별 애플리케이션 창 공유 송신은 지원되지 않습니다. | VMware 제한 사항 |
| 공유되는 개별 애플리케이션 창 제어는 지원되지 않습니다(Windows 클라이언트). | VMware 제한 사항 |
| HID: Windows 및 Linux 클라이언트 끝점의 경우 보류 및 재개가 지원되지 않습니다. |
Microsoft 제한 사항 |
배경 흐림 및 효과:
|
Microsoft 제한 사항 |
| Linux 및 Mac 클라이언트의 미디어 최적화는 프록시 구성을 지원하지 않습니다. | VMware 제한 사항 |
| Chrome 클라이언트 및 HTML Access Web client에는 다음과 같은 화면 공유 제한 사항이 적용됩니다.
|
VMware 제한 사항 |
Chrome 클라이언트 및 HTML Access Web client에는 다음과 같은 화면 공유 제한 사항이 적용됩니다.
|
Google 제한 사항 |
| HTML Access Web client에서 브라우저 페이지를 새로 고치면 미디어 최적화를 사용할 수 없게 됩니다. 페이지를 새로 고친 후 미디어 최적화를 사용하려면 원격 데스크톱에서 Microsoft Teams를 다시 시작합니다. | VMware 제한 사항 |
| 미디어 최적화는 Chrome 클라이언트 및 HTML Access Web client에서 다중 모니터 구성을 지원하지 않습니다. | VMware 제한 사항 |
| Microsoft Teams가 애플리케이션으로 게시된 경우 Chrome 클라이언트 및 HTML Access Web client에 미디어 최적화가 지원되지 않습니다. | VMware 제한 사항 |
| VDI 클라이언트 또는 에이전트 GPO 정책을 사용하여 E911 기능을 지원하기 위해 위치 공유를 활성화하거나 비활성화하면 VDI 데스크톱에서 Teams를 다시 시작할 때까지 캐시된 E911 위치 상태가 VDI Teams 호출 페이지에 계속 표시됩니다. | VMware 제한 사항 |
| 네이티브 및 VDI Teams 둘 다에서 E911 기능으로 표시되는 위치가 Google Maps에 표시된 위치와 일치하지 않을 수 있습니다. | Microsoft 제한 사항 |
| Microsoft 문제로 인해, 네이티브 또는 VDI Teams에서 로그아웃했다가 다시 로그인하는 경우 E911 기능에서 클라이언트 디바이스의 긴급 위치를 표시하는 데 최대 2분이 지연될 수 있습니다. | Microsoft 제한 사항 |
Microsoft Teams에 대한 미디어 최적화와 관련된 기술 자료 문서
Microsoft Teams에 대한 미디어 최적화와 관련된 기술 자료 문서를 보려면 VMware의 기술 자료에서 "HorizonTeamsOptimization"을 검색하거나 https://kb.vmware.com/s/global-search/%40uri#q=HorizonTeamsOptimization으로 이동하십시오.
각 기능에 필요한 Horizon Client 버전, Horizon Agent 버전 및 Teams 클라이언트 버전에 관한 자세한 내용은 VMware 기술 자료 문서 86475를 참조하십시오.
설치, 설정 및 배포 요구 사항, 영구 및 비영구 데스크톱에 대한 지침, 원격 데스크톱에서 Microsoft Teams를 사용하는 경우의 제한 사항에 대해서는 Microsoft 설명서 가상화 데스크톱 인프라를 위한 Teams를 참조하십시오.
Microsoft는 정기적으로 Teams 권장 버전을 업데이트합니다. Microsoft에서 업데이트를 확인하고 권장되는 최신 버전 Horizon Client 또는 Horizon Agent를 설치합니다.
Microsoft Teams에 대한 미디어 최적화 설치 및 구성에 대한 추가 정보는 TechZone 문서 VMware Horizon을 사용한 Microsoft Teams 최적화를 참조하십시오