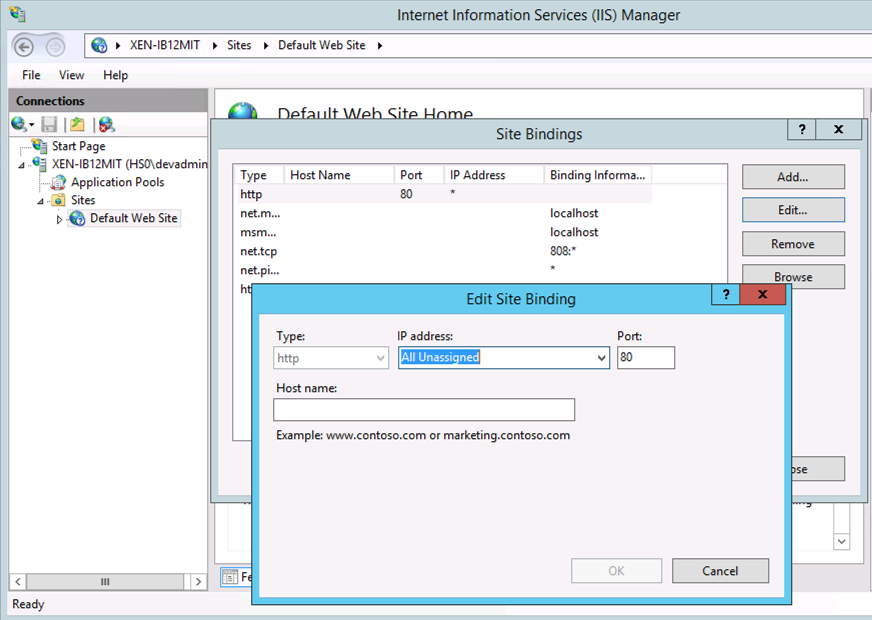Integration Broker를 설치하려면 먼저 Windows 시스템을 준비해야 합니다.
Integration Broker에서는 다음 운영 체제를 지원합니다.
- Windows Server 2008 R2
- Windows Server 2012
- Windows Server 2012 R2
사전 요구 사항
- Integration Broker의 배포 방법을 결정합니다.
다음 질문을 고려합니다.
- 여러 개의 Broker 인스턴스를 사용할 예정입니까?
여러 개의 인스턴스는 고가용성과 로드 밸런싱 목적 모두에 유용합니다.
- 여러 개의 Integration Broker 인스턴스를 사용할 경우에 권장하는 방법은 각 Windows Server 인스턴스에 대해 Integration Broker 인스턴스 하나를 설치하는 것입니다.
- 배포로 인해 분산되는 트래픽이 많은 경우에 권장하는 방법은 VMware Identity Manager와 동기화할 Integration Broker 인스턴스를 하나 이상 사용하고 SSO를 제공하는 Integration Broker 인스턴스를 하나 이상 사용하는 것입니다.
- 위의 질문에 대해 예에 해당하는 경우 로드 밸런서를 사용할 예정입니까?
배포에서 고가용성 또는 로드 밸런싱 목적을 위해 여러 개의 Integration Broker 인스턴스를 사용하는 경우에는 하나 이상의 로드 밸런서 뒤에 설치하는 방법을 고려합니다.
- 여러 개의 Broker 인스턴스를 사용할 예정입니까?
- Windows Server 2008 R2, Windows Server 2012 또는 Windows Server 2012 R2에 최신 업데이트가 설치되어 있는지 확인합니다. 업데이트를 확인하려면 를 선택합니다.
- .NET Framework 3.5를 설치합니다. .NET을 설치하면 기능의 일부로 버전 3.5가 설치됩니다. Windows Server 2008 R2를 사용하는 경우에는 WCF 활성화를 선택해야 합니다. Windows Server 2012 또는 2012 R2를 사용하는 경우에는 HTTP 활성화를 선택해야 합니다.
- Microsoft Visual J#® 2.0 재배포 가능 패키지 - Second Edition을 다운로드하여 설치합니다. 운영 체제에 따라 32비트 또는 64비트 버전의 Microsoft Visual J#을 다운로드해야 할 수 있습니다.
- Windows Server 2008 R2용 IIS 7 또는 7.5, Windows Server 2012용 IIS 8 또는 Windows Server 2012 R2용 IIS 8.5를 구성합니다.
참고: IIS 7을 설치하는 경우에는 6.0 관리 호환성 모드에서 설치합니다. 이 인스턴스가 유일한 IIS 7 인스턴스인 경우에는 관리 도구도 설치해야 합니다.
- Windows Server 2012 또는 2012 R2의 경우에는 다음과 같은 기능, 역할 및 역할 서비스를 선택합니다. 이러한 서비스는 서버 관리자에서 역할 및 기능 추가 마법사를 사용하여 선택합니다.
기능 - .NET Framework 3.5 기능
- .NET Framework 3.5(.NET 2.0 및 3.0 포함)
- HTTP 활성화
- IIS 호스팅 가능 웹 코어
- Windows Process Activation Service
- WinRM IIS 확장
- WoW64 지원
예:
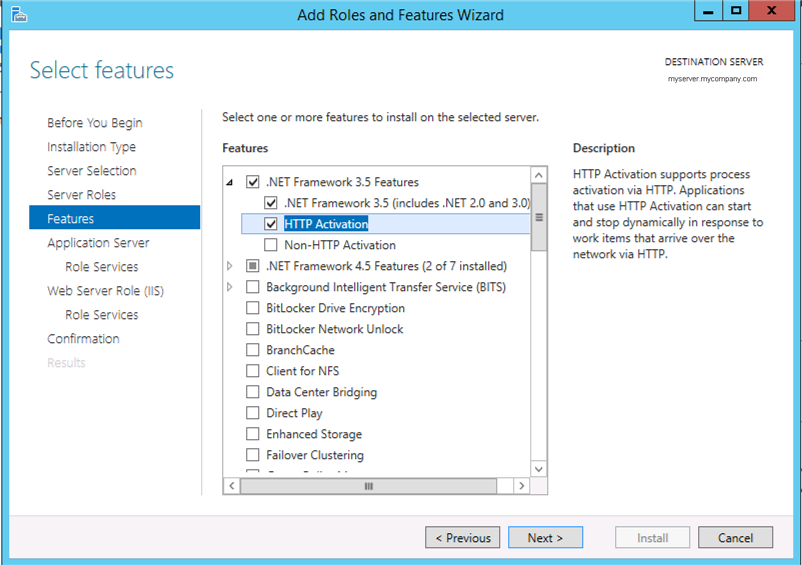
역할 - 애플리케이션 서버
- 웹 서버(IIS)
- 파일 서버
예:
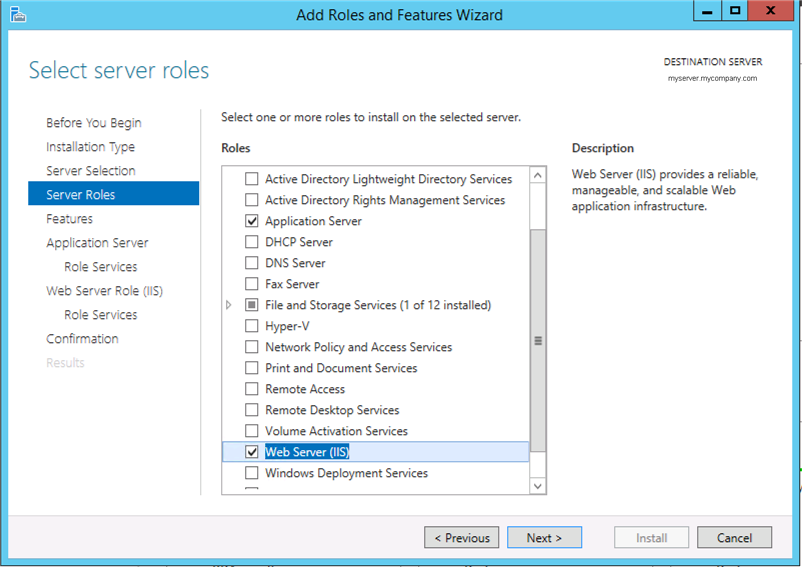
역할 서비스 애플리케이션 서버 역할 서비스 - .NET Framework 4.5
- COM+ 네트워크 액세스
- 웹 서버(IIS) 지원
- Windows 프로세스 활성화 서비스 지원
- HTTP 활성화
- 웹 서버
- 공통 HTTP 기능
- 기본 문서
- 디렉토리 찾아보기
- HTTP 오류
- 정적 콘텐츠
- HTTP 리디렉션
- 상태 및 진단
- HTTP 로깅
- 로깅 도구
- 요청 모니터링
- 추적
- 성능
- 정적 콘텐츠 압축
- 동적 콘텐츠 압축
- 보안
- 요청 필터링
- 기본 인증
- 클라이언트 인증서 매핑 인증
- 다이제스트 인증
- IIS 클라이언트 인증서 매핑 인증
- IP 및 도메인 제한
- URL 인증
- Windows 인증
- 애플리케이션 개발
- 관리 도구
- IIS 관리 콘솔
- IIS 6 관리 호환성
- IIS 관리 스크립트 및 도구
- 공통 HTTP 기능
예:
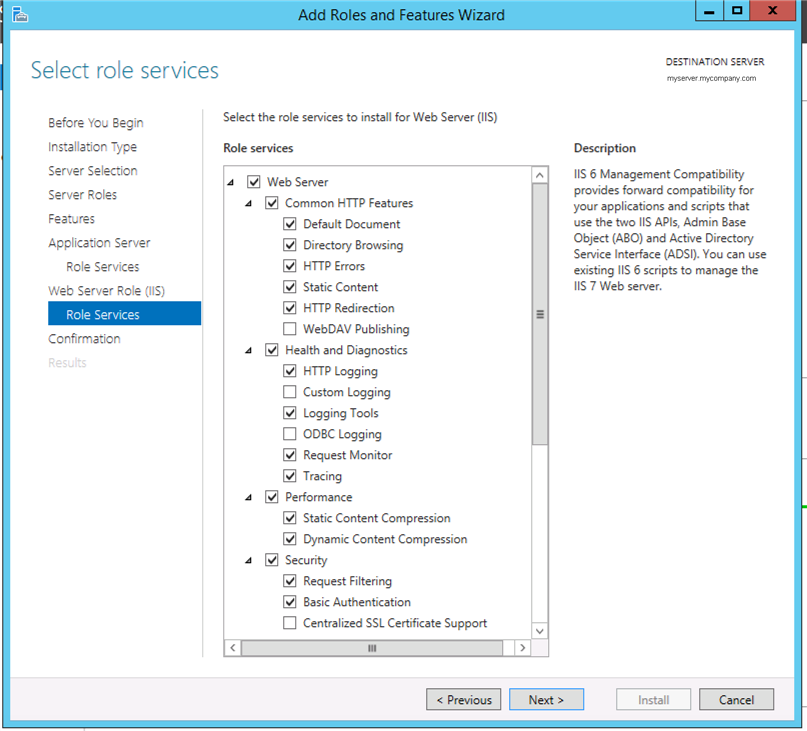
- .NET Framework 3.5 기능
- Windows Server 2008 서버의 경우 다음과 같은 역할을 선택합니다. 이러한 서비스는 서버 관리자에서 역할 및 기능 추가 마법사를 사용하여 선택합니다.
- 애플리케이션 서버
- 웹 서버(IIS)
- 파일 서버
- 애플리케이션 풀을 구성합니다. 기본 애플리케이션 풀을 사용하거나 Integration Broker 전용 애플리케이션 풀을 생성할 수 있습니다.
참고: 버전 정보를 확인하려면 VMware 제품 상호 운용성 매트릭스(http://www.vmware.com/resources/compatibility/sim/interop_matrix.php)를 참조하십시오.
프로시저
다음에 수행할 작업
Invoke-Command 명령이 실패할 경우에는
메모리 문제로 인해 Integration Broker를 올바르게 구성할 수 없음의 내용을 참조하십시오.
다음으로는 Integration Broker를 배포 및 구성합니다.