WinPE 이미지를 사용하여 Mirage 클라이언트가 설치되어 있지 않은 디바이스를 프로비저닝하거나 운영 체제가 설치되어 있지 않은 디바이스를 프로비저닝할 수 있습니다.
WinPE로 생성하는 이미지는 하드 디스크가 아니라 메모리에서 실행됩니다.
WinPE 이미지에서는 프로비저닝 절차를 수행하고 sysreport를 생성하는 것만 가능합니다.
Mirage 는 레거시 시스템 및 EFI 시스템으로의 프로비저닝을 지원합니다. 디스크가 Windows에 사용할 수 없는 상태이거나 기존 볼륨의 공간이 부족한 경우와 같이 일부 경우에는 Mirage가 디스크를 다시 분할할 수 있습니다. 다시 분할하면 Mirage에서 선택한 전체 디스크에 대한 단일 파티션이 생성됩니다. 다시 분할은 레거시 모드에서 부팅하도록 구성된 EFI 시스템에서만 성공합니다.
참고: 끝점에 레거시 부팅을 선택하는 옵션이 없으면 diskpart를 사용하는 PreMirage 스크립트를 구현하여 디스크를 분할할 수 있습니다.
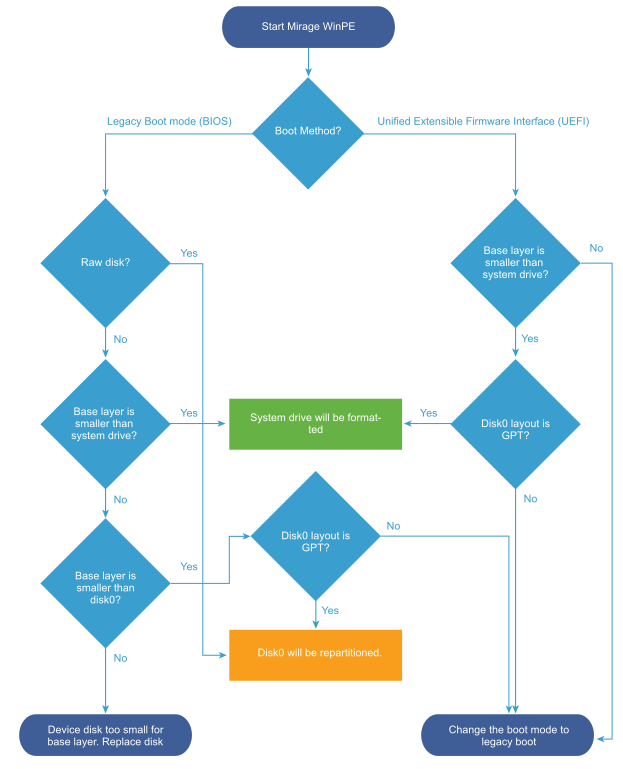
WinPE가 프로비저닝 절차 도중 재부팅되는 경우 디바이스가 다시 연결하고 보류 중인 새 디바이스로 식별됩니다. 디바이스에 대한 이전 프로비저닝 명령이 적용되지 않으므로 프로비저닝 프로세스를 다시 시작해야 합니다.
이미지가 부팅되면 2개의 명령 프롬프트 창이 표시됩니다. 명령 프롬프트 창 하나는 문제 해결용입니다. 다른 명령 프롬프트 창은 WinPE 환경에서 Mirage를 실행합니다.
중요: 이 경우 WinPE는 셸 실행을 중지하고 72시간 이상 연속해서 사용한 후에 다시 시작됩니다.
다음 운영 체제에 기본 계층을 사용하여
Mirage에서 디바이스를 프로비저닝할 수 있습니다.
- POSReady 2009
- POSReady 7
- Windows 7
- Windows 8.1
- Windows 10