상태, 인터페이스 세부 정보 및 기타 메트릭과 함께 특정 Edge에 연결된 WAN 링크를 모니터링할 수 있습니다.
트래픽에 사용되는 링크 및 전송 그룹의 세부 정보를 보려면:
프로시저
- 엔터프라이즈 포털에서 창 맨 위에 있는 새 Orchestrator UI 열기(Open New Orchestrator UI) 옵션을 클릭합니다.
- 팝업 창에서 새 Orchestrator UI 시작(Launch New Orchestrator UI)을 클릭합니다. UI가 모니터링 옵션을 표시하는 새 탭에서 열립니다.
- Edge(Edges)를 클릭하여 엔터프라이즈와 연결된 Edge를 봅니다.
- Edge에 대한 링크를 클릭하고 링크(Links) 탭을 클릭합니다.
결과
링크(Links) 탭에는 선택한 Edge에 연결된 WAN 링크의 세부 정보가 표시됩니다.
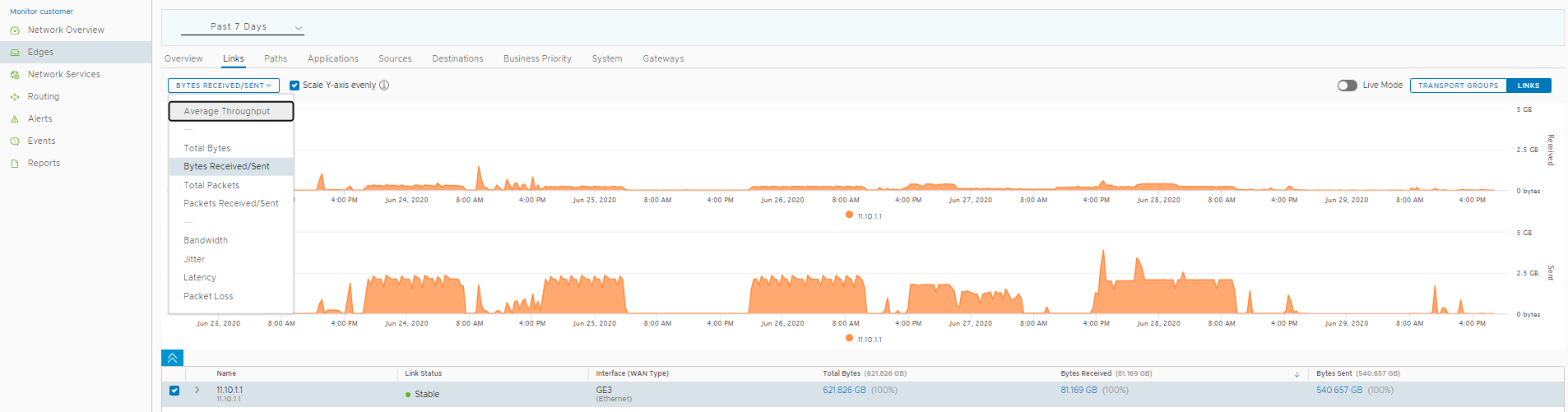
페이지 맨 위에서 특정 기간을 선택하여 선택한 기간에 사용되는 링크의 세부 정보를 볼 수 있습니다.
공용 유선(Public Wired), 공용 무선(Public Wireless) 또는 개인 유선(Private Wired) 범주 중 하나로 그룹화된 링크를 보려면 전송 그룹(Transport Groups)을 클릭합니다.
라이브 모드(Live Mode) 옵션을 사용하여 정보를 라이브로 표시할지 여부를 선택할 수 있습니다. 이 모드가 켜짐(ON)이면 링크 및 전송 그룹의 라이브 모니터링을 볼 수 있습니다.
드롭다운에서 메트릭을 선택하여 선택한 매개 변수와 관련된 세부 정보를 봅니다. 메트릭 매개 변수에 대한 자세한 내용은 Edge 모니터링을 참조하십시오.
기본적으로 균일하게 Y축 크기 조정(Scale Y-axis evenly) 확인란이 사용하도록 설정됩니다. 이 옵션은 차트 간에 Y축을 동기화합니다. 필요한 경우 이 옵션을 사용하지 않도록 설정할 수 있습니다.
그래프 위에 마우스를 놓으면 추가 세부 정보를 볼 수 있습니다.
아래쪽 패널에는 링크 또는 전송 그룹에 대해 선택된 메트릭의 세부 정보가 표시됩니다. 한 번에 최대 4개의 링크에 대한 세부 정보를 볼 수 있습니다.
링크 이름이나 전송 그룹 앞에 있는 화살표를 클릭하여 분석 세부 정보를 봅니다. 세부 정보가 포함된 드릴다운 보고서를 보려면 메트릭(metrics) 열에 표시된 링크를 클릭합니다.
다음 이미지는 상위 애플리케이션 및 링크에 대한 전송 그룹의 상세 보고서를 보여 줍니다.
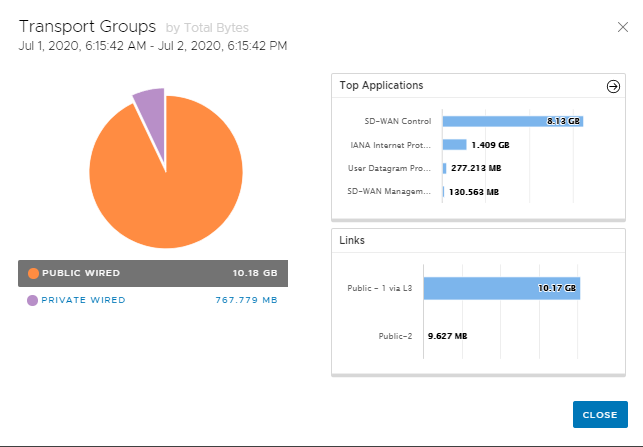
상위 애플리케이션(Top Applications) 옆에 표시된 화살표를 클릭하여 애플리케이션(Applications) 탭으로 이동합니다.