경로는 두 끝점 간의 터널입니다. 경로 표시는 Edge와 해당 SD WAN 피어 간 경로의 활용률 및 품질에 대한 보고입니다. SD-WAN Orchestrator에서 엔터프라이즈 사용자는 모니터링 대시보드를 사용하여 경로 표시를 모니터링할 수 있습니다.
선택한 Edge의 경우 특정 기간 동안 트래픽 흐름이 관찰된 SD-WAN 피어에 대한 경로 정보를 모니터링할 수 있습니다.
프로시저
- 엔터프라이즈 포털에서 창 맨 위에 있는 새 Orchestrator UI 열기(Open New Orchestrator UI) 옵션을 클릭합니다.
- 팝업 창에서 새 Orchestrator UI 시작(Launch New Orchestrator UI)을 클릭합니다. UI가 새 탭에서 열립니다.
- 를 클릭하여 엔터프라이즈와 연결된 Edge를 봅니다.
- Edge에 대한 링크를 클릭하고 경로(Paths) 탭을 클릭합니다.
결과
참고:
경로(Paths) 탭은 소프트웨어 이미지 버전 4.0 이상이 포함된 Edge에만 사용할 수 있습니다.
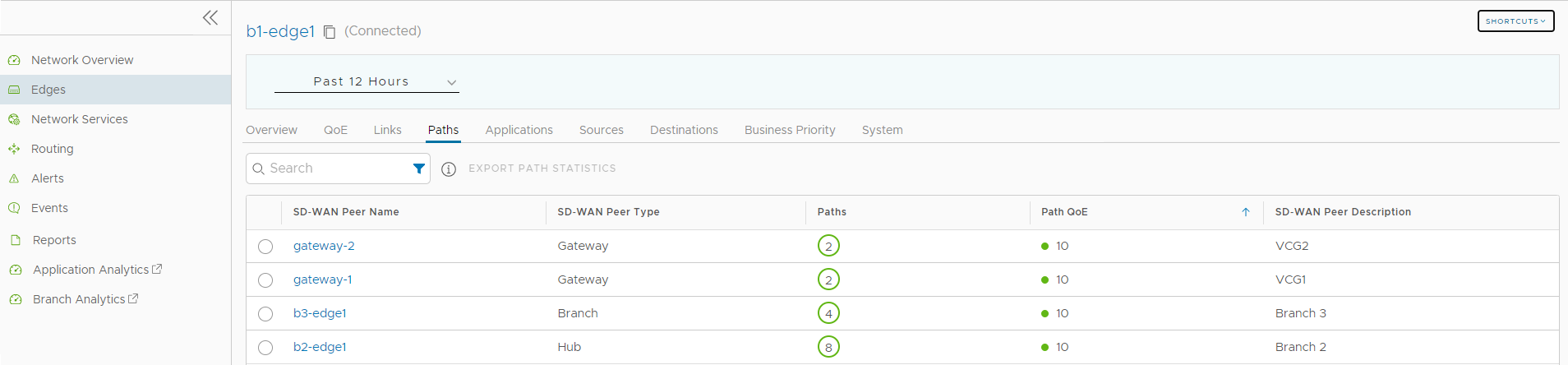
페이지 맨 위에서 특정 기간을 선택하여 선택한 기간에 대한 우선 순위의 세부 정보를 볼 수 있습니다.
SD-WAN 피어의 보고서를 CSV 형식으로 표시하려면 SD-WAN 피어를 선택하고 내보내기 경로 통계(Export Path Statistics)를 클릭합니다.
다음과 같이 SD-WAN 피어의 링크를 클릭하여 해당 경로 세부 정보를 봅니다.
- 선택한 기간 동안 트래픽이 확인된 모든 SD-WAN 피어
- 선택한 피어에서 사용할 수 있는 경로의 상태
- 비디오, 음성, 트랜잭션 트래픽을 위해 선택한 피어의 경로에 대한 전체 품질 점수
- 처리량, 지연 시간, 패킷 손실, 지터 등과 같은 메트릭의 각 경로에 대한 시계열 데이터. 매개 변수에 대한 자세한 내용은 Edge 모니터링을 참조하십시오.
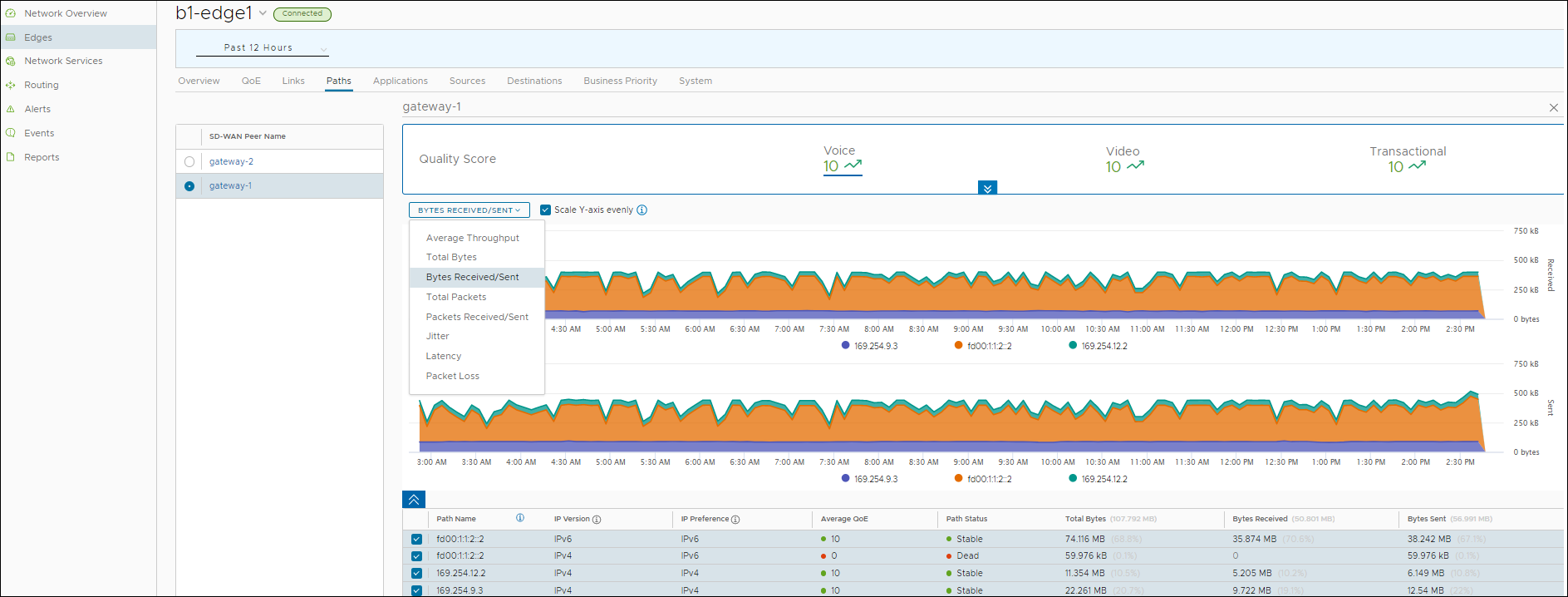
메트릭 시계열 데이터는 그래픽 형식으로 표시됩니다. 한 번에 최대 4개의 경로에 대한 세부 정보를 선택하고 볼 수 있습니다.
그래프 위에 마우스를 놓으면 추가 세부 정보를 볼 수 있습니다.
기본적으로 균일하게 Y축 크기 조정(Scale Y-axis evenly) 확인란이 사용하도록 설정됩니다. 이 옵션은 차트 간에 Y축을 동기화합니다. 필요한 경우 해당 옵션을 해제할 수 있습니다.
맨 위의 품질 점수(Quality Score) 창에서 아래쪽 화살표를 클릭하여 트래픽 유형별로 경로 점수를 확인합니다.
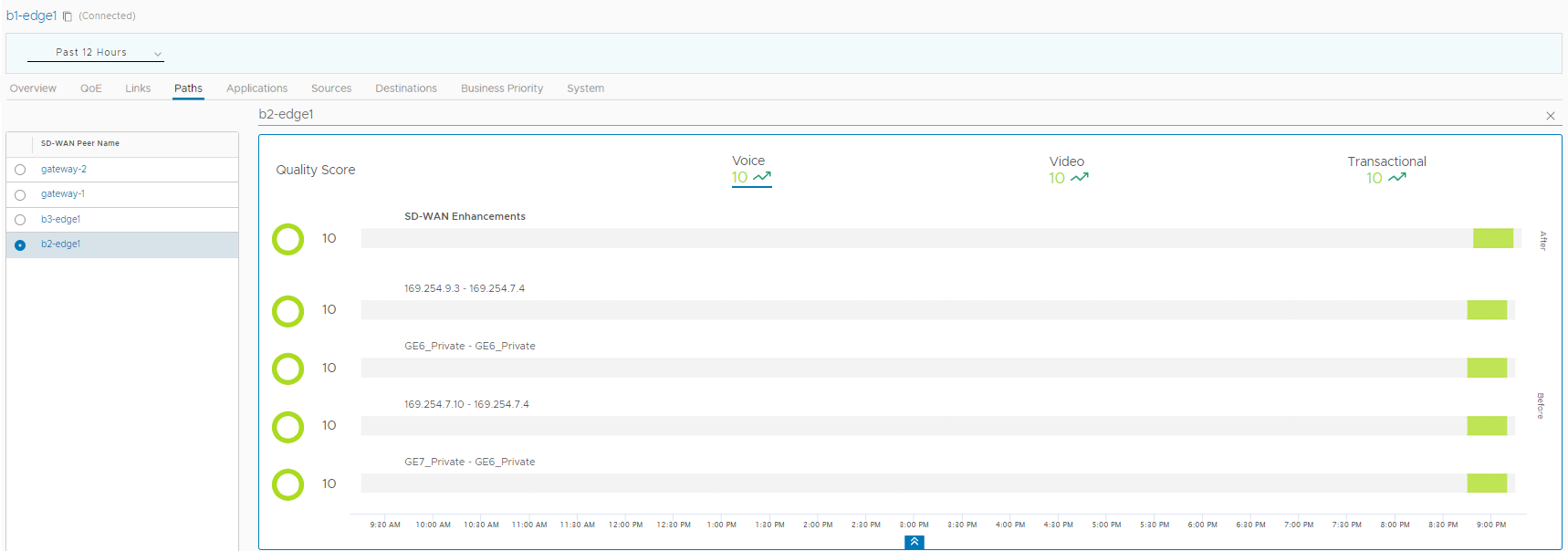
왼쪽 창에 표시된 SD-WAN 피어를 클릭하여 해당 경로 세부 정보를 볼 수 있습니다.