상태, 인터페이스 세부 정보 및 기타 메트릭과 함께 특정 Edge에 연결된 WAN 링크를 모니터링할 수 있습니다.
트래픽에 사용되는 링크 및 전송 그룹의 세부 정보를 보려면:
프로시저
- 엔터프라이즈 포털에서 창 맨 위에 있는 새 Orchestrator UI 열기(Open New Orchestrator UI) 옵션을 클릭합니다.
- 팝업 창에서 새 Orchestrator UI 시작(Launch New Orchestrator UI)을 클릭합니다. UI가 새 탭에서 열립니다.
- 를 클릭하여 엔터프라이즈와 연결된 Edge를 봅니다.
- Edge에 대한 링크를 클릭하고 링크(Links) 탭을 클릭합니다.
결과
링크(Links) 탭에는 선택한 Edge에 연결된 WAN 링크의 세부 정보가 표시됩니다.
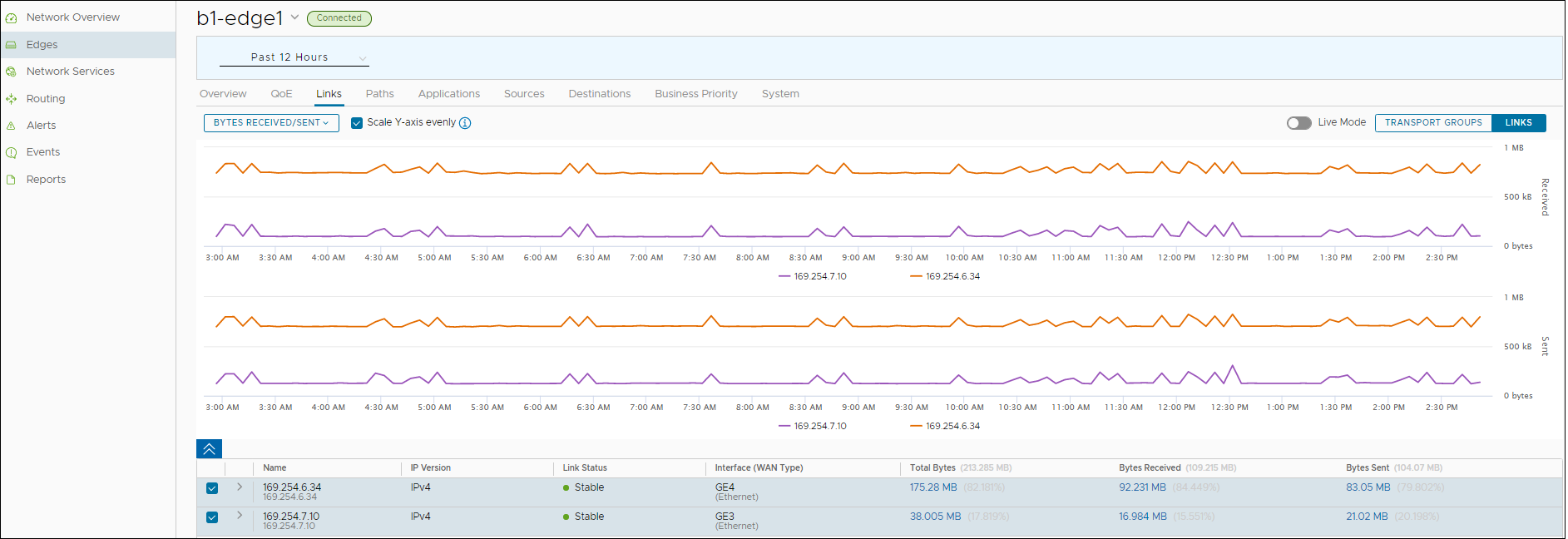
페이지 맨 위에서 특정 기간을 선택하여 선택한 기간에 대한 우선 순위의 세부 정보를 볼 수 있습니다.
기본적으로 균일하게 Y축 크기 조정(Scale Y-axis evenly) 확인란이 사용하도록 설정됩니다. 이 옵션은 차트 간에 Y축을 동기화합니다. 필요한 경우 해당 옵션을 해제할 수 있습니다.
그래프 위에 마우스를 놓으면 추가 세부 정보를 볼 수 있습니다.
공용 유선(Public Wired), 공용 무선(Public Wireless) 또는 사설 유선(Private Wired) 범주 중 하나로 그룹화된 링크를 보려면 전송 그룹(Transport Groups)을 클릭합니다.
라이브 모드(Live Mode) 옵션을 사용하여 정보를 라이브로 표시할지 여부를 선택할 수 있습니다. 이 모드가 켜짐(ON)이면 링크 및 전송 그룹의 라이브 모니터링을 볼 수 있습니다.
드롭다운에서 메트릭을 선택하여 선택한 매개 변수와 관련된 세부 정보를 봅니다. 메트릭 매개 변수에 대한 자세한 내용은 Edge 모니터링을 참조하십시오.
아래쪽 패널에는 링크 또는 전송 그룹에 대해 선택된 메트릭의 세부 정보가 표시됩니다. 한 번에 최대 4개의 링크에 대한 세부 정보를 볼 수 있습니다.
링크 이름이나 전송 그룹 앞에 있는 화살표를 클릭하여 분석 세부 정보를 봅니다. 세부 정보가 포함된 드릴다운 보고서를 보려면 메트릭(metrics) 열에 표시된 링크를 클릭합니다.
다음 이미지는 상위 애플리케이션 및 링크에 대한 전송 그룹의 상세 보고서를 보여 줍니다.
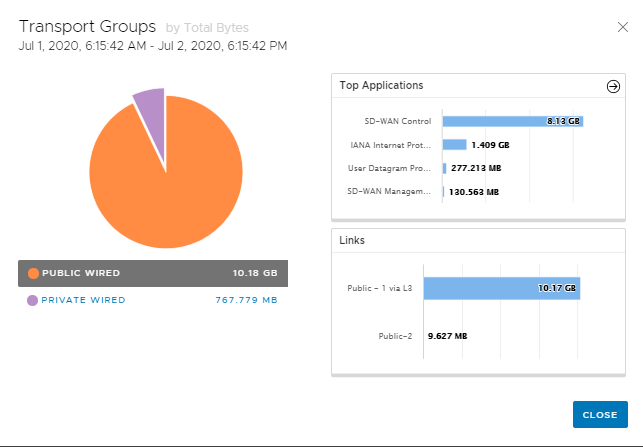
상위 애플리케이션(Top Applications) 옆에 표시된 화살표를 클릭하여 애플리케이션(Applications) 탭으로 이동합니다.