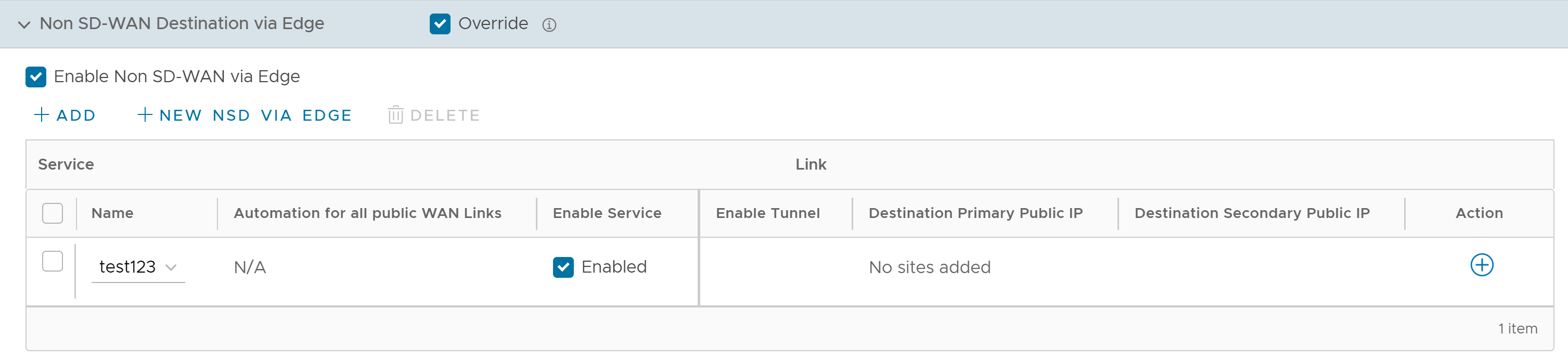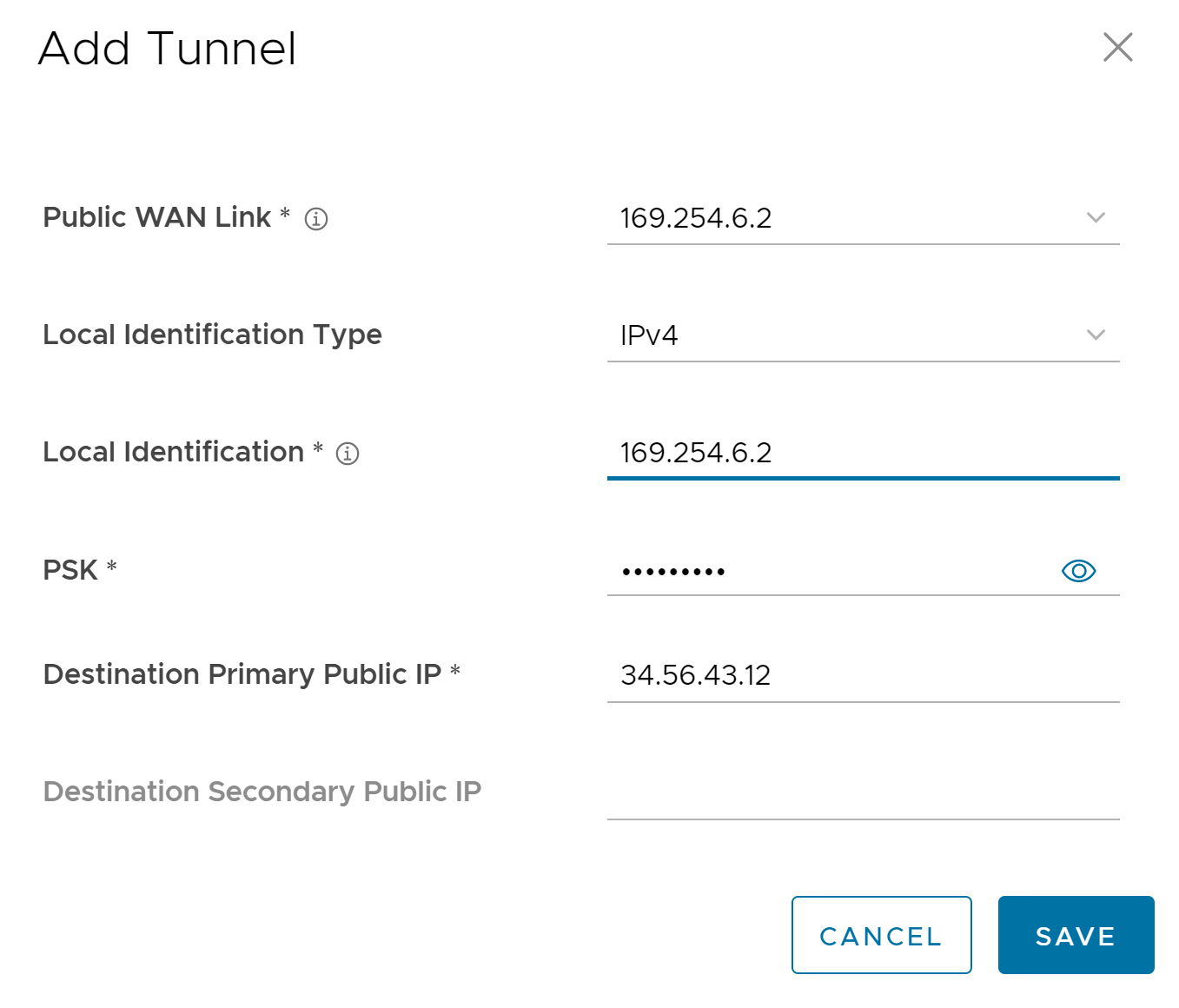SD-WAN Edge에서 Microsoft Azure 가상 허브 유형의 비 SD-WAN 대상를 구성한 후에는 Edge와 Microsoft Azure 가상 허브 간에 IPSec 터널을 설정하려면 비 SD-WAN 대상를 Edge에 연결하고 터널을 구성해야 합니다.
Edge 수준에서 비 SD-WAN 대상를 SD-WAN Edge에 연결하려면 다음 단계를 수행하십시오.
프로시저
- 엔터프라이즈 포털의 SD-WAN 서비스에서 로 이동합니다.
- Microsoft Azure 비 SD-WAN 대상를 연결할 Edge를 선택하고 디바이스(Device) 열에서 보기(View) 링크를 클릭합니다.
- 디바이스(Device) 설정 페이지의 VPN 서비스에서 Edge를 통한 비 SD-WAN 대상(Non SD-WAN Destinations via Edge)을 확장한 다음, 재정의(Override) 확인란을 선택합니다.
- Edge를 통한 비 SD-WAN 사용(Enable Non SD-WAN via Edge) 확인란을 선택합니다.
- 이름(Name) 드롭다운 메뉴에서 Microsoft Azure 가상 허브 네트워크 서비스를 선택하여 분기와 Microsoft Azure 비 SD-WAN 대상 간의 VPN 연결을 설정합니다.
- Edge에 대한 터널을 구성하려면 작업(Action)에서 + 링크를 클릭합니다. 터널 추가(Add Tunnel) 대화상자가 나타납니다.
- 공용 WAN 링크(Public WAN Link) 드롭다운 메뉴에서 WAN 링크를 선택하여 IPSec 터널을 설정하고 저장(Save)을 클릭합니다.
드롭다운 메뉴에 WAN 링크가 표시될 수 있도록 하려면 고객은 먼저
페이지에서 Edge에 대한 WAN 링크를 구성하고 Edge의 WAN 링크가 유효한 공용 IP를 표시할 때까지 기다려야 합니다. 링크의 공용 IP가 터널의 로컬 ID 값으로 사용됩니다. 공용 IP 주소가 있는 WAN 링크만 선택할 수 있습니다.
Azure API를 통해 Edge와 Microsoft Azure
비 SD-WAN 대상 간에 터널이 자동으로 설정됩니다. 그런 후 Orchestrator는 Azure 서비스에 대한 터널을 설정하기 위해 Edge로 터널 구성을 전송합니다. 각 터널의 자동화는 완료하는 데 약 1~5분이 걸립니다. 터널 자동화가 완료되면 구성된 터널 및 공용 WAN 링크의 세부 정보를 볼 수 있습니다.
- 터널이 생성되면 Edge 수준에서 다음 작업을 수행할 수 있습니다.
- 터널 업데이트 - 터널의 Edge 공용 WAN 링크 IP 주소가 변경되는 경우 Orchestrator는 자동화 작업이 자동으로 대기되어 Azure VPN 사이트 링크 및 VPN 터널 구성을 업데이트합니다. 작업(Action)에서 + 링크를 클릭하여 PSK와 같은 터널 설정을 봅니다.
- 네트워크 서비스 삭제 - 네트워크 서비스를 선택하고 삭제(Delete)를 클릭합니다.
- 네트워크 서비스 비활성화 - 서비스 사용(Enable Service) 열에서 해당 확인란을 선택 취소하여 특정 네트워크 서비스를 비활성화합니다.
- 변경 내용 저장(Save Changes)을 클릭합니다.
다음에 수행할 작업
엔터프라이즈 포털의 SD-WAN 서비스에 있는 페이지에서 엔터프라이즈에 대해 구성된 Microsoft Azure 비 SD-WAN 대상의 자동화된 배포 상태를 모니터링할 수 있습니다. 비 SD-WAN 대상 모니터링를 참조하십시오.