vSphere에서 오프라인 Harbor 레지스트리 업그레이드
이 항목에서는 다운로드한 OVA 파일에서 개인 Harbor 이미지 레지스트리를 업그레이드하여 오프라인 vSphere 환경에서 TKG(Tanzu Kubernetes Grid)를 업그레이드하는 방법을 설명합니다. 이 Harbor 레지스트리는 TKG와 별도로 실행되고 TKG에서 사용되는 구성 요소 이미지를 저장하고 관리합니다.
이 VM 기반 Harbor 배포는 인터넷 제한 또는 에어갭 환경에서 TKG 시스템 이미지를 호스팅하는 경우에만 지원됩니다. 운영 환경에서 호스팅된 애플리케이션에 대해 많은 수의 이미지를 관리할 수 있는 확장 가능하고 고가용성 Harbor를 배포하려면 Tanzu CLI를 사용하여 TKG 2.1 워크로드 클러스터 생성 및 관리의 서비스 레지스트리용 Harbor 설치에 설명된 대로 TKG 클러스터에 Harbor 패키지를 배포합니다.
오프라인 Harbor 레지스트리를 백업하고 복원하려면 vSphere에서 오프라인 Harbor 레지스트리 백업 및 복원을 참조하십시오.
OVA에서 Harbor 업그레이드
다음 단계에서는 두 개의 OVA를 사용하여 vSphere에서 실행되는 Harbor 인스턴스를 업그레이드합니다.
- OVA 1은 업그레이드하려는 이전 Harbor OVA입니다. 예를 들어 Harbor v2.6.3 OVA를 입력합니다.
- OVA 2는 업그레이드하려는 새 Harbor 버전을 실행하는 OVA입니다(예: v2.7.1).
OVA 1의 데이터 디스크에는 이미지, 사용자, 프로젝트, 암호를 포함하여 Harbor에서 현재 사용하는 모든 데이터가 포함됩니다. 업그레이드를 수행하려면 OVA 1 데이터 디스크를 기존 디스크로 OVA 2에 추가한 다음 해당 컨텐츠를 복사하여 데이터를 마이그레이션합니다.
참고OVA 업그레이드 프로세스는 템플릿 사용자 지정(Administrator Password) > Harbor 구성 아래의 관리자 암호(Administrator Password) 및 데이터베이스 암호(Database Password) 설정을 OVA 1의 암호 설정으로 덮어씁니다.
-
Tanzu Kubernetes Grid 다운로드 페이지에서 새 Harbor OVA를 다운로드하고 vSphere에서 오프라인 Harbor 레지스트리 배포 절차에 따라 vSphere에 배포합니다.
-
OVA 1의 전원을 끕니다.
-
vSphere 인벤토리에서 OVA 1을 마우스 오른쪽 버튼으로 클릭하고 전원(Power) > 게스트 운영 체제 종료(Shut Down Guest OS)를 선택합니다.
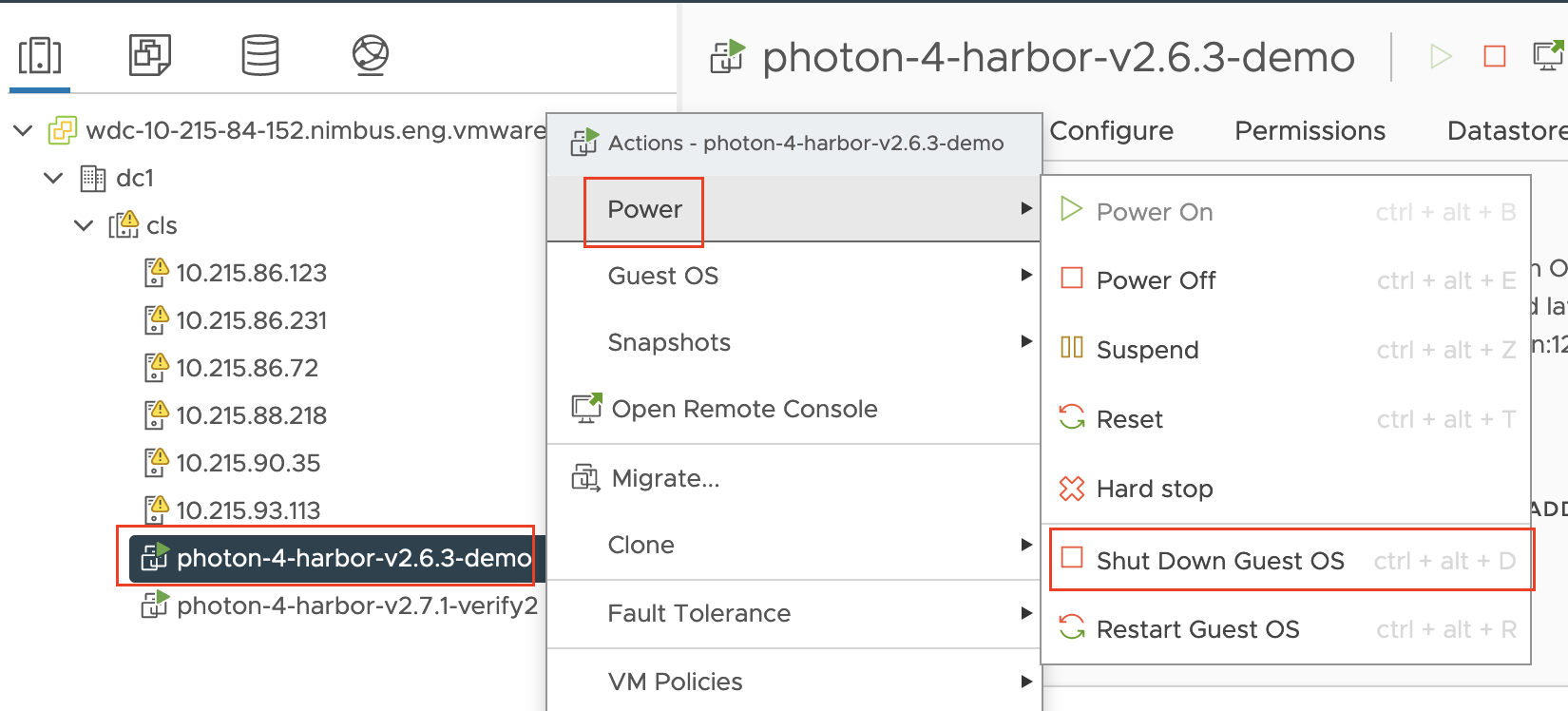
-
OVA 1(Harbor v2.6.3)의 스냅샷을 생성합니다.
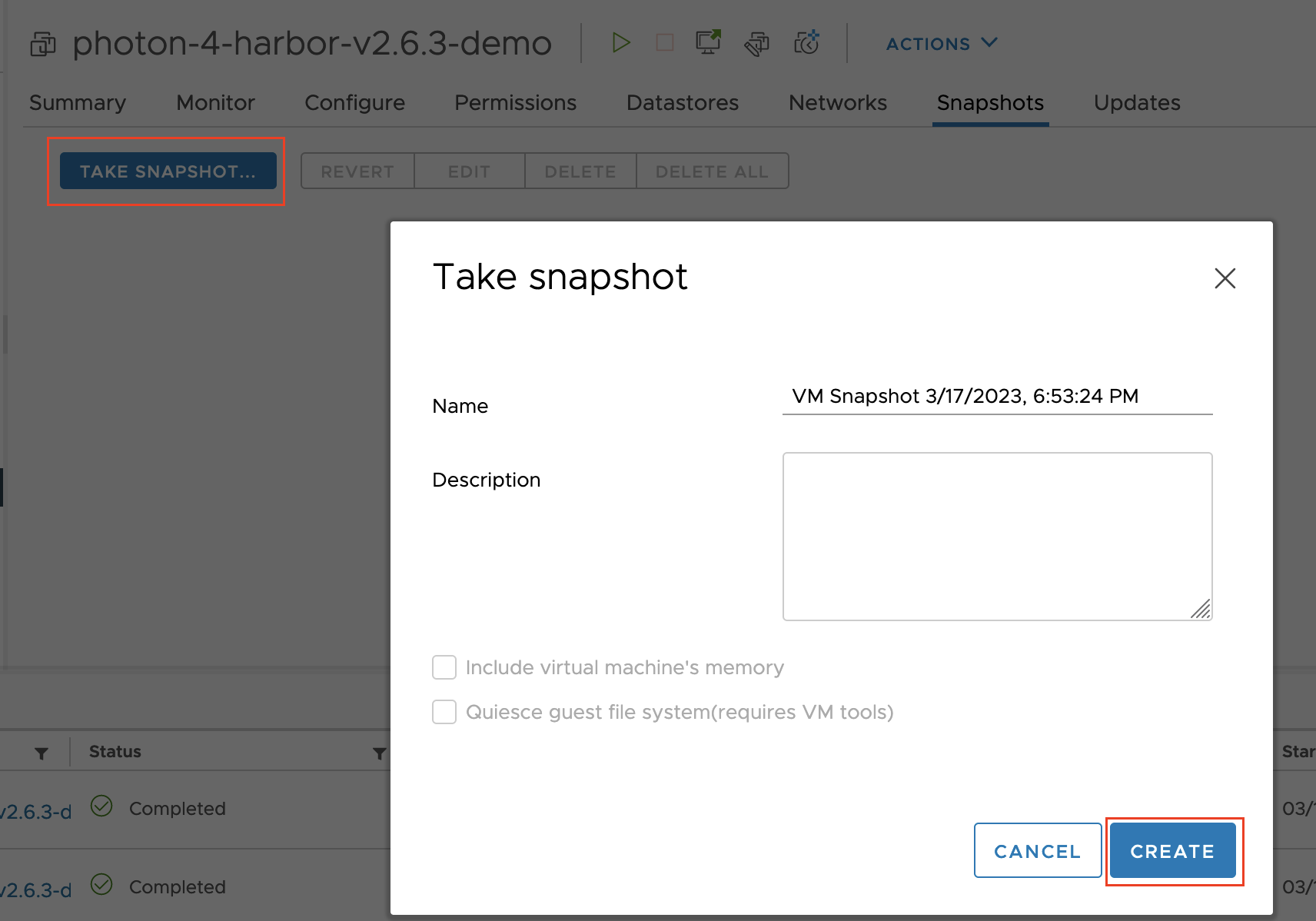
이 백업에서 복원하려면 vSphere에서 오프라인 Harbor 레지스트리 백업 및 복원을 참조하십시오.
-
OVA 1 디스크 파일 위치를 검색합니다. 인벤토리에서 OVA 1을 마우스 오른쪽 버튼으로 클릭하고 설정 편집(Edit Setting) > 디스크 파일(Disk File)을 선택한 후 값을 기록합니다.
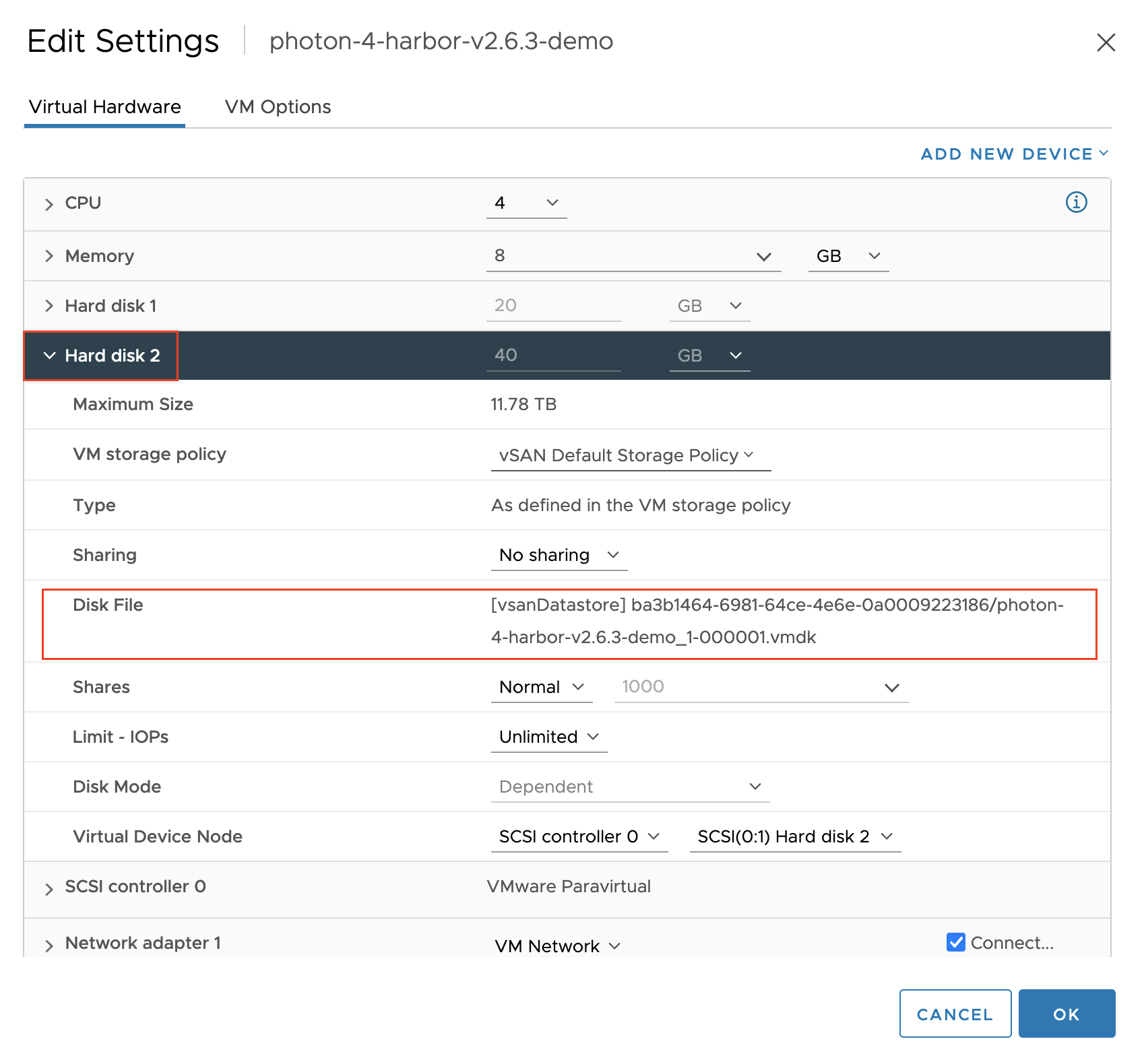
업그레이드 프로세스 동안 OVA 1의 전원을 다시 켜지 마십시오.
-
-
ssh를 사용하여 OVA 2에 로그인합니다.ssh root@OVA2-IP -
OVA 2에서 Harbor를 중지합니다.
-
Harbor가 실행 중인지 확인합니다.
docker ps -
Harbor 프로세스를 중지합니다.
systemctl stop harbor -
Harbor가 중지되고 실행되고 있지 않은지 확인합니다.
docker ps
-
-
OVA 1 데이터 디스크를 OVA 2에 "기존 디스크"로 추가합니다.
-
vSphere에서 OVA 2 VM을 마우스 오른쪽 버튼으로 클릭하고 설정 편집(Edit Settings)을 선택합니다.
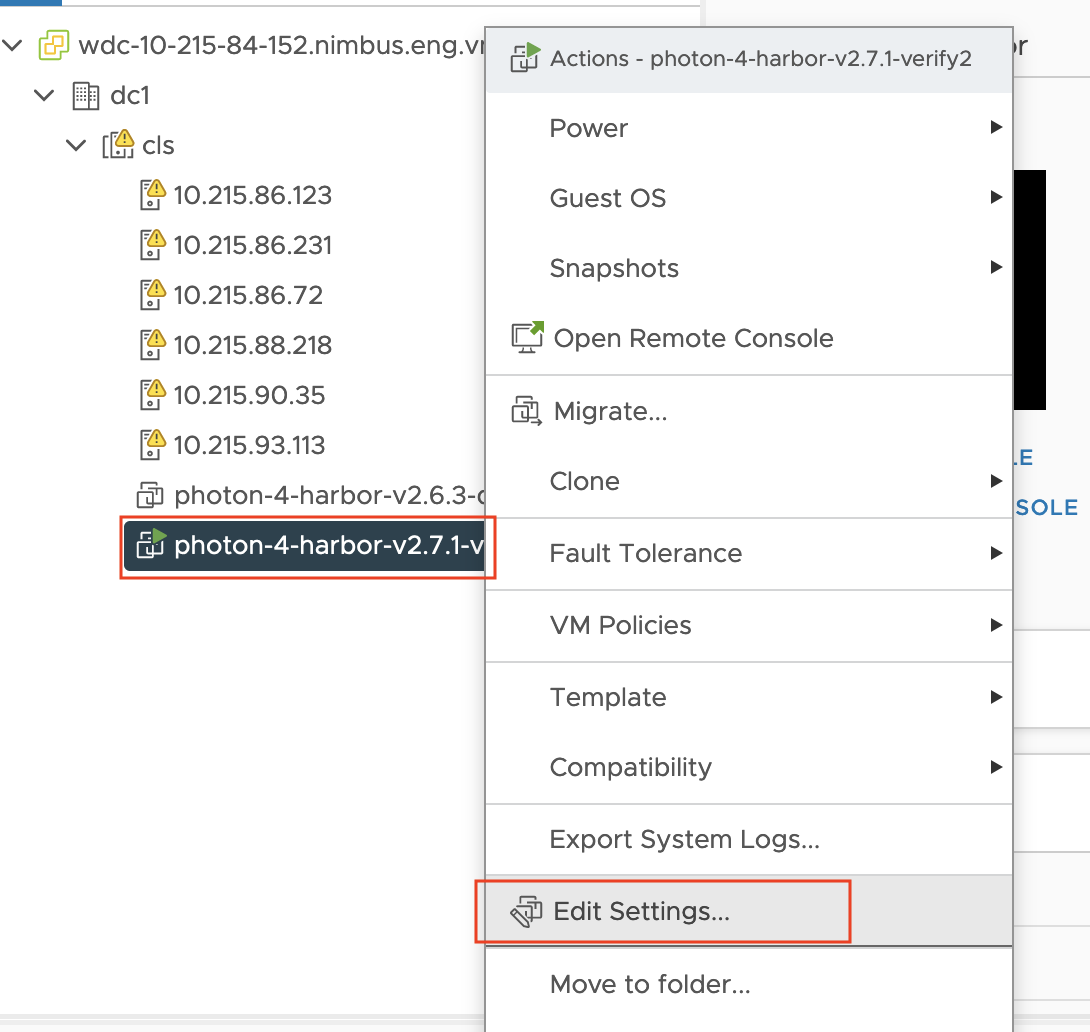
-
새 창이 나타납니다. 오른쪽 위에 있는 새 디바이스 추가(ADD NEW DEVICE) 드롭다운에서 기존 하드 디스크(Existing Hard Disk)를 선택합니다.
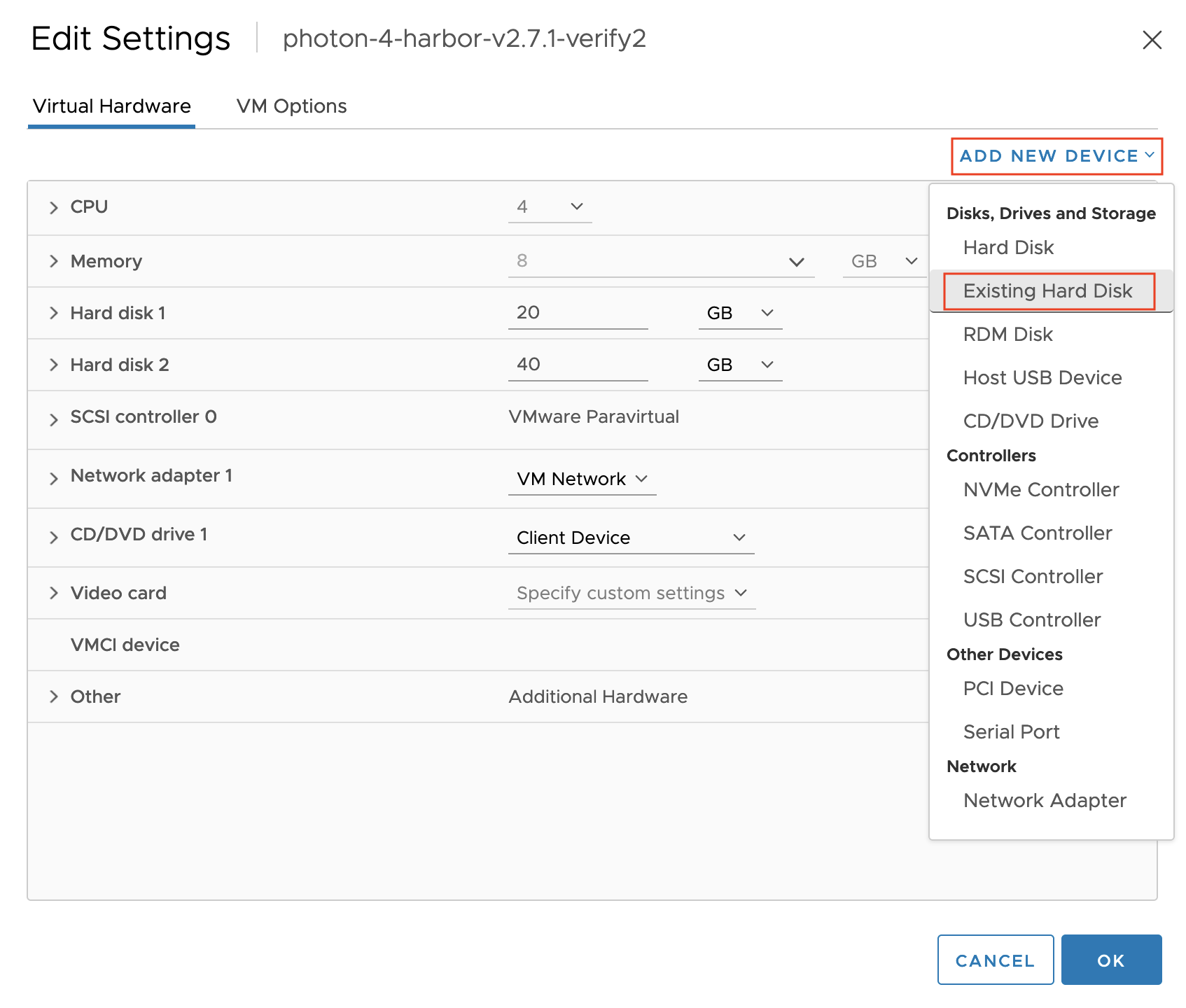
-
파일 선택(Select File)에서 OVA 1 데이터스토어(예: vsanDatastore) 및 이전에 기록된 디스크 파일 위치를 선택합니다. 파일 위치는
.vmdk로 끝납니다. 확인(OK)을 클릭합니다.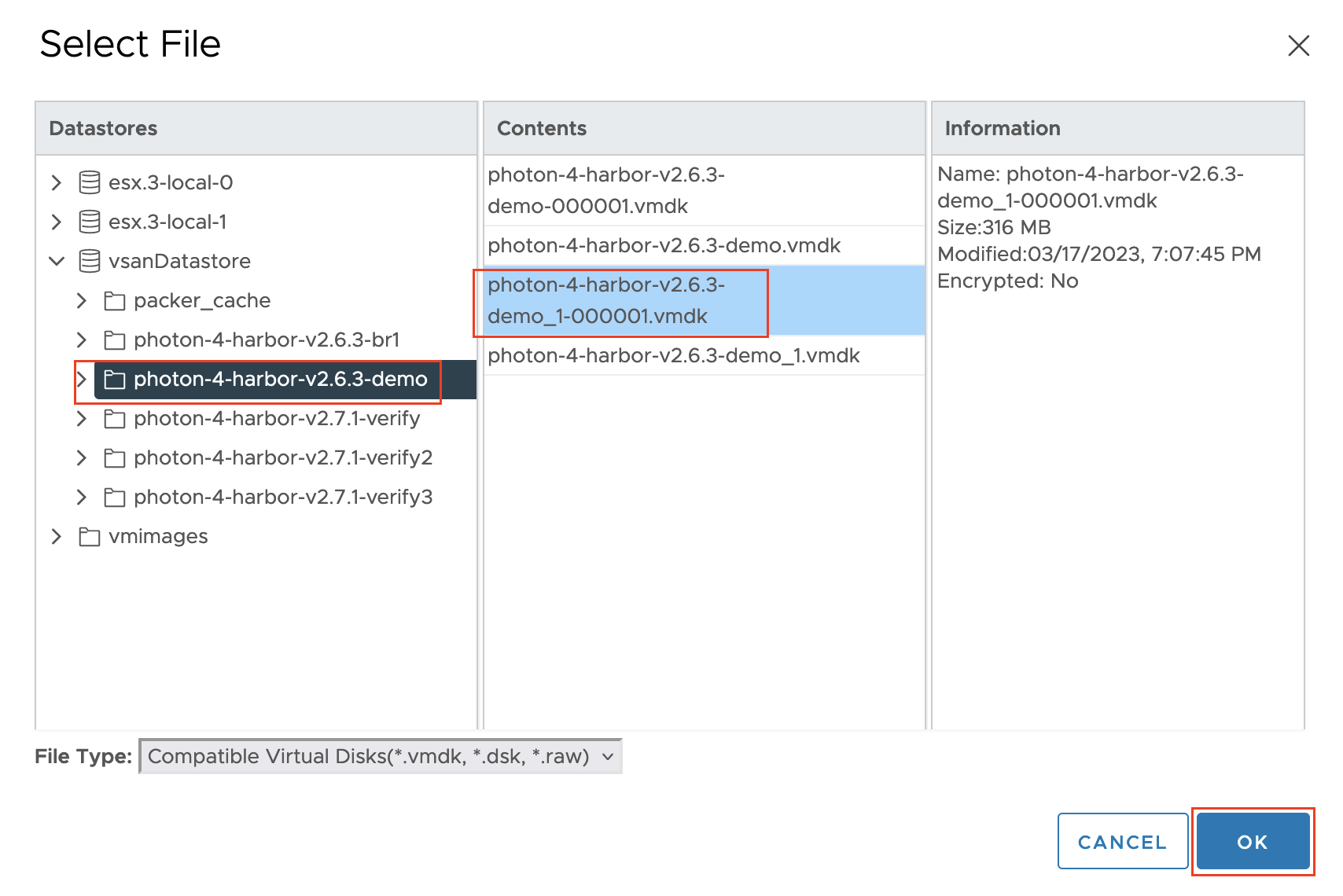
-
새 하드 디스크(New Hard Disk) 목록이 설정 편집(Edit Settings) > 가상 설정(Virtual Settings) 탭에 추가됩니다. 확인(OK)을 클릭합니다.
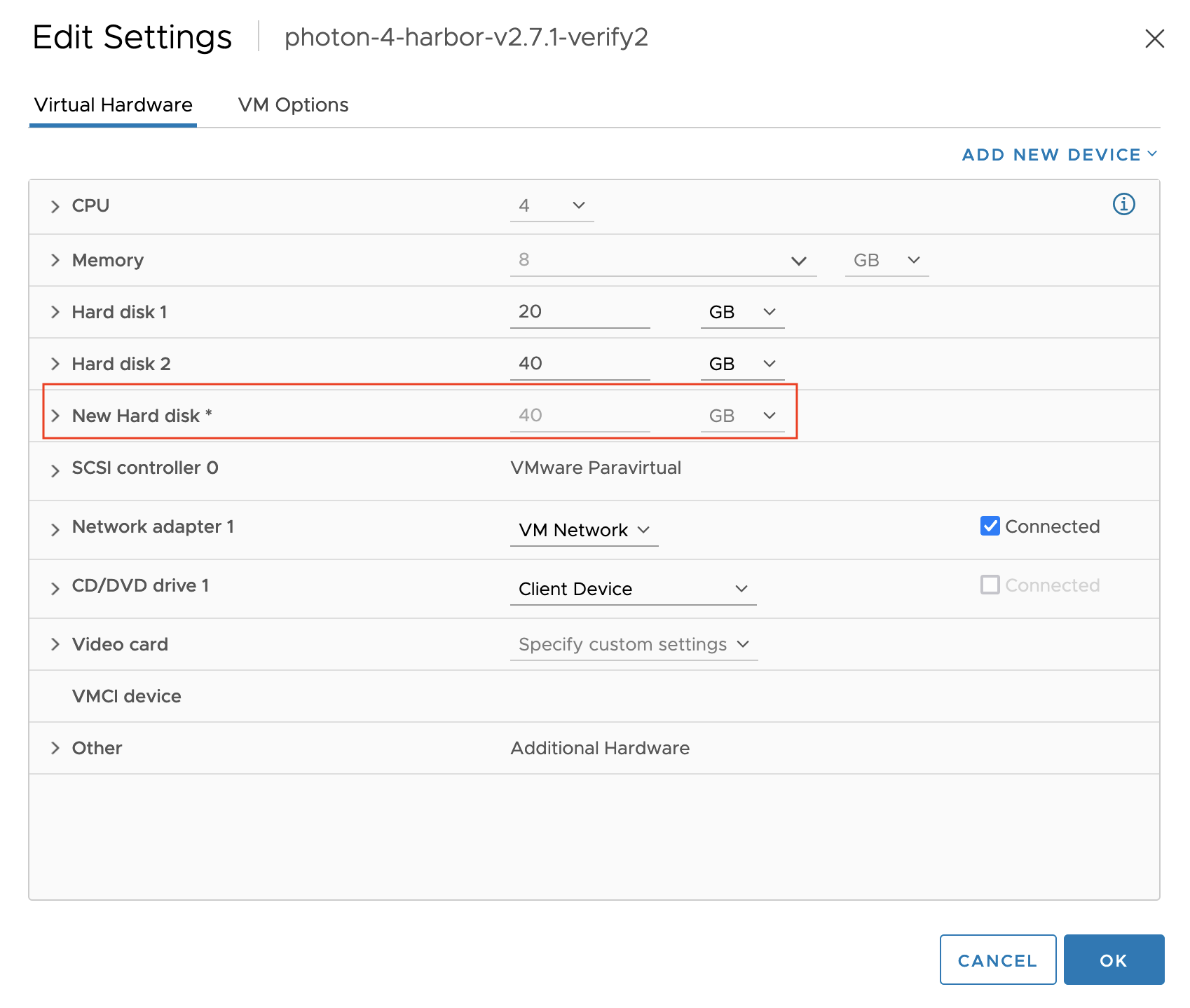
-
아래의 최근 작업(Recent Tasks) 표시줄에서 새 디스크 추가가 완료될 때까지 기다립니다.

-
가상 하드 디스크의 설정을 더 편집하려면 이름을 변경하려면 해당 목록을 다시 마우스 오른쪽 버튼으로 클릭합니다.
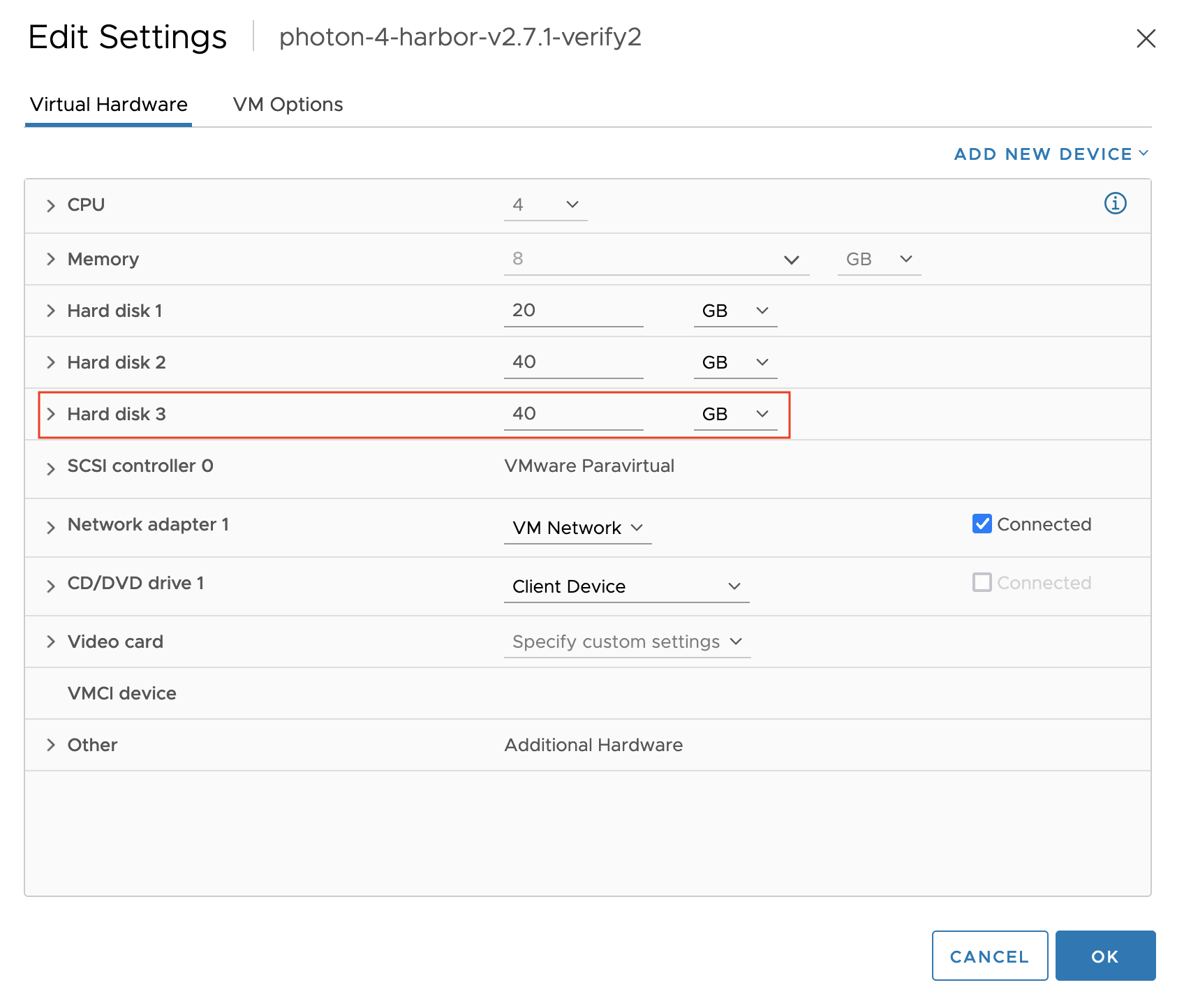
-
-
OVA 1 데이터가 포함된 디스크를 OVA 2 파일 시스템에 마운트합니다.
-
ssh를 통해 OVA 2에 로그인한 명령 프롬프트에서lsblk를 실행하여 새로 추가된 디스크가 추가된 블록 디바이스를 확인합니다.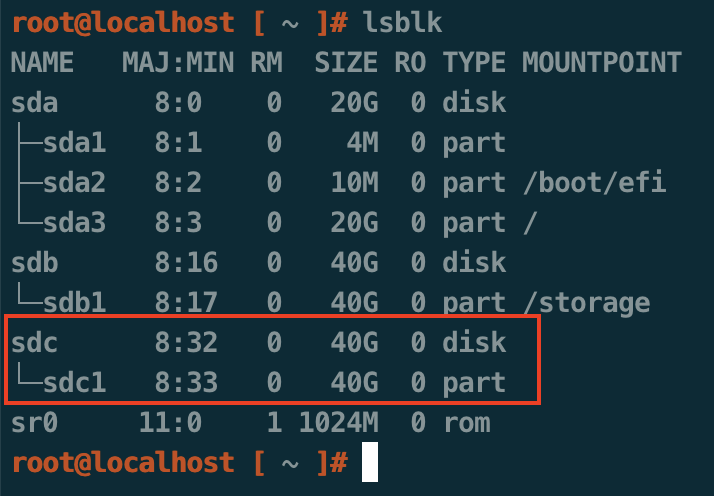
-
mkdir -p /ova263을 실행하여 OVA 2 파일 시스템에서 새 디스크에 대한 마운트 지점을 생성합니다.
-
mount명령을 실행하여 블록 디바이스를 파일 시스템의 최상위 수준인 마운트 지점에 마운트합니다. 예를 들면 다음과 같습니다.mount DEVICE /ova263여기서
DEVICE는lsblk에 의해 나열된 새 디바이스입니다(예:/dev/sdc1).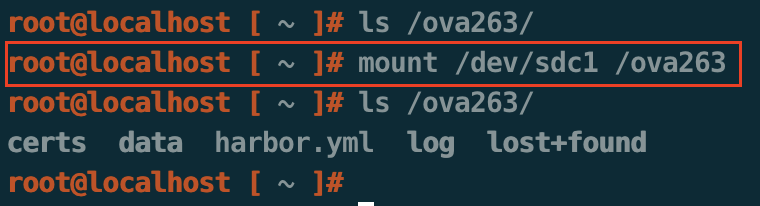
-
-
harbor.yml파일을 OVA 2 Harbor 버전을 나타내는 파일 이름으로 백업합니다. 예:mv /etc/goharbor/harbor/harbor.yml /etc/goharbor/harbor/harbor271.origin.yml -
마이그레이션된 OVA 1 데이터 디스크의
harbor.yml파일을 OVA 2 Harbor 디렉토리로 복사합니다. 예:cp -pr /ova263/harbor.yml /etc/goharbor/harbor/harbor.yml -
OVA 2에 동적으로 할당된 IP 주소 또는 OVA 1의 다른 고정 IP 또는 FQDN이 있는 경우 그에 따라
/etc/goharbor/harbor/harbor.yml파일에서hostname설정을 업데이트해야 할 수 있습니다. OVA 1에서 복사한hostname값이 OVA 2에 대해 올바르지 않으면 OVA 2의 올바른 주소 또는 FQDN으로 변경합니다.참고
인증서를 OVA 1에서 OVA 2로 복사할 필요가 없습니다. 네트워크 관리에 따라 OVA 2의 인증서는 새 인증서이거나 OVA 1 인증서와 동일하지만 어느 쪽이든 작동합니다.
-
OVA 2에서 다음 디렉토리를 제거합니다.
rm -rf /storage/data/!(ca_download) rm -rf /storage/log/* -
데이터 디렉토리를 OVA 1 데이터 디스크에서 OVA 2로 복사합니다.
cp -pr /ova263/data/!(ca_download) /storage/data -
Harbor 로그 디렉토리를 OVA 1 데이터 디스크에서 OVA 2로 복사합니다.
cp -pr /ova263/log/* /storage/log -
OVA 2에서 OVA 1 디스크를 마운트 해제합니다.
umount /ova263 -
OVA 2에서 OVA 1 데이터 디스크를 제거합니다. OVA 2의 vCenter 가상 하드웨어(Virtual Hardware) > 설정 편집(Edit Settings)에서, 추가된 OVA 1 하드 디스크가 나열된 줄에서 X 버튼을 클릭합니다. 데이터스토어에서 파일 삭제(Delete files from datastore) 확인란을 활성화하지 말고 확인(OK)을 클릭하여 확인합니다.
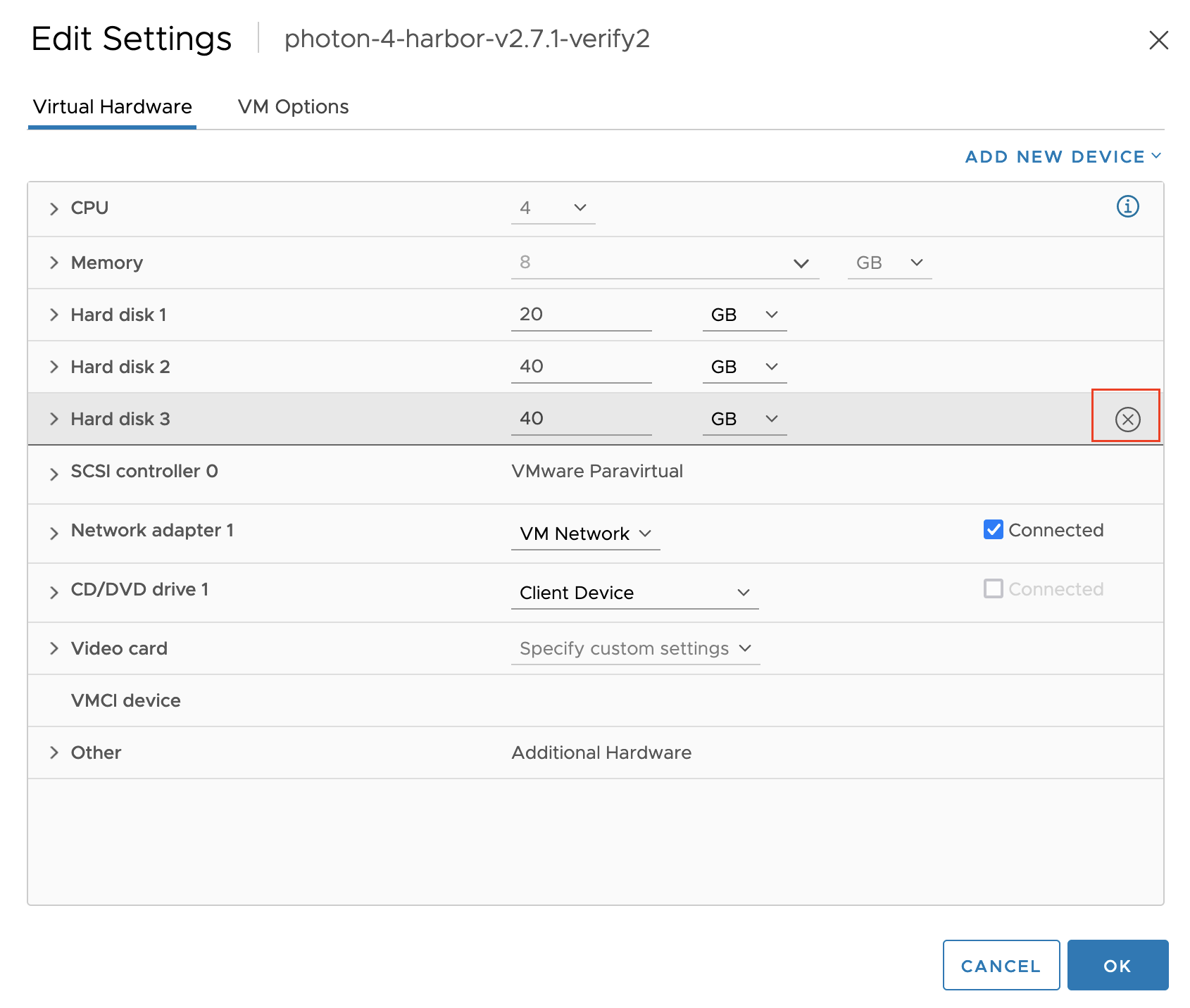
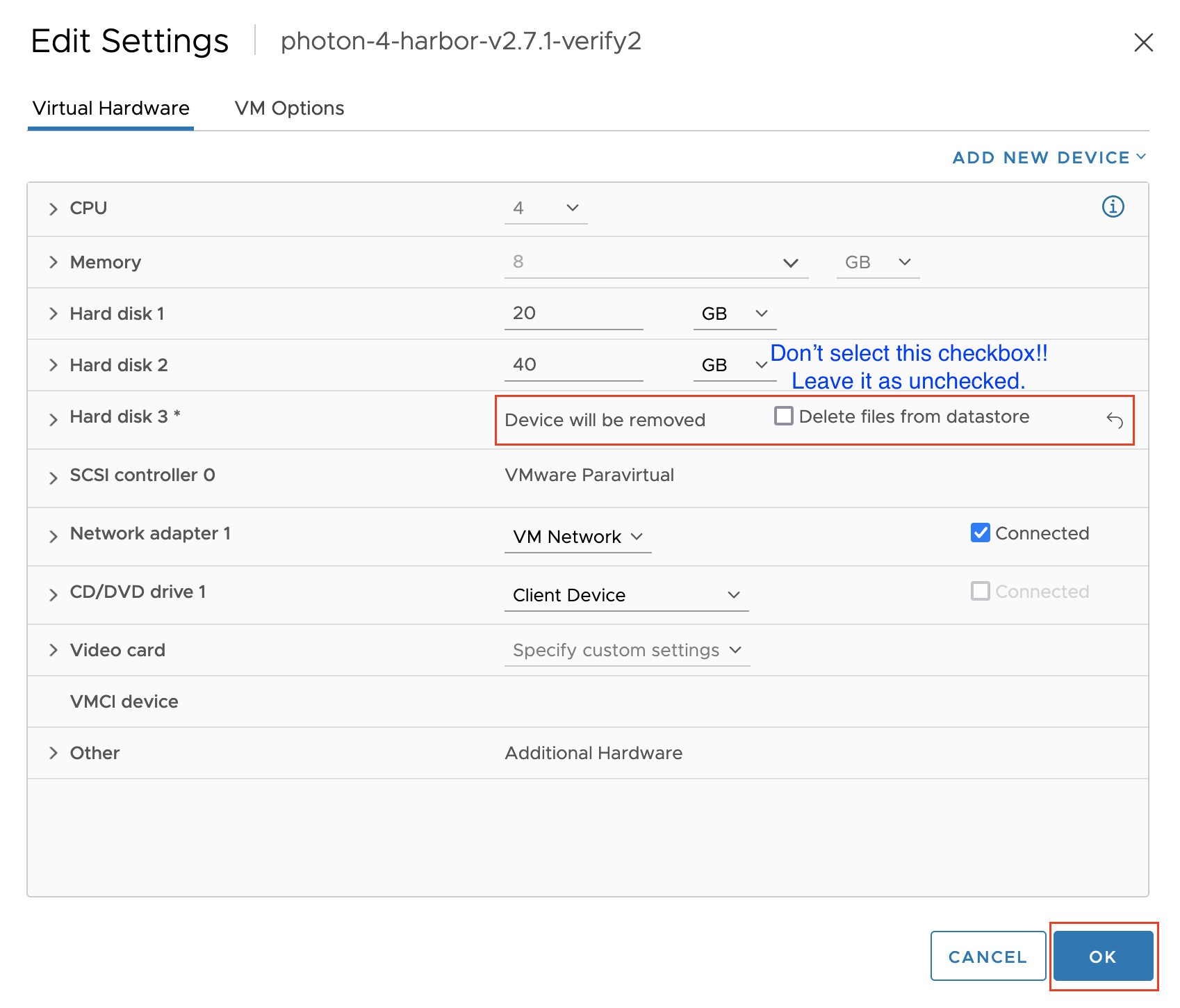
-
Harbor 컨테이너에서
harbor.yml를 실행하여 복사한migrate파일을 업그레이드합니다.cd /etc/goharbor/harbor && docker run -it --rm -v /:/hostfs vmware.io/goharbor/prepare:vOVA-2-VERSION_vmware.1 migrate -i /etc/goharbor/harbor/harbor.yml여기서
OVA-2-VERSION은 OVA 2의 Harbor 버전입니다(예:2.7.1).
-
새 OVA 2 버전 Harbor
harbor.yml을/storage/harbor.yml로 복사합니다.cp -pr /etc/goharbor/harbor/harbor.yml /storage/harbor.yml -
OVA 2에서 Harbor
prepare스크립트를 실행합니다. OVA 1에서 Harbor 기본 스캐너를 사용하도록 설정했는지 여부에 따라--with-trivy플래그를 추가해야 할 수 있습니다.-
스캐너 사용하지 않음:
cd /etc/goharbor/harbor && /etc/goharbor/harbor/prepare -
스캐너 사용:
cd /etc/goharbor/harbor && /etc/goharbor/harbor/prepare --with-trivy
-
-
Harbor 서비스를 시작합니다.
systemctl start harbor