VMware 클라우드 환경에 관리 클러스터 배포 준비
공용 클라우드 인프라에 vSphere 인터페이스 및 환경을 제공하는 VMware Cloud 인프라에 Tanzu Kubernetes Grid를 설치할 수 있습니다.
다음 섹션에서는 클라우드 인프라에서 VMware Cloud 및 해당 네트워킹을 준비하고 Tanzu Kubernetes Grid 배포하기 위한 부트스트랩 시스템을 생성하는 방법을 설명합니다.
VMware Cloud 인프라에서 부트스트랩 시스템은 로컬 물리적 시스템이 아닙니다. 부트스트랩 시스템은 vSphere 기본 인프라와 연결하는 클라우드 VM jumpbox입니다.
VMware Cloud on AWS 준비
VMware Cloud on AWS에서 Tanzu Kubernetes Grid 실행하려면 SDDC(소프트웨어 정의 데이터 센터)를 설정하고 부트스트랩 VM을 생성합니다. 부트스트랩 시스템은 vCenter를 통해 관리되는 VM입니다.
AWS에 VMware Cloud 배포가 있는지 확인합니다. VMware Cloud on AWS 시작을 참조하십시오.
다음을 수행하여 Tanzu Kubernetes Grid 배포용 VMware Cloud on AWS 환경을 준비합니다.
-
VMware Cloud 콘솔에 로그인하고 새 SDDC를 생성합니다.
지침은 VMware Cloud on AWS 설명서의 VMC 콘솔 SDDC 배포를 참조하십시오.
SDDC 배포(Deploy SDDC)를 클릭하면 SDDC 생성 프로세스가 일반적으로 2~3시간 걸립니다.
-
SDDC가 생성되면 VMC 콘솔에서 해당 창을 엽니다.
-
네트워킹 및 보안(Networking & Security) > 네트워크(Network) > 세그먼트(Segments)를 클릭합니다.
-
세그먼트 목록(Segment List)에
sddc-cgw-network-1이192.168.1.1/24서브넷 CIDR과 함께 표시되고 256개의 주소를 제공합니다. -
내부 IP 주소가 더 필요한 경우 다음 중 하나를 수행합니다.
sddc-cgw-network-1을 열고 해당 서브넷 CIDR을 보다 광범위한 것으로 수정합니다(예:192.168.1.1/20).
또는
- 세그먼트 추가(Add Segment)를 클릭하고 다른 서브넷을 사용하여 다른 네트워크 세그먼트를 생성합니다. 새 서브넷 CIDR이
sddc-cgw-network-1또는 다른 기존 세그먼트와 겹치지 않는지 확인합니다.
-
sddc-cgw-network-1및 추가한 기타 네트워크 세그먼트를 엽니다. -
각 세그먼트에서 DHCP 구성 편집(Edit DHCP Config)을 클릭합니다. DHCP 구성 설정(Set DHCP Config) 창이 나타납니다.
-
DHCP 구성 설정(Set DHCP Config) 창에서 다음을 수행합니다.
- DHCP 구성(DHCP Config)을 사용(Enabled)으로 설정합니다.
- DHCP 범위(DHCP Ranges)를 세그먼트의 서브넷 내의 IP 주소 범위 또는 CIDR로 설정합니다. 워크로드 클러스터의 고정 IP 주소로 사용할 수 있는 주소 풀이 있습니다. Tanzu Kubernetes Grid가 생성하는 각 관리 클러스터 및 워크로드 클러스터는 이 풀의 고유한 고정 IP 주소를 사용합니다.
-
vCenter에 대한 액세스를 사용하도록 설정하려면 방화벽 규칙을 추가하거나 VPN을 설정합니다.
지침은 VMware Cloud on AWS 설명서의 vCenter Server에 연결을 참조하십시오.
-
vCenter에 대한 액세스를 확인하려면 SDDC 창의 오른쪽 상단 모서리에 있는 vCenter 열기(Open vCenter)를 클릭합니다. vCenter 클라이언트가 나타나야 합니다.
-
vCenter 포털에서 부트스트랩 시스템에 대한 액세스를 배포하고 사용하도록 설정합니다.
지침은 VMware Cloud on AWS 설명서의 워크로드 VM 배포를 참조하십시오.
부트스트랩 시스템에 로그인하려면 vCenter 요약 창에서 웹 콘솔 실행(Launch Web Console)을 클릭합니다.
또는, vCenter 내의 웹 콘솔을 사용하고 부트스트랩 시스템에
ssh를 추가하려면ssh를 통해 VMware Cloud 부트스트랩 시스템 설정을 참조하십시오.
참고Tanzu CLI를 설치하고, 관리 클러스터를 배포하고, 다른 작업을 수행할 때 AWS(Amazon Web Services)에 대한 지침이 아닌 vSphere 지침을 따르십시오.
ssh를 통해 VMware Cloud 부트스트랩 시스템 설정
ssh를 통해 액세스할 수 있도록 부트스트랩 시스템을 설정하려면 VMware Cloud for AWS 설명서에서 다음 절차를 따르십시오.
-
VM에 공용 IP 주소를 할당하여 부트스트랩 시스템의 공용 IP 주소를 요청합니다.
-
NAT 규칙을 생성하거나 수정하여 다음으로 구성된 부트스트랩 시스템의 NAT 규칙을 생성합니다.
- 공용 IP: 위에 요청된 공용 IP 주소입니다.
- 내부 IP: 부트스트랩 시스템의 IP 주소입니다. 고정 또는 DHCP IP입니다.
-
VM에 대한 액세스를 허용하는 컴퓨팅 게이트웨이 규칙을 추가하기 위한 컴퓨팅 게이트웨이 방화벽 규칙 추가 또는 수정의 절차.
Microsoft Azure에서 Azure VMware 솔루션 준비
AVS(Azure VMware Solution)에서 Tanzu Kubernetes Grid를 실행하려면 AVS 및 Windows 10 jumphost를 설정합니다. jumphost는 Tanzu Kubernetes Grid의 부트스트랩 시스템 역할을 합니다.
Azure VMware 솔루션 배포가 있는지 확인합니다. Azure VMware 솔루션 설명서를 참조하십시오.
다음을 수행하여 Tanzu Kubernetes Grid 배포용 Azure VMware 솔루션 환경을 준비합니다.
-
admin으로 NSX Manager에 로그인합니다. -
에어갭 환경에 의도적으로 배포하는 경우가 아니면 AVS가 AVS 호스팅 VM의 인터넷 연결을 허용하도록 구성되어 있는지 확인합니다. 기본적으로 인터넷 연결이 사용되지 않도록 설정됩니다. 인터넷 연결을 구성하려면 다음 중 하나를 수행할 수 있습니다.
- 빠른 경로 글로벌 도달(Express Route Global Reach)을 구성하여 온-프레미스 데이터 센터를 통해 아웃바운드 인터넷 트래픽을 라우팅합니다.
-
Azure Portal에 로그인하고 AVS 사설 클라우드 개체로 이동하여 관리(Manage) > 연결(Connectivity)을 선택하고 인터넷 사용(Internet enabled) 토글을 사용(Enabled)으로 전환한 후 저장(Save)을 클릭하여 AZURE 네트워크에 대한 AVS Express Route 연결을 통한 인터넷 액세스를 허용합니다.
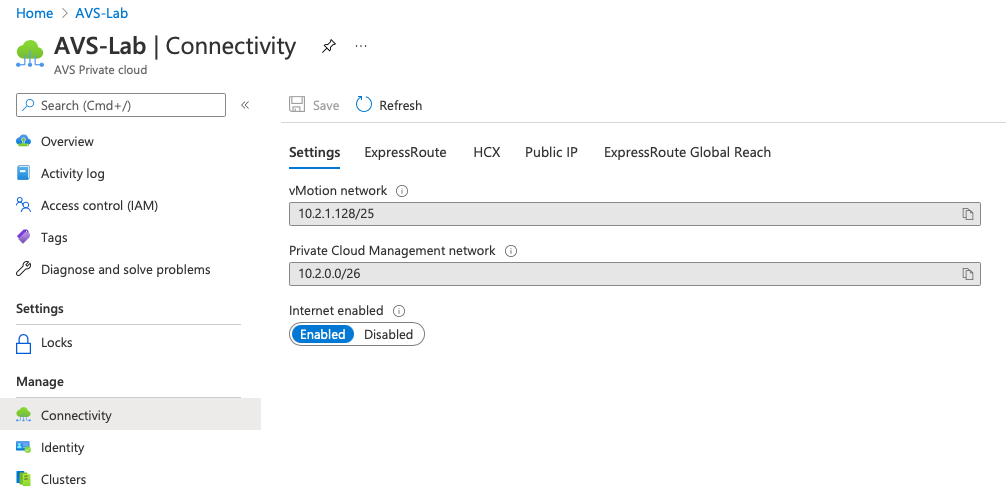
-
네트워킹(Networking) > 연결(Connectivity) > 세그먼트(Segments)에서 세그먼트 추가(Add Segment)를 클릭하고 다음을 사용하여 새 세그먼트를 구성합니다.
- 세그먼트 이름: 식별 가능한 이름(예:
avs_tkg) - 연결된 게이트웨이: AVS 계정의 일부로 미리 정의된 계층-1 게이트웨이
- 서브넷: 서브넷입니다(예:
192.168.20.1/24) - DHCP 구성(DHCP Config) > DHCP 범위(DHCP Range): 서브넷의 주소 범위 또는 CIDR입니다(예:
192.168.20.10-192.168.20.100) 이 범위는 DHCP가 할당할 수 없는 서브넷 주소 풀을 제외해야 하며 워크로드 클러스터의 고정 IP 주소로 사용할 수 있는 상태로 유지해야 합니다.
Tanzu Kubernetes Grid가 생성하는 각 관리 클러스터 및 워크로드 클러스터에는 이 DHCP 범위 밖에 있는 풀의 고유한 고정 IP 주소가 필요합니다. - 전송 영역: AVS 계정의 일부로 미리 정의된 오버레이 전송 영역을 선택합니다.
참고
세그먼트를 생성한 후에는 vCenter에 표시됩니다.
- 세그먼트 이름: 식별 가능한 이름(예:
-
IP 관리(IP Management) > DHCP 창에서 서버 추가(Add Server)를 클릭하고 다음을 사용하여 새 DHCP 서버를 구성합니다.
- 서버 이름: 식별 가능한 이름(예:
avs_tkg_dhcp) - 서버 IP 주소: 위에서 생성된 세그먼트의 서브넷과 겹치지 않는 범위입니다(예:
192.168.30.1/24. - 리스 시간: 5400초. 기본 간격보다 짧아 IP 주소를 더 빨리 해제합니다.
- 서버 이름: 식별 가능한 이름(예:
-
네트워킹(Networking) > 연결(Connectivity) > 계층-1 게이트웨이(Tier-1 Gateways)에서 미리 정의된 게이트웨이를 엽니다.
-
계층-1 게이트웨이의 IP 주소 관리(IP Address Management) 설정을 클릭하고 위에 생성된 DHCP 서버와 연결합니다.
-
AVS 환경이 2021년 7월 이전에 생성된 경우 다음을 수행하여 NSX Manager 또는 Azure Portal에서 DNS 전달자를 구성합니다.
-
NSX Manager:
- 네트워킹(Networking) > IP 관리(IP Management) > DNS에서 DNS 영역(DNS Zones)을 클릭합니다.
- DNS 영역 추가(Add DNS Zone) > 기본 영역 추가(Add Default Zone)를 클릭하고 다음을 입력합니다.
- 영역 이름: 식별 가능한 이름입니다(
avs_tkg_dns_zone). - DNS 서버: 유효한 DNS 서버를 나타내는 최대 3개의 쉼표로 구분된 IP 주소입니다.
- 영역 이름: 식별 가능한 이름입니다(
- 저장(Save)을 클릭한 다음 DNS 서비스(DNS Services) 탭을 선택합니다.
- DNS 서비스 추가(Add DNS Service)를 클릭하고 다음을 입력합니다.
- 이름: 식별 가능한 이름입니다(예:
avs_tkg_dns_svc). - 계층0/계층1 게이트웨이: AVS 계정의 일부로 미리 정의된 계층-1 게이트웨이입니다.
- DNS 서비스 IP: 생성된 다른 서브넷과 겹치지 않는 IP 주소입니다(예:
192.168.40.1) - 기본 DNS 영역: 앞에서 지정한 영역 이름을 선택합니다.
- 이름: 식별 가능한 이름입니다(예:
- 저장(Save)을 클릭합니다.
-
Azure Portal:
- AVS 사설 클라우드 개체로 이동하고 워크로드 네트워킹(Workload Networking) > DNS를 선택합니다.
- DNS 영역(DNS zones) 탭을 선택한 경우 추가(Add)를 클릭하고 다음을 입력합니다.
- 유형: 기본 DNS 영역입니다.
- DNS 영역 이름: 식별 가능한 이름입니다(
avs_tkg_dns_zone). - DNS 서버 IP: 최대 3개의 DNS 서버입니다.
- 확인(OK)을 클릭한 다음 DNS 서비스(DNS service) 탭을 클릭합니다.
- 추가(Add)를 클릭하고 다음을 입력합니다.
- 이름: 식별 가능한 이름입니다(예:
avs_tkg_dns_svc). - DNS 서비스 IP: 다른 서브넷과 겹치지 않는 IP 주소입니다(예:
192.168.40.1). - 기본 DNS 영역: 앞에서 지정한 DNS 영역 이름을 선택합니다.
- 이름: 식별 가능한 이름입니다(예:
- 확인(OK)을 클릭합니다.
-
Tanzu CLI를 설치하고, 관리 클러스터를 배포하고, 다른 작업을 수행할 때 Azure에 대한 지침이 아닌 vSphere 지침을 따르십시오. 다음을 사용하여 관리 클러스터를 구성합니다.
- Kubernetes 네트워크 설정(Kubernetes Network Settings) > 네트워크 이름(Network Name): 새 세그먼트의 이름입니다.
- 관리 클러스터 설정(Management Cluster Settings) > 가상 IP 주소(Virtual IP Address) 새 세그먼트의 IP 주소 범위입니다.
Google Cloud VMware Engine 준비
GCVE(Google Cloud VMware Engine)에서 Tanzu Kubernetes Grid를 실행하려면 GCVE 및 Tanzu Kubernetes Grid의 부트스트랩 시스템을 설정합니다.
GCVE(Google Cloud VMware Engine) 배포가 있는지 확인합니다. VMware를 통한 GCVE 구매 및 Google Cloud VMware Engine 설명서를 참조하십시오.
다음 단계를 수행하기 전에 SDDC를 설정해야 합니다.
다음을 수행하여 Tanzu Kubernetes Grid 배포용 GCVE(Google Cloud VMware Engine) 환경을 준비합니다.
admin으로 NSX Manager에 로그인합니다.- DHCP를 추가합니다.
- 네트워킹(Networking) > DHCP로 이동합니다.
- DHCP 프로파일 추가(Add DHCP Profile)를 클릭하여 DHCP 프로파일을 추가합니다.
-
네트워크 세그먼트를 추가합니다.
- 네트워킹(Networking) > 세그먼트(Segments)로 이동합니다.
- 세그먼트 추가(Add Segment)를 클릭합니다.
- 다음을 입력합니다.
- 세그먼트 이름: 식별 가능한 이름입니다(예:
gcve_tkg). - 연결된 게이트웨이: GCVE 계정의 일부로 미리 정의된 계층-1 게이트웨이입니다.
- 전송 영역: TZ-오버레이
- 서브넷: 서브넷입니다(예:
192.168.20.1/24).
- 세그먼트 이름: 식별 가능한 이름입니다(예:
- DHCP 구성(DHCP Config)을 클릭합니다.
- 다음을 입력합니다.
- DHCP 유형: 로컬 DHCP 서버
- DHCP 프로파일: 앞에서 생성된 DHCP 프로파일을 선택합니다.
- DHCP 구성: 사용
- DHCP 서버 주소: DHCP 서버 주소입니다(예:
192.168.1.2/24). DHCP는 동일한 서브넷에 속해야 합니다. - DHCP 범위:
192.168.1.80-192.168.1.254 - DNS 서버:
10.107.0.9
세그먼트를 생성하면 vCenter에 표시됩니다.
VM을 부트스트랩 시스템으로 설정
다음을 수행하여 VM을 부트스트랩 시스템으로 설정합니다.
- vCenter에서 부트스트랩 시스템으로 사용할 VM을 생성합니다.
- GCVE 웹 포털에 로그인합니다.
-
부트스트랩 시스템의 공용 IP를 할당합니다.
- 네트워크(Network) > 공용 IP(Public IPs)로 이동합니다.
- 할당(Allocate)을 클릭합니다.
- 다음 정보를 입력합니다.
- 이름: IP 할당의 이름
- 위치: 위치
- 연결된 로컬 주소: 부트스트랩 시스템의 IP 주소입니다(예:
192.168.1.80).
-
새 방화벽 테이블을 생성하고 방화벽 규칙을 추가합니다.
- 네트워크(Network) > 방화벽 테이블(Firewall Tables)로 이동합니다.
- 새 방화벽 테이블 생성(Create new Firewall Table)을 클릭합니다.
- 테이블 이름을 입력합니다.
- 규칙 추가(Add Rule)를 클릭합니다.
- 규칙에 다음 속성을 입력합니다.
- 이름: 규칙 이름을 입력합니다.
- 우선 순위: 100부터 시작하고 새 규칙 각각에 대해 하나씩 늘입니다.
- 트래픽 유형: 공용 IP 상태 저장
- 대상: 공용 IP 선택
- 대상 포트: 22
-
방화벽 테이블을 서브넷에 연결합니다.
- 네트워크(Network) > 방화벽 테이블(Firewall Tables)로 이동합니다.
- 생성한 새 방화벽 테이블을 선택합니다.
- 연결된 서브넷(Attached Subnets)을 클릭합니다.
- 서브넷에 연결(Attach to a subnet)을 클릭합니다.
- GCVE SDDC를 선택합니다.
- NsxtEdgeUplink1 서브넷을 선택합니다.
- 제출(Submit)을 클릭합니다.
- 단계를 반복하여 NsxtEdgeUplink2 서브넷을 선택합니다.
GCVE에서 방화벽 테이블을 생성하는 방법에 대한 자세한 내용은 방화벽 테이블을 참조하십시오.
솔루션 사용자 계정의 암호 업데이트
Tanzu Kubernetes Grid를 설정한 솔루션 사용자 계정을 사용합니다. 관리자 권한이 필요합니다. 솔루션 사용자 계정은 더 많은 사용자, ID 소스, VMware, 타사 도구 추가와 같은 관리 작업을 수행할 수 있습니다.
솔루션 사용자 계정에 대한 자세한 내용은 솔루션 사용자 계정 사용을 참조하십시오.
Tanzu CLI를 설치하고 관리 클러스터를 배포하기 전에 솔루션 사용자 계정을 사용하기 전에 솔루션 사용자 계정의 암호를 업데이트합니다. 솔루션 사용자 계정의 암호를 업데이트하려면 솔루션 사용자 계정 준비를 참조하십시오.
후속 작업
- NSX Advanced Load Balancer를 설치하고 구성합니다. VMware Cloud 환경에서 NSX ALB를 설치합니다.
- Tanzu CLI를 배포합니다. 독립형 관리 클러스터에서 사용할 Tanzu CLI 및 Kubernetes CLI 설치를 참조하십시오.
- Tanzu Kubernetes Grid 클러스터를 배포합니다. vSphere에 관리 클러스터 배포를 참조하십시오.