[모니터링 제한] 대시보드를 사용하여 Workspace ONE Access 클라우드 서비스가 테넌트당 로그인, 실행 및 WS-Fed API 요청에 적용하는 속도 및 동시성 제한을 보고, 이러한 API의 사용량을 모니터링할 수 있습니다. 제한을 초과하는지와 초과할 경우 얼마나 자주, 얼마나 많이 초과하는지 알 수 있습니다. 제한을 초과하면 사용자는 해당 분 동안 애플리케이션에 로그인하거나 애플리케이션을 실행할 수 없으며 다음 1분 후에 다시 시도해야 합니다.
제한은 사용량이 예기치 않게 증가하여 테넌트가 오버로드되는 것을 방지하고, 단일 테넌트에 대한 과도한 요청으로 클라우드 서비스가 오버로드되지 않도록 보호하고, 악의적인 공격으로부터 클라우드 서비스를 보호할 수 있도록 하여 서비스 가용성을 향상시킵니다.
속도 및 동시성 제한 정보
Workspace ONE Access Cloud 서비스는 로그인, 애플리케이션 실행 및 WS-Fed 활성 로그온 API 요청 시 테넌트에 대한 제한을 설정합니다. WS-Fed 활성 로그온 요청은 일반적으로 브라우저가 아닌 클라이언트에서 Office 365 애플리케이션을 실행하는 데 사용됩니다.
각 API에 대해 다음과 같은 제한이 설정됩니다.
- 속도 제한: 분당 허용되는 최대 요청 수
- 동시성 제한: 허용되는 최대 동시 요청 수
이 제한에 도달하면 해당 분 동안 후속 요청이 거부됩니다. 예를 들어, 로그인 요청에 대한 속도 제한이 분당 750인 경우 분당 처음 750개 로그인 요청은 수락되지만 751-n개 요청은 거부됩니다. 마찬가지로 로그인 요청의 동시 제한이 500인 경우 500개의 동시 요청은 수락되지만 추가 요청은 거부됩니다.
속도 제한 때문에 사용자가 로그인하거나 애플리케이션을 실행하지 못하면 다음 오류가 표시됩니다.
너무 많은 요청을 수신했습니다. 잠시 후 다시 시도하십시오.
동시성 제한 때문에 사용자가 로그인하거나 애플리케이션을 실행하지 못하면 다음 오류가 표시됩니다.
너무 많은 동시 요청을 수신했습니다. 잠시 후 다시 시도하십시오.
오류가 발생하면 사용자는 다음 분 동안 애플리케이션에 로그인하거나 다시 시작하려고 시도해야 합니다.
제한 보기 및 사용량 모니터링
[모니터링 제한] 대시보드를 사용하여 속도 및 동시성 제한을 보고, 사용량을 다시 추적할 수 있습니다. 각 요청 유형에 대한 사용량을 모니터링하고 제한이 초과되고 있는지, 얼마나 자주, 얼마나 많이 초과되었는지 확인할 수 있습니다. 시간 경과에 따른 추세를 추적하여 리소스를 보다 효과적으로 관리하고 더 높은 제한에 대한 유효한 비즈니스 요구가 있는지 확인할 수 있습니다. 사용량을 추적하면 사용자에게 최상의 로그인 및 애플리케이션 실행 환경을 제공하는 데 도움이 됩니다.
- Workspace ONE Access 콘솔에서 을 선택합니다.
그래프는 지난 7일 동안 로그인, 실행 및 WS-Fed 요청 속도에 대한 대략적인 정보를 제공하고 속도 제한이 초과되었는지를 나타냅니다. 속도 제한이 초과되면 그래프에 경고가 표시되고 제한이 초과된 횟수가 나열됩니다. 속도 제한이 초과되지 않으면 그래프에 지난 7일 동안 도달한 최고 비율이 표시됩니다.
예:
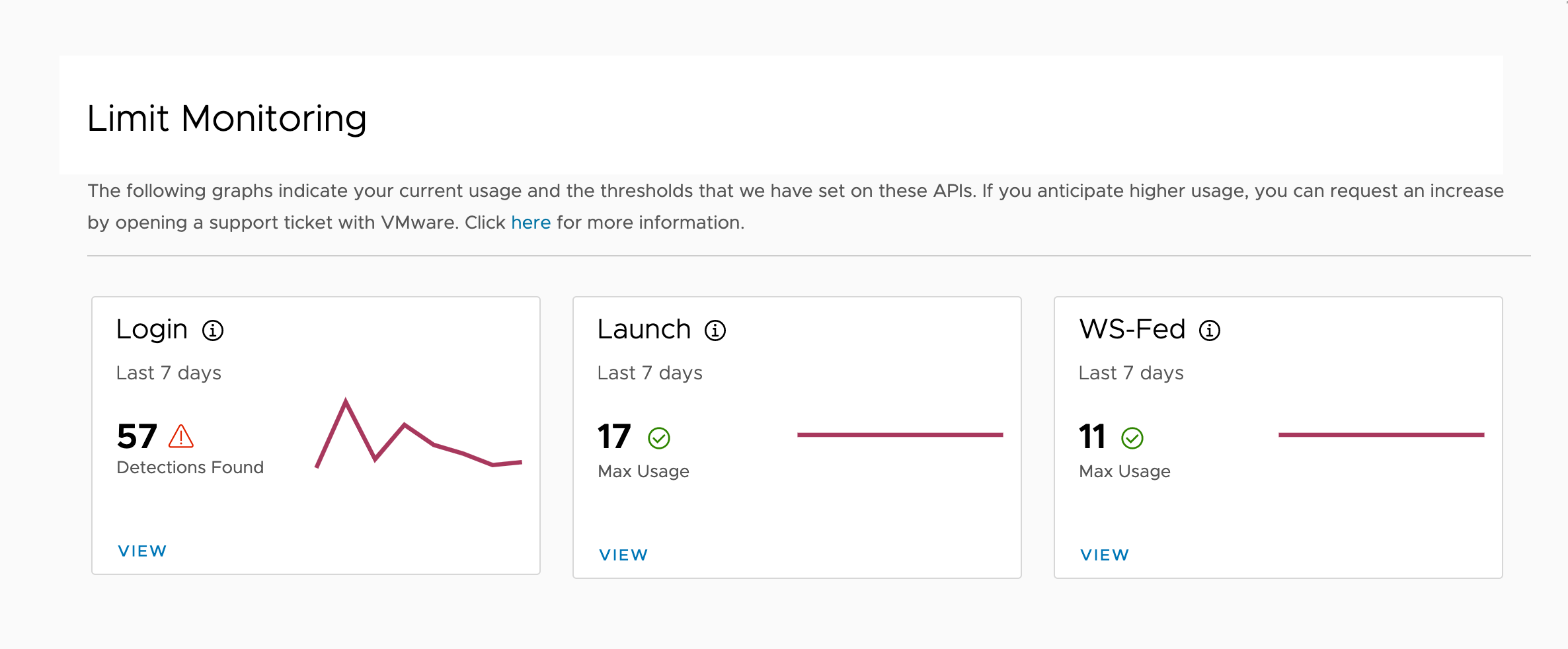
이 예에서 로그인 요청은 지난 7일 동안 속도 제한을 57번 초과했지만 실행 요청 및 WS-Fed 요청은 제한 범위를 벗어나지 않습니다. 실행 요청의 최고 속도는 분당 17개 요청이고 WS-Fed 요청의 최고 속도는 분당 11개 요청입니다.
- 자세한 내용을 보려면 데이터 유형에 따라 로그인, 실행 또는 WS-Fed에 대한 보기 링크를 클릭합니다.
속도 제한 및 동시성 제한 그래프가 표시됩니다.
속도 제한 그래프
속도 제한 그래프는 지정된 시간 범위 동안 테넌트에 현재 설정되어 있는 속도 제한과 사용량을 보여 줍니다.
예:
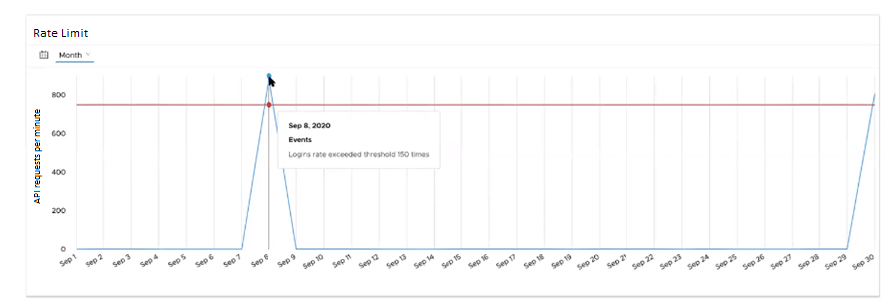
빨간색 선은 테넌트에 대한 속도 제한, 즉 분당 허용되는 최대 요청 수를 나타내고, 파란색 줄은 분당 요청 수를 나타냅니다. 이 예시에서 로그인 속도 제한은 분당 750개 요청이며 로그인 속도는 제한인 150번을 초과했습니다. 제한에 도달했으므로 약 150개 로그인 요청이 차단되었음을 나타냅니다.
세부 정보를 보려면 그래프의 데이터 요소 위에 커서를 놓습니다. 데이터 요소를 클릭하면 좀 더 세분화된 보기를 볼 수 있습니다. 빨간색 선 위에 커서를 두면 속도 제한에 대한 세부 정보를 볼 수 있습니다.
기본적으로 그래프는 지난 7일 동안의 사용량을 표시하지만 시간 범위와 간격을 사용자 지정할 수 있습니다. 지난 90일 동안의 데이터를 사용할 수 있습니다.
동시성 제한 그래프
동시성 제한 그래프는 지정된 시간 범위 동안 동시성 제한이 초과된 모든 이벤트를 보여 줍니다.
예:
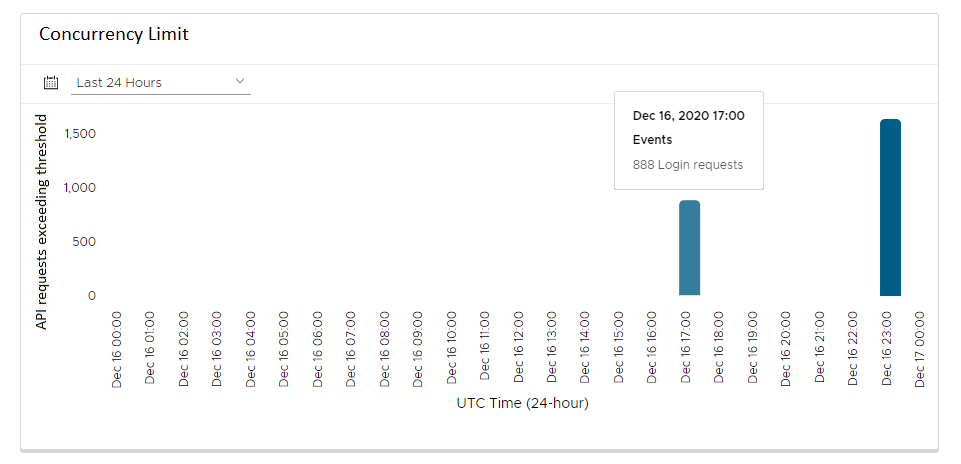
동시 제한에 도달했으므로 동일한 분 내에 차단된 요청 수가 막대로 나타냅니다. 이 예에서 동시성 제한은 12월 16일에 두 번 초과했습니다. 오후 5시에 888개의 로그인 요청이 차단되었으며 오후 11시에 1641개의 로그인 요청이 차단되었습니다.
기본적으로 그래프는 지난 7일 동안의 이벤트를 표시하지만 시간 범위와 간격을 사용자 지정할 수 있습니다. 지난 90일 동안의 데이터를 사용할 수 있습니다.
감사 이벤트 보고서에서 추가 정보 보기
속도 또는 동시성 제한이 초과되었으므로 거부된 각 로그인, 실행 및 WS-Fed 요청에 대한 자세한 정보를 감사 이벤트 보고서에서 볼 수 있습니다.
- Workspace ONE Access 콘솔에서 를 선택합니다.
- 보고서 드롭다운 목록에서 감사 이벤트를 선택합니다.
- 유형에서 속도 제한에 도달했기 때문에 발생한 모든 이벤트를 표시하려면 요청 제한을 선택하고, 동시성 제한에 도달했기 때문에 발생한 모든 이벤트를 표시하려면 요청 조절을 선택하십시오.
- 시간 범위를 지정하고 표시를 클릭합니다.
- 보고서에서 세부 정보 보기를 클릭하여 특정 이벤트에 대한 정보를 제공합니다.
속도 제한 증가 요청
로그인, 실행 및 WS-Fed API에 대한 사전 설정 속도 제한은 정상적인 상황에서 대부분의 테넌트에 충분해야 합니다. 그러나 특정 API에 대한 속도 제한을 일관되게 초과하거나 특수 이벤트에 대한 사용량 증가가 예상되는 경우 제한을 늘리도록 요청할 수 있습니다.
모든 요청에는 승인 프로세스가 적용됩니다.
속도 제한 증가를 요청하려면
- https://help.vmware.com에서 지원 티켓을 여십시오.
- 티켓에서 다음 질문에 답변을 제공합니다.
- 사용량 추세(예: 주당 최대 사용량)는 어떻습니까?
- 이전에 속도 제한을 초과한 적이 있습니까? 초과한 적이 있다면 얼마나 자주 초과했습니까?
- 어떤 API에 대해 속도 제한을 높이려고 합니까?
- 속도 제한을 어떤 값으로 늘리시겠습니까? 응답을 분당 요청으로 지정하십시오.
- 새로운 숫자를 어떻게 결정했습니까?
- 임시 또는 영구 증가를 요청하고 있습니까?
- 요청에 대한 비즈니스 타당성을 제공합니다.
- 특정 이벤트에 대해 증가를 요청하는 경우 다음 정보를 제공합니다.
- 분당 계획된 로그인 요청 수
- 분당 계획된 애플리케이션 실행 요청 수
- 브라우저가 아닌 클라이언트에서 분당 계획된 Office 365 실행 수