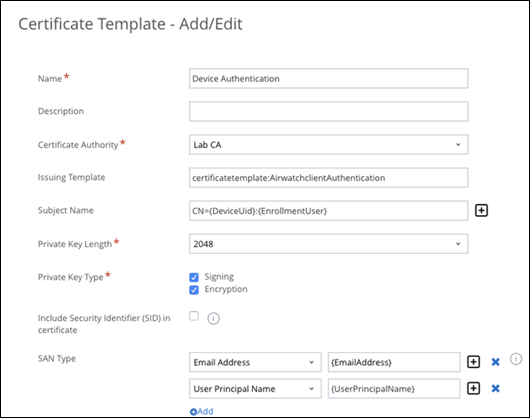Android 디바이스에 대한 애플리케이션별 터널링 기능을 설정하려면 Workspace ONE Tunnel 설정에서 애플리케이션별 터널 구성 요소를 사용하도록 설정합니다. 애플리케이션별 터널링을 사용하면 내부 및 관리되는 공용 애플리케이션에서 애플리케이션별로 회사 리소스에 액세스할 수 있습니다.
참고: Android 디바이스에 대해서만 Single Sign-On을 구성하고 VPN 액세스를 사용하지 않으려는 경우 [세부 정보] 페이지에서 호스트 이름 및 포트에 대해 가상의 값을 입력합니다(Single Sign-On 구성의 경우 이 정보가 사용되지 않음).
프로시저
다음에 수행할 작업
Workspace ONE UEM에 대한 Workspace ONE Tunnel 설정을 구성합니다. 지침은 최신 VMware Workspace ONE Tunnel 문서를 참조하십시오.