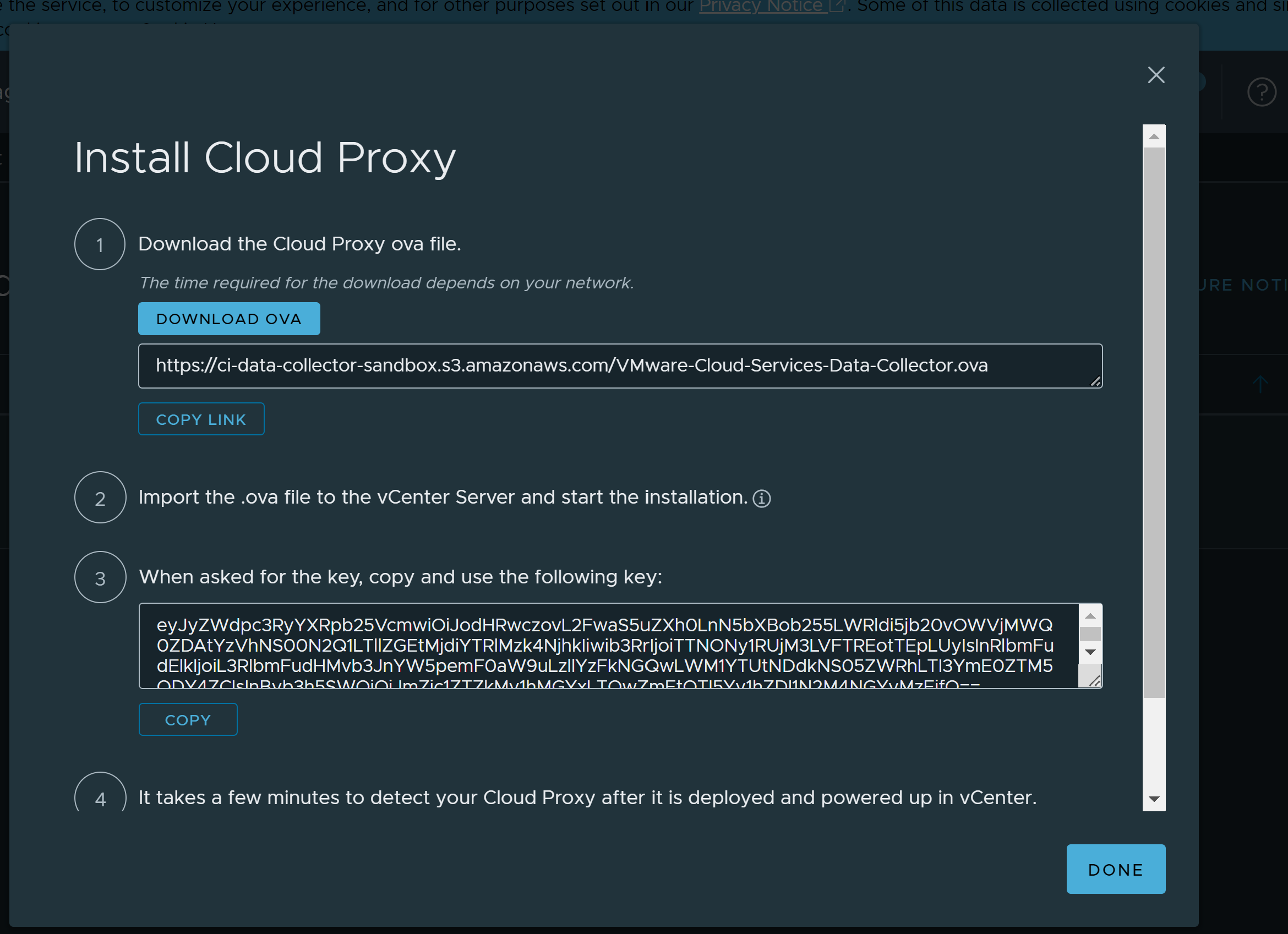vRealize Cloud Subscription Manager에서 클라우드 프록시를 사용하면 원격 데이터 센터의 데이터를 수집하고 모니터링할 수 있습니다. 일반적으로 물리적 데이터 센터당 클라우드 프록시는 하나만 필요합니다. vRealize Cloud Subscription Manager에서 하나 이상의 클라우드 프록시를 배포하여 원격 환경과 vRealize Cloud Subscription Manager 간에 단방향 통신을 생성할 수 있습니다.
다음 중요한 클라우드 프록시 고려 사항입니다. 추가 및 관련 클라우드 프록시 고려 사항을 보려면 VMware Cloud Services 클라우드 프록시로 이동하십시오.
- 클라우드 프록시 OVA는 vCenter Server에 배포해야 합니다. ESX Server에 배포는 지원되지 않습니다.
- 일반적인 리소스 요구 사항과 관련하여 클라우드 프록시는 클라우드 프록시 OVA를 배포할 때 기본 크기를 사용합니다. 값을 변경할 수 있지만 크기는 줄이면 안 됩니다. 이것은 클라우드 프록시 내에서 실행되는 에이전트에 사용되는 리소스에는 영향을 주지 않습니다. 에이전트마다 리소스 요구 사항이 다릅니다. 예를 들어 vrcsm-cloudproxy-agent는 1GB 메모리와 호스트 시스템에서 사용 가능한 전체 CPU를 사용하지만 유사하게 구성된 에이전트 컨테이너 간에 공유됩니다. 설정은 변경할 수 있지만 영구적이지 않습니다. 에이전트가 업그레이드되거나 다시 시작되면 기본 설정을 사용하도록 다시 돌아갑니다.
다음 단계를 수행하여 vCenter Server에서 클라우드 프록시를 배포합니다.
사전 요구 사항
- 클라우드 관리자 자격 증명이 있는지 확인합니다.
- vSphere에서 OVF 템플릿을 배포하기 위한 IP 주소, DNS 항목 및 사용 권한이 있는지 확인합니다. vSphere에 로그인하고 vCenter 시스템에 연결되어 있는지 확인합니다.
- 포트 443을 통해 클라우드 프록시로 나가는 송신 HTTPS 트래픽을 허용합니다.
- 443, 22 및 8011을 통해 끝점에서 클라우드 프록시로 나가는 송신 트래픽을 허용합니다.
- 클라우드 프록시를 지원하려면 다음 도메인에 대한 액세스가 필요합니다. 클라우드 프록시 요구 사항에 대한 자세한 내용을 보려면 Cloud Assembly에서 vCenter에 클라우드 프록시 추가로 이동하십시오.
- data.mgmt.cloud.vmware.com
- api.mgmt.cloud.vmware.com
- console.cloud.vmware.com
- ci-data-collector.s3.amazonaws.com