데이터 액세스와 공유의 편의를 위해 핀보드에 원하는 페이지의 원하는 위젯을 고정할 수 있습니다.
핀보드를 생성하려면 다음을 수행합니다.
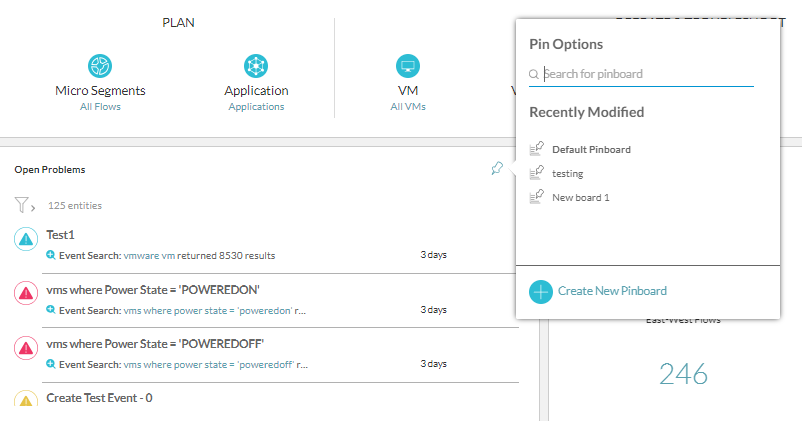
- 고정할 위젯의 핀 아이콘을 클릭합니다.
- 팝업 창에서 새 핀보드 생성을 클릭합니다.
참고:
- 아직 핀보드를 생성하지 않은 경우 최근 수정 목록에서 기본 핀보드를 선택할 수 있습니다.
참고: 기본 핀보드는 처음 사용하는 사용자에게 일반적인 핀보드의 모양과 느낌을 제공합니다. 이를 통해 사용자가 핀보드의 레이아웃과 기능을 익힐 수 있습니다. 기본 핀보드는 공유하거나 삭제할 수 없습니다. 기본 핀보드에서 사용자 지정 핀보드로 핀을 복사할 수 있습니다.
- [최근 수정] 목록에서 볼 수 있는 최대 항목 수는 15입니다.
- 사용자 전체에서 생성할 수 있는 핀보드의 최대 수는 500입니다.
참고: 총 핀보드 수에는 사용자 지정 핀보드, 공유 핀보드 및 기본 핀보드가 포함됩니다.
- 핀보드당 최대 핀 수는 20입니다.
- 아직 핀보드를 생성하지 않은 경우 최근 수정 목록에서 기본 핀보드를 선택할 수 있습니다.
- 핀보드 생성 창에서 새 핀보드의 이름과 설명을 입력합니다. 생성 및 고정을 클릭합니다.
참고:
- 핀보드의 이름은 시스템 전체에서 고유해야 합니다.
- 핀보드 이름에 허용되는 최대 문자 수는 100입니다. 핀보드의 이름에는 문자, 숫자 및 공백만 사용할 수 있습니다.
- 핀보드 생성됨 메시지가 나타납니다. 지금 공유를 클릭하여 핀보드를 즉시 공유합니다.
- 기존 핀보드에 위젯을 고정하려면 최근 수정에서 핀보드를 선택하고 고정을 클릭합니다. 해당 핀보드에 대한 링크가 포함된 핀이 추가되었습니다. 메시지가 나타납니다.
핀보드 옵션에 액세스하려면 다음을 수행합니다.
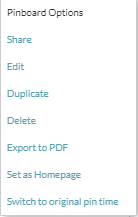
핀보드의 오른쪽 맨 위에 있는
추가 옵션을 클릭하여
핀보드 옵션에 액세스합니다.
참고: 핀보드를 생성했거나
보기 및 편집 사용 권한을 사용하여 다른 사용자와 공유한 경우에만 모든 핀보드 옵션을 볼 수 있습니다. 그렇지 않은 모든 사용자는
PDF로 내보내기 및
원래 고정 시간으로 전환 옵션만 볼 수 있습니다.
핀보드에서 다음 작업을 수행할 수 있습니다.
- 다른 기존 vRealize Network Insight 사용자와 핀보드를 공유할 수 있습니다.
- 핀보드의 이름과 핀보드의 핀을 편집할 수 있습니다.
- 핀보드에서 핀을 재정렬할 수 있습니다. 해당 위치가 유지됩니다.
- 특정 핀보드를 삭제하려면 삭제를 클릭합니다.
- 핀보드의 정보를 PDF 보고서로 내보내려면 PDF로 내보내기를 클릭합니다. 자세한 내용은 PDF로 내보내기를 참조하십시오.
- 고정된 시점의 핀에 대한 데이터를 보려면 원래 고정 시간으로 전환을 클릭합니다. 이 기능을 사용하면 각 핀이 생성된 시점의 데이터를 볼 수 있습니다.
핀보드의 타임라인 슬라이더로 작업하려면 다음을 수행합니다.
vRealize Network Insight는 핀보드의 타임라인 슬라이더를 지원합니다. 원하는 시간에 대한 핀보드 데이터를 보려면 타임라인 슬라이더를 사용할 수 있습니다. 핀보드가 로드될 때 현재 시간(지금)에 대한 모든 핀이 로드됩니다.
핀보드 라이브러리를 보려면 다음을 수행합니다.
관리자인 경우 다음 이미지에 표시된 것처럼 핀보드 라이브러리에서 내 핀보드 탭과 모든 핀보드 탭을 볼 수 있습니다. 구성원 사용자인 경우 핀보드 라이브러리에서 핀보드 목록을 볼 수 있습니다. 핀 보드가 보기 전용이면 핀보드 이름 옆에 눈 아이콘이 보입니다.
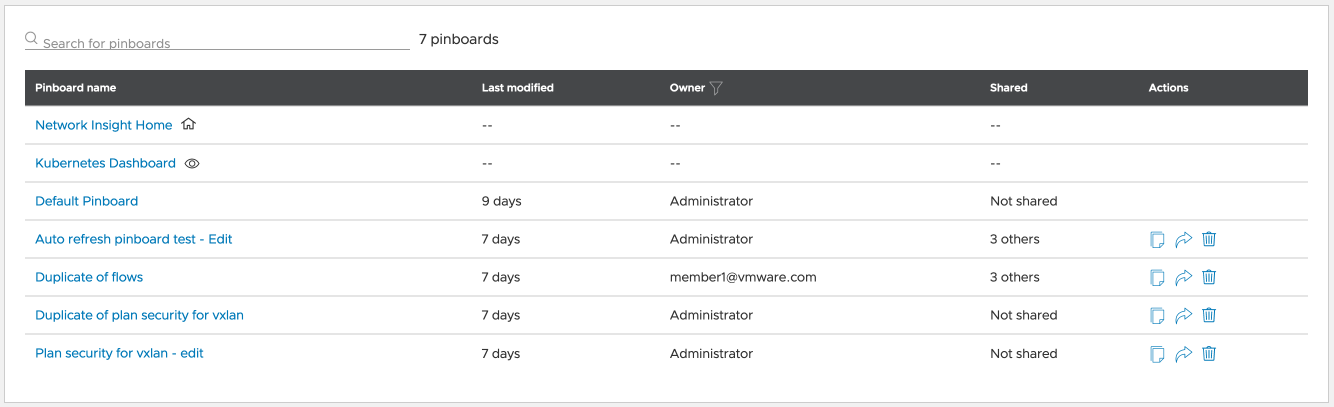
- 홈 페이지의 왼쪽 탐색 창에서 핀보드를 클릭합니다.
- 모든 핀보드를 클릭하여 시스템의 모든 핀보드를 확인합니다.
- 왼쪽 탐색 창에서 기존 핀보드 목록을 볼 수 있습니다. 이 목록에는 핀보드 라이브러리에 있는 내 핀보드 탭과 동일한 항목이 있습니다. 마지막으로 수정된 핀보드가 목록의 맨 위에 나타납니다. 보려는 핀보드를 클릭합니다.
참고: 핀보드가 생성된 후 이 목록에 나타날 때까지 약간의 시간이 걸릴 수 있습니다.
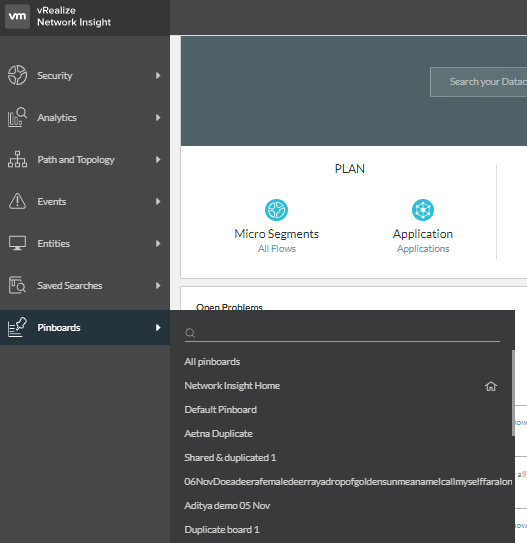
- 라이브러리에서 핀보드를 검색할 수도 있습니다.
핀을 복사하려면 다음을 수행합니다.
- 위젯에서 핀 아이콘을 클릭합니다.
- 핀이 복사될 핀보드를 선택합니다.
- 추가를 클릭합니다.