Windows용 vCenter Server 설치 관리자를 사용하여 외부 배포된 Platform Services Controller 6.0 인스턴스를 외부 배포된 Platform Services Controller6.7 인스턴스로 업그레이드할 수 있습니다.
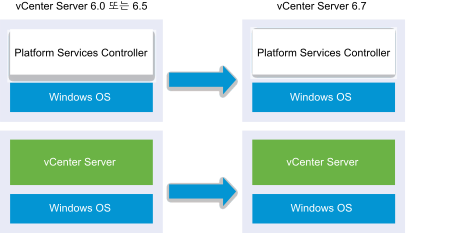
혼합 버전 환경의 경우 모든 vCenter Server 6.0 또는 6.5 인스턴스는 어떤 문제나 필요한 작업 없이 vCenter Single Sign-On에서와 마찬가지로 업그레이드된 Platform Services Controller에서 동일하게 작동합니다. 혼합 버전 환경에서 vCenter Server가 작동하는 방법에 대한 자세한 내용은 다중 vCenter Server 인스턴스 배포에 대한 업그레이드 또는 마이그레이션 순서와 혼합 버전 전환 동작의 내용을 참조하십시오.
사전 요구 사항
- 현재 Platform Services Controller 인스턴스는 외부 배포되었습니다.
- 구성이 업그레이드 요구 사항을 충족하는지 확인하고 vCenter Server for Windows 요구 사항의 내용을 참조하십시오.
- 업그레이드 작업 준비를 완료합니다. vCenter Server 업그레이드 전 항목을 참조하십시오
- vCenter Server 구성 및 데이터베이스의 백업을 만들었는지 확인합니다.
- VMware Directory Service가 안정된 상태에 있고 중지할 수 있는지 확인하려면 수동으로 다시 시작합니다. 업그레이드 프로세스 중에 Platform Services Controller을 제거하려면 vCenter Server 업그레이드 소프트웨어에 대해 VMware Directory Service를 중지해야 합니다.
- vCenter Server 설치 관리자를 다운로드합니다. Windows용 vCenter Server 설치 관리자 다운로드 항목을 참조하십시오
프로시저
다음에 수행할 작업
Platform Services Controller 인스턴스가 여러 개 있는 경우에는 인스턴스를 모두 업그레이드한 후에 관련된 vCenter Server 인스턴스를 업그레이드해야 합니다. 모든 Platform Services Controller 인스턴스를 버전 6.7로 업그레이드한 후에 vCenter Server 인스턴스를 업그레이드할 수 있습니다. Windows용 vCenter Server 인스턴스 업그레이드에 대한 자세한 내용은 Windows용 vCenter Server 6.0 또는 6.5 업그레이드의 내용을 참조하십시오. vCenter Server 인스턴스를 장치에 마이그레이션하는 데 대한 자세한 내용은 GUI를 사용하여 외부 Platform Services Controller가 있는 vCenter Server를 장치로 마이그레이션 또는 Windows에서 장치로 vCenter Server 설치의 CLI 마이그레이션의 내용을 참조하십시오.
Platform Services Controller 인스턴스가 성공적으로 업그레이드되었는지 확인합니다. 확인 단계는 vCenter Server Appliance 업그레이드 또는 마이그레이션이 성공했는지 확인의 내용을 참조하십시오.
업그레이드된 Platform Services Controller 인스턴스가 다른 Platform Services Controller 인스턴스를 사용하여 인프라 데이터를 복제할 수 있으려면 vCenter Single Sign-On 도메인 내의 가입된 모든 Platform Services Controller 인스턴스를 동일한 버전으로 마이그레이션하거나 업그레이드해야 합니다. Windows에서 Platform Services Controller 인스턴스를 장치에 마이그레이션하는 데 대한 자세한 내용은 GUI를 사용하여 외부 Platform Services Controller가 있는 vCenter Server를 장치로 마이그레이션 또는 Windows에서 장치로 vCenter Server 설치의 CLI 마이그레이션의 내용을 참조하십시오.
가입된 모든 Platform Services Controller 인스턴스를 마이그레이션하거나 업그레이드한 후에는 vCenter Single Sign-On 도메인 내에서 vCenter Server 인스턴스를 마이그레이션하거나 업그레이드할 수 있습니다. Windows용 vCenter Server 인스턴스 업그레이드에 대한 자세한 내용은 Windows용 vCenter Server 6.0 또는 6.5 업그레이드의 내용을 참조하십시오. Windows에서 vCenter Server 인스턴스를 장치에 마이그레이션하는 데 대한 자세한 내용은 GUI를 사용하여 외부 Platform Services Controller가 있는 vCenter Server를 장치로 마이그레이션 또는 Windows에서 장치로 vCenter Server 설치의 CLI 마이그레이션의 내용을 참조하십시오.