마이그레이션 프로세스를 시작하려면 GUI 설치 관리자를 사용하여 설치 관리자 ISO 파일에 포함된 OVA 파일을 대상 vCenter Server 장치로 배포합니다.
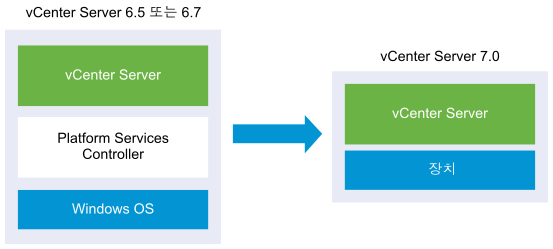
사전 요구 사항
- vCenter Server 마이그레이션을 위한 사전 요구 사항 항목을 참조하십시오.
프로시저
- vCenter Server 설치 관리자에서 vcsa-ui-installer 디렉토리로 이동하고 운영 체제의 하위 디렉토리로 이동한 후 설치 관리자 실행 파일을 실행합니다.
- Windows OS의 경우 win32 하위 디렉토리로 이동한 후 installer.exe 파일을 실행합니다.
- Linux OS의 경우 lin64 하위 디렉토리로 이동한 후 installer 파일을 실행합니다.
- Mac OS의 경우 mac 하위 디렉토리로 이동한 후 Installer.app 파일을 실행합니다.
- 홈 페이지에서 마이그레이션을 클릭합니다.
- [소개] 페이지를 검토하여 마이그레이션 프로세스를 이해한 후 다음을 클릭합니다.
- 라이센스 계약을 읽고 동의한 후 다음을 클릭합니다.
- [소스에 연결] 페이지에서 소스 vCenter Server 인스턴스에 대한 세부 정보를 입력한 후 다음을 클릭합니다.
- IP 주소 또는 FQDN을 입력합니다.
- vCenter Server 인스턴스에 대한 관리자 권한을 가진 사용자(예: administrator@your_domain_name 사용자)의 사용자 이름과 암호를 입력합니다.
- Migration Assistant 지침에서 수신한 Migration Assistant 포트를 입력합니다.
- (선택 사항) 주의 메시지를 검토하고 주의를 해결한 후(있는 경우) 예를 클릭합니다.
- 소스 vCenter Server를 마이그레이션할 대상 서버에 연결합니다.
옵션 단계 대상 장치를 배포할 ESXi 호스트에 연결할 수 있습니다. - ESXi 호스트의 FQDN 또는 IP 주소를 입력합니다.
- ESXi 호스트의 HTTPS 포트를 입력합니다.
- ESXi 호스트에 대한 관리자 권한이 있는 사용자(예: 루트 사용자)의 사용자 이름과 암호를 입력합니다.
- 다음을 클릭합니다.
- 예를 클릭하여 인증서 주의(있는 경우)를 수락합니다.
vCenter Server 인스턴스에 연결하고 인벤토리를 찾아 대상 장치를 배포할 ESXi 호스트 또는 DRS 클러스터를 선택할 수 있습니다. - vCenter Server 인스턴스의 FQDN 또는 IP 주소를 입력합니다.
- vCenter Server 인스턴스의 HTTPS 포트를 입력합니다.
- vCenter Server 인스턴스에 대한 관리자 권한이 있는 vCenter Single Sign-On 사용자(예: administrator@your_domain_name 사용자)의 사용자 이름과 암호를 입력합니다.
- 다음을 클릭합니다.
- 예를 클릭하여 인증서 주의(있는 경우)를 수락합니다.
- 새 장치를 배포할 ESXi 호스트 또는 DRS 클러스터가 포함된 데이터 센터 또는 데이터 센터 폴더를 선택한 후 다음을 클릭합니다.
참고: 잠금 모드 또는 유지 보수 모드에 있지 않은 하나 이상의 ESXi 호스트가 포함된 데이터 센터나 데이터 센터 폴더를 선택해야 합니다.
- 새 장치를 배포할 ESXi 호스트 또는 DRS 클러스터를 선택한 후 다음을 클릭합니다.
- [대상 장치 VM 설정] 페이지에서 대상 vCenter Server Appliance의 이름을 입력하고, 루트 사용자의 암호를 설정한 후 다음을 클릭합니다.
암호는 최소 8자로, 숫자, 대문자 및 소문자, 특수 문자(예: 느낌표(!), 해시 키(#), 앳 기호(@) 또는 괄호(()))를 포함해야 합니다.중요: 로컬 운영 체제 암호는 대상 장치에 마이그레이션되지 않습니다.
- vSphere 인벤토리에서 새 vCenter Server 장치의 배포 크기를 선택합니다.
참고: 소스 배포보다 크기가 작은 배포 크기를 선택할 수 없습니다.
배포 크기 옵션 설명 매우 작음 2개의 vCPU와 12GB의 메모리가 포함된 장치를 배포합니다. 최대 10개의 호스트 또는 100개의 가상 시스템이 포함된 환경에 적합합니다.
작음 4개의 CPU와 19GB의 메모리가 포함된 장치를 배포합니다. 최대 100개의 호스트 또는 1,000개의 가상 시스템이 포함된 환경에 적합합니다.
중간 8개의 CPU와 28GB의 메모리가 포함된 장치를 배포합니다. 최대 400개의 호스트 또는 4,000개의 가상 시스템이 포함된 환경에 적합합니다.
큼 16개의 CPU와 37GB의 메모리가 포함된 장치를 배포합니다. 최대 1,000개의 호스트 또는 10,000개의 가상 시스템이 포함된 환경에 적합합니다.
초대형 24개의 CPU와 56GB의 메모리가 포함된 장치를 배포합니다. 최대 2,500개의 호스트 또는 45,000개의 가상 시스템이 포함된 환경에 적합합니다.
참고: 배포 크기 테이블의 맨 아래에 있는 화살표가 소스 시스템의 크기 정보를 표시합니다. 이 크기 정보는 Migration Assistant가 보고하며 일부 배포 크기를 선택하지 못하는 이유를 이해하는 데 도움이 될 수 있습니다. - 새 vCenter Server 장치의 스토리지 크기를 선택하고 다음을 클릭합니다.
스토리지 크기 옵션 매우 작은 배포 크기에 대한 설명 작은 배포 크기에 대한 설명 보통 배포 크기에 대한 설명 큰 배포 크기에 대한 설명 초대형 배포 크기에 대한 설명 기본값 315GB의 스토리지가 포함된 장치를 배포합니다. 380GB의 스토리지가 포함된 장치를 배포합니다. 600GB의 스토리지가 포함된 장치를 배포합니다. 965GB의 스토리지가 포함된 장치를 배포합니다. 1705GB의 스토리지가 포함된 장치를 배포합니다. 큼 1390GB의 스토리지가 포함된 장치를 배포합니다. 1435GB의 스토리지가 포함된 장치를 배포합니다. 1600GB의 스토리지가 포함된 장치를 배포합니다. 1665GB의 스토리지가 포함된 장치를 배포합니다. 1805GB의 스토리지가 포함된 장치를 배포합니다. 초대형 3145GB의 스토리지가 포함된 장치를 배포합니다. 3195GB의 스토리지가 포함된 장치를 배포합니다. 3360GB의 스토리지가 포함된 장치를 배포합니다. 3425GB의 스토리지가 포함된 장치를 배포합니다. 3565GB의 스토리지가 포함된 장치를 배포합니다. - 사용 가능한 데이터스토어 목록에서 모든 가상 시스템 구성 파일 및 가상 디스크가 저장될 위치를 선택하고, 선택 사항으로 씬 디스크 모드 사용을 선택하여 씬 프로비저닝을 사용하도록 설정합니다. NFS 데이터스토어는 기본적으로 씬 프로비저닝됩니다.
- 소스 vCenter Server와 대상 vCenter Server Appliance 간의 통신을 위한 임시 네트워크를 구성한 후 다음을 클릭합니다.
옵션 작업 네트워크 선택 일시적으로 새 장치를 연결할 네트워크를 선택합니다. 드롭다운 메뉴에 표시되는 네트워크는 대상 서버의 네트워크 설정에 따라 달라집니다. ESXi 호스트에서 장치를 직접 배포할 경우 사용 후 삭제가 아닌 분산 가상 포트 그룹은 지원되지 않으며 드롭다운 메뉴에 표시되지 않습니다.
중요: DHCP 할당과 함께 임시 IPv4 주소를 할당하려는 경우 MAC 주소 변경 내용을 수락하는 포트 그룹과 연결된 네트워크를 선택해야 합니다.IP 주소 패밀리 새 장치의 임시 IP 주소에 대한 버전을 선택합니다. IPv4 또는 IPv6일 수 있습니다.
네트워크 유형 장치의 임시 IP 주소에 대한 할당 방법을 선택합니다. - 정적
마법사에서 임시 IP 주소 및 네트워크 설정을 입력하라는 메시지가 표시됩니다.
- DHCP
DHCP 서버는 임시 IP 주소를 할당하는 데 사용됩니다. 환경에서 DHCP 서버를 사용할 수 있는 경우에만 이 옵션을 선택합니다.
- 정적
- 1단계 완료 준비 페이지에서 대상 vCenter Server 장치의 배포 설정을 검토한 후 마침을 클릭하여 OVA 배포 프로세스를 시작합니다.
- OVA 배포 프로세스가 완료될 때까지 기다린 후 계속을 클릭하여 소스 vCenter Server의 데이터를 전송하고 대상 장치의 서비스를 시작하는 마이그레이션 프로세스의 2단계를 계속합니다.
참고: 닫기를 클릭하여 마법사를 종료하는 경우 새로 배포된 대상 vCenter Server Appliance의 vCenter Server 관리 인터페이스에 로그인하여 소스 vCenter Server의 데이터를 전송하고 서비스를 설정해야 합니다.
결과
새로 배포된 대상 vCenter Server 장치 버전 7.0이 대상 서버에서 실행 중이지만 아직 구성되지 않았습니다.
중요: 소스
vCenter Server의 데이터가 아직 전송되지 않았고 대상 장치의 서비스가 시작되지 않았습니다.