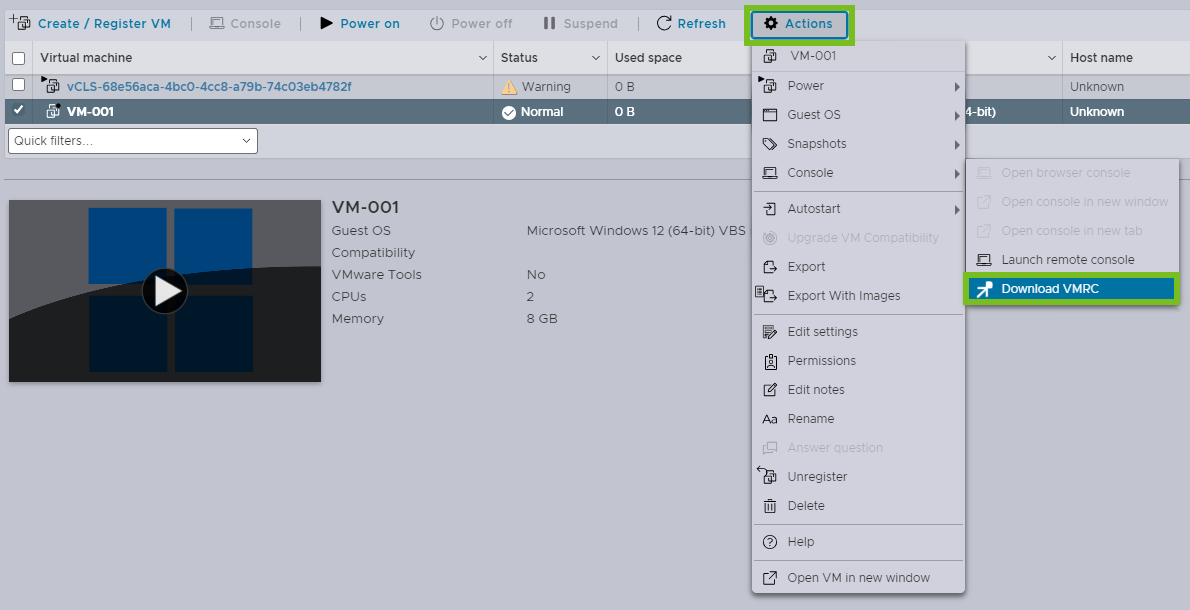VMware Host Client에서 브라우저 콘솔 또는 VMRC(VMware Remote Console)를 통해 가상 시스템에 액세스하고 가상 시스템에 대해 여러 태스크를 수행할 수 있습니다.
브라우저 콘솔 사용
브라우저 콘솔을 사용하여 추가 소프트웨어를 설치하지 않고 게스트 운영 체제에 액세스할 수 있습니다. 로컬 하드웨어 연결과 같은 추가 콘솔 기능을 사용하려면 VMware Remote Console을 설치하십시오.
VMware Remote Console 사용
VMware Remote Console은 원격 호스트의 가상 시스템에 대한 액세스를 제공하고 운영 체제 설정 구성 및 "VMware vSphere" 에 대한 가상 시스템 콘솔 모니터링과 같은 콘솔 및 디바이스 작업을 수행합니다. 가상 시스템 게스트 운영 체제 다시 시작 및 종료, 가상 시스템 재개 및 일시 중단, VMware Tools 업데이트 구성, 가상 시스템 및 다른 디바이스 구성 및 관리 등과 같은 가상 시스템에 대한 다양한 태스크를 수행할 수 있습니다. VMRC는 RAM, CPU 코어 및 디스크와 같은 가상 시스템 설정을 수정할 수도 있습니다. VMware Workstation™, VMware Fusion™ 또는 VMware Player™는 세 개 항목 중 하나라도 시스템에 설치되어 있는 경우 VMRC를 다운로드하고 설치할 필요가 없도록 VMRC로 작동합니다.
모든 콘솔 기능을 사용하려면 VMRC를 다운로드하여 설치합니다.
VMware Host Client에서 VMware Remote Console 애플리케이션 설치
VMRC(VMware Remote Console)는 원격 호스트에서 클라이언트 디바이스에 연결하고 가상 시스템 콘솔을 시작할 수 있는 독립형 콘솔 애플리케이션입니다.
프로시저
VMware Host Client에서 가상 시스템에 대한 원격 콘솔 시작
VMware Remote Console을 사용하여 VMware Host Client에서 가상 시스템에 액세스할 수 있습니다. 둘 이상의 콘솔을 시작하여 동시에 여러 원격 가상 시스템에 액세스할 수 있습니다.
사전 요구 사항
로컬 시스템에 VMware Remote Console이 설치되어 있는지 확인합니다.
프로시저
VMware Host Client에서 가상 시스템 콘솔 열기
VMware Host Client로 가상 시스템에 대한 콘솔을 시작하여 가상 시스템의 데스크톱에 액세스할 수 있습니다. 콘솔을 통해 가상 시스템에서 운영 체제 설정 구성, 애플리케이션 실행 및 성능 모니터링 등의 태스크를 수행할 수 있습니다.
프로시저
- VMware Host Client 인벤토리에서 가상 시스템을 클릭합니다.
- 목록에서 전원이 켜진 가상 시스템을 선택합니다.
- 작업 메뉴에서 콘솔을 선택하고 콘솔을 팝업 창,새 창, 새 탭 중 어디에서 열 것인지 선택합니다.