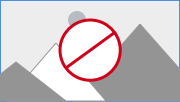VMware Host Client를 사용하여 ESXi 호스트에 연결하면OVF, VMDK 및 OVA 파일로부터 가상 시스템을 배포할 수 있습니다.
VMware Host Client에 대한 OVF 및 OVA 제한
이 배포 방법에는 몇 가지 제한 사항이 적용됩니다.
OVA 제한
웹 브라우저 또는 클라이언트를 사용하여 OVA 파일을 업로드할 수 있습니다. 메모리 요구 사항은 중요하며 웹 브라우저가 응답을 중지하거나 시스템을 불안정하게 할 수 있습니다. 업로드할 수 있는 OVA 파일 크기는 시스템에서 사용할 수 있는 메모리의 양에 따라 다릅니다. VMware 테스트 결과 Google Chrome은 약 1기가바이트의 OVA 파일을 업로드할 수 있습니다. Mozilla Firefox는 더 큰 OVA 파일을 추출할 수 있지만 응답하지 않게 될 수도 있습니다.
큰 OVA 파일을 배포하려면 tar -xvf <file.ova> 명령을 실행하여 먼저 시스템에서 OVA를 추출하는 것이 좋습니다. 그런 다음 OVF 및 VMDK를 개별 파일로 배포 마법사를 제공할 수 있습니다.
OVF 제한
웹 브라우저가 업로드할 수 있는 OVF 파일 크기도 제한됩니다. 여러 웹 브라우저에 서로 다른 파일 크기 제한이 있습니다. Mozilla Firefox에는 4GB 제한이 있습니다. Google Chrome은 더 큰 파일을 처리할 수 있으며 문서화된 제한은 없습니다.
VMware Host Client에서 OVF 또는 OVA 파일로부터 가상 시스템 배포
새 가상 시스템 마법사를 사용하여 OVF 및 VMDK 파일 또는 OVA 파일로부터 가상 시스템을 배포할 수 있습니다.
OVA 배포는 웹 브라우저 제한 사항 때문에 1GB 미만의 파일 크기로 제한됩니다. 1GB를 초과하는 OVA 파일을 배포하려면 tar를 사용하여 OVA 파일을 추출하고 OVF 및 VMDK 파일을 별도로 제공하십시오.
프로시저
결과
가상 시스템이 가상 시스템 아래 VMware Host Client 인벤토리에 나타납니다.