vSGA를 사용하려면 ESXi 호스트를 구성하고 VM을 설정해야 합니다.
ESXi 호스트 구성
vSGA 기능을 사용하도록 설정하려면 다음 개략적인 단계를 수행하여 ESXi 호스트를 구성합니다.
사전 요구 사항
ESXi 호스트가 버전 ESXi 8.0 업데이트 2 이상과 호환되는지 확인합니다.
절차
- ESXi 호스트에 그래픽 카드를 설치합니다.
- 호스트를 유지 보수 모드에 설정합니다. 자세한 내용은 유지 보수 모드로 호스트 전환을 참조하십시오.
- 연결된 GPU 그래픽 카드 VIB 파일을 호스트에 설치합니다. 예를 들어, 다음 ESXCLI 명령을 실행합니다.
esxcli software vib install -v $PWD/VendorName-vsga-driver_x.y.z-1OEM.a.b.c.vib - vSphere Client에서 GPU 그래픽 카드가 공유됨 모드인지 확인합니다.
- 호스트를 선택하고 으로 이동합니다.
- 그래픽 디바이스 탭을 클릭하고 구성된 유형 열을 확인합니다.
- vGPU 모드를 변경하려면 그래픽 카드를 선택하고 편집을 클릭합니다.
그래픽 디바이스 설정 편집 창이 나타납니다.
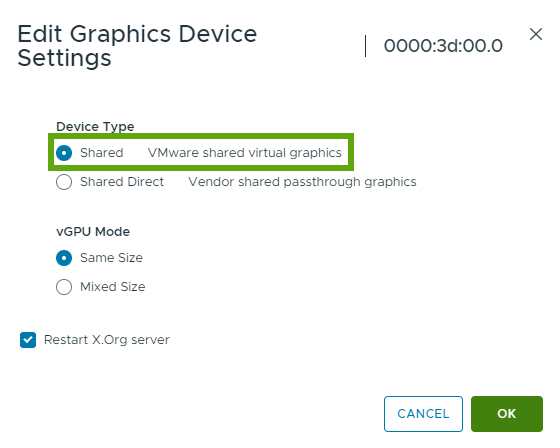
- 공유됨을 선택하고 확인을 클릭합니다.
- 호스트를 재부팅하고 유지 보수 모드를 종료합니다.
- 하나 이상의 드라이버 VM이 시작되는지 확인하려면 SSH 터미널에서
crx-cli list명령을 실행합니다.
가상 시스템 일반 설정 지정
ESXi 호스트를 구성한 후에는 VM 일반 설정을 지정해야 합니다.
사전 요구 사항
- VM의 전원이 꺼져 있는지 확인합니다.
- VM이 일시 중단되지 않았는지 확인합니다.
절차
- 인벤토리의 VM을 마우스 오른쪽 버튼으로 클릭하고 설정 편집을 선택합니다.
| 설정 | 설명 |
|---|---|
| 하드웨어 버전 | VM이 모든 호스트가 지원하는 최신 하드웨어 버전인지 확인합니다.
|
| CPU | 필요한 CPU 수는 사용량에 따라 달라지고 실제 워크로드에 따라 결정됩니다. 최적의 성능을 얻으려면 VM에 가상 CPU를 2개 할당합니다. |
| 메모리 | 가상 하드웨어 메모리 크기는 사용량 및 VM 내에서 실행 중인 애플리케이션의 수에 따라 달라집니다. VM의 메모리 크기를 다음과 같이 설정합니다.
|
| 네트워크 어댑터 | VMXNET 3 어댑터 유형을 선택합니다. |
| SCSI 컨트롤러 | LSI Logic SAS 컨트롤러 유형을 선택합니다. 로컬 플래시 기반 스토리지를 사용하는 가장 높은 워크로드의 경우 VMware 반가상화를 사용합니다. |
| 기타 디바이스 | COM, LTP, DVD 또는 플로피와 같이 사용되지 않는 모든 디바이스를 제거합니다. |
vSGA를 사용하도록 설정하기 위한 VM 구성
vSGA를 사용하도록 설정하려면 다음 개략적인 단계를 수행하여 VM을 구성합니다.
절차
- 3D 그래픽을 사용하도록 3D 지원 사용 확인란을 선택합니다. 자세한 내용은 3D 그래픽을 구성하는 방법을 참조하십시오.
- 3D 렌더러를 자동 또는 하드웨어로 설정합니다.
- 그래픽 3D 메모리의 크기를 선택합니다.
- 512 MB - VM이 기본 생산성 애플리케이션을 실행하는 경우
- 2048 MB - VM이 3D 애플리케이션을 실행하는 경우 최대 통합을 위해 3D 메모리 크기를 게스트 운영 체제 애플리케이션에 필요한 최소 크기로 설정합니다. 게스트 운영 체제는 일반적으로 사용 가능한 시스템 메모리의 절반보다 많은 그래픽 메모리를 사용할 수 없습니다. 따라서 더 큰 그래픽 워크로드를 실행하려면 게스트 운영 체제 메모리를 늘려야 합니다.
vSGA용 Windows VM 구성
VM에 대한 일반 설정을 구성한 후 해당 VMware Tools 버전을 VM에 다운로드하여 설치합니다.
절차
- VMware Tools를 설치합니다. 자세한 내용은 VMware Tools 설치를 참조하십시오.
- VM을 다시 시작하고 dxdiag.exe를 실행합니다.
- 디스플레이 탭을 클릭합니다. 다음 매개 변수가 표시됩니다.
표 2. 디바이스 패널 및 드라이버 패널 매개 변수 디바이스 패널 드라이버 패널 - 이름: VMware SVGA 3D
- 디바이스 유형: 전체 디스플레이 디바이스
- Direct3D DDI: 11.1
- 기능 수준: 11_0, 10_1, 10_0, 9_3, 9_2, 9_1
- 드라이버 모델: WDDM 1.2
| VMware Tools 버전 | 최대 WDDM 버전 | 최대 DirectX 버전 | 최대 OpenGL 버전 |
|---|---|---|---|
| VMware Tools 10.0 | WDDM 1.0 | DirectX 10.0 | OpenGL 3.3 |
| VMware Tools 10.3.2 | WDDM 1.0 | DirectX 10.1 | OpenGL 3.3 |
| VMware Tools 11.1.5 | WDDM 1.1 | DirectX 11.0 | OpenGL 4.1 |
| VMware Tools 12.0 | WDDM 1.2 | DirectX 11.0 | OpenGL 4.3 |
vSGA용 Linux VM 구성
VM에 대한 일반 설정을 구성한 후 Linux VM에 Open VM Tools(open-vm-tools)를 설치합니다.
절차
- Open VM Tools를 설치합니다. 자세한 내용은 Open VM Tools 설치를 참조하십시오.
- VMware 그래픽 드라이버가 설치되어 있는지 확인합니다.
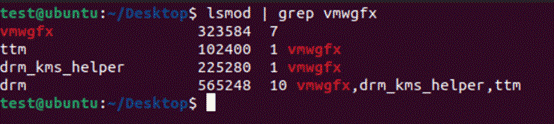
- OpenGL 애플리케이션이 VM에서 작동하는지 확인하려면 VM에 Mesa를 설치하고 OpenGL 버전이 3.3 이상인지 확인합니다.
예를 들어 다음 명령을 실행합니다.
glxinfo | grep "OpenGL version". - drm_info 도구를 사용하여 vmwgfx drm(직접 렌더링 관리자) 드라이버 버전을 확인합니다.
예를 들어, 다음 스크립트를 실행합니다.
drm_info | head -n 2 Node: /dev/dri/card0 ───Driver: vmwgfx (Linux drm driver for VMware graphics devices) version 2.20.0 (20211206)
표 4. Linux DRM, Mesa 및 OpenGL 버전 Linux DRM 버전 Mesa 버전 OpenGL 버전 DRM 2.9 Mesa 11.1.0 OpenGL 3.3 DRM 2.18 Mesa 20.2.0 OpenGL 4.1 DRM 2.20 Mesa 22.0.0 OpenGL 4.3