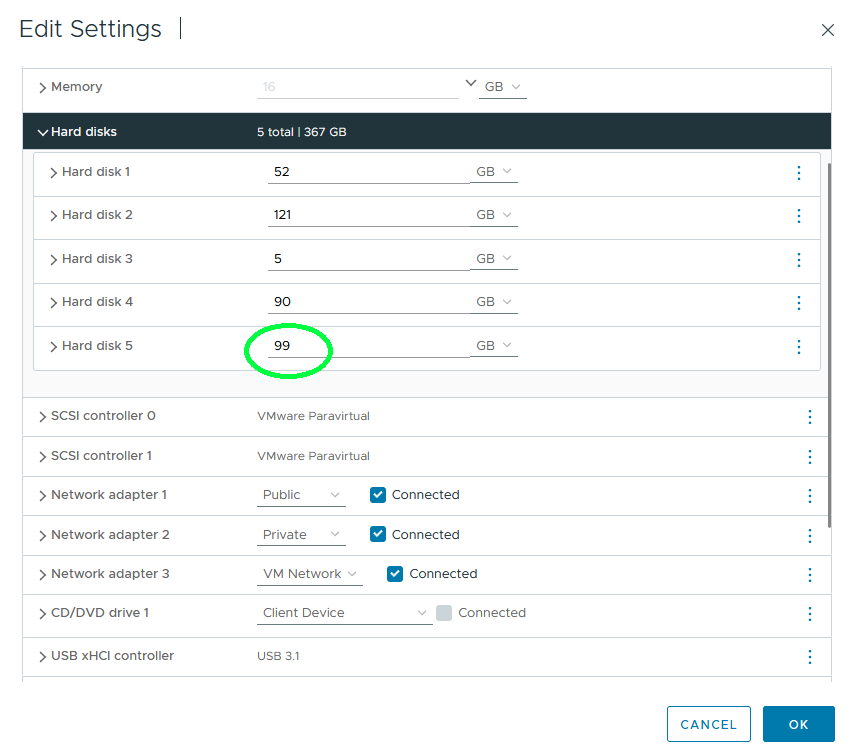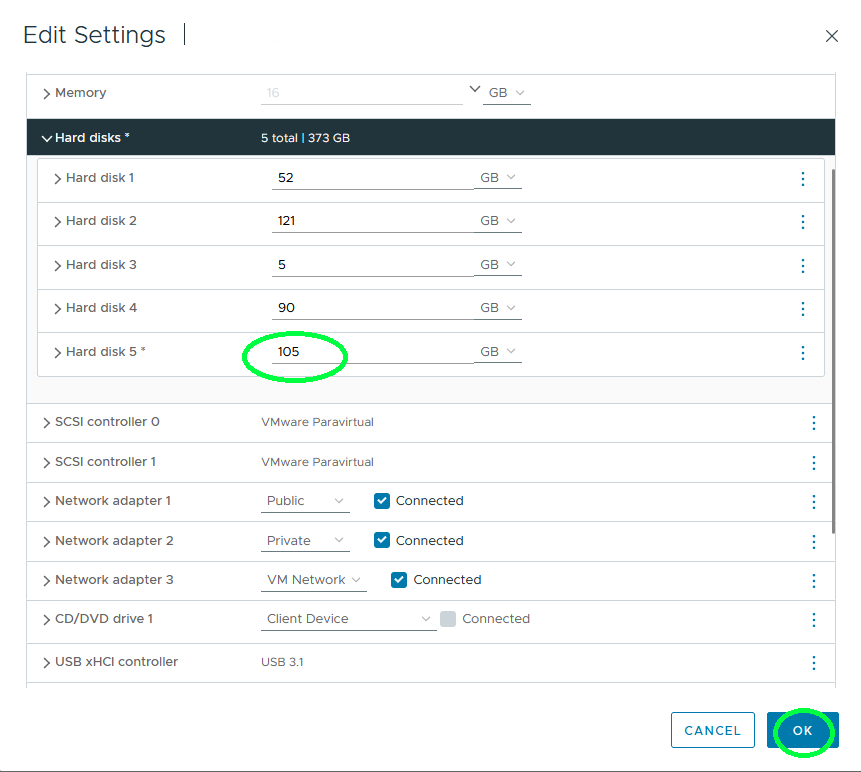공유 vVol 디스크의 핫 확장은 ESXi 8.0 업데이트 2 이상에서 지원됩니다. 이렇게 하면 클러스터를 비활성화하지 않고 공유 디스크의 크기를 늘릴 수 있습니다.
공유 vVol 디스크의 크기를 확장하는 프로세스는 2단계로 진행됩니다. 먼저 vCenter를 사용하여 공유 vVol 디스크의 크기를 늘려야 합니다. 그런 다음 게스트 운영 체제에서 디스크의 파티션 크기를 확장합니다.
공유 vVol 디스크 핫 확장 모범 사례:
- 단일 VM에서 한 번에 하나의 공유 vVol 디스크만 확장할 수 있습니다. 여러 공유 vVol 디스크를 동시에 확장할 수 없습니다.
- 공유 vVol 디스크의 크기를 변경하는 동안 다른 VM 매개 변수를 재구성하지 마십시오. 이 작업 중에는 VM 구성에서 변경한 다른 내용이 수행되지 않습니다.
- 디스크를 공유하는 모든 VM에 액세스가 가능하고 vCenter에 등록되어 있어야 합니다. VM은 일시 중단된 상태이거나 유지 보수 모드일 수 없습니다. VM은 APD 또는 PDL 상태일 수 없습니다.
- 클러스터 업그레이드가 진행 중이고 이 기능을 지원하지 않는 호스트가 클러스터에 있는 경우 공유 디스크 확장을 수행하지 마십시오.
- IOFilter가 연결된 디스크에는 공유 vVol 디스크의 핫 확장이 지원되지 않습니다.
프로시저
결과
vVol 디스크의 크기를 확장한 후에는 게스트 운영 체제에서도 디스크 파티션 크기를 확장해야 합니다. 이 작업은 디스크 리소스를 소유하는 VM에서 수행해야 합니다. 게스트 운영 체제에 따라 적절한 유틸리티를 사용합니다. 크기를 확장하기 전에 디스크를 공유하는 모든 VM에 새 확장 크기가 표시되는지 확인합니다. "disk mgmt tool"를 사용하여 확인할 수 있으며, 증가된 크기의 양은 할당되지 않은 것으로 표시됩니다. Windows 페일오버 클러스터링 도구는 공유 vVol 디스크의 증가된 크기를 보여줍니다.
다음에 수행할 작업
Windows 게스트 운영 체제에 대한 공유 vVol 디스크의 크기를 확장하려면 다음을 수행합니다.
1. 디스크 관리 스냅인을 열고 확장하려는 데이터 볼륨을 마우스 오른쪽 버튼으로 클릭합니다.
2. 볼륨 확장을 선택하고 볼륨 확장 마법사의 지침을 따릅니다.
3. 볼륨 확장 작업이 완료되면 디스크에 증가된 크기가 표시됩니다.