Cloud Assembly 관리자는 [리소스] 탭의 [리소스] 섹션을 사용하여 검색된 시스템을 관리합니다. 다양한 페이지에서 검색된 리소스는 관리자만 볼 수 있습니다.
이 워크플로는 검색된 가상 시스템을 관리하는 데 중점을 둡니다.
우선 수행할 작업
- 검색할 리소스에 대한 클라우드 계정을 추가합니다. 이 워크플로에서는 Amazon Web Services 시스템이 예시로 사용됩니다. 클라우드 계정을 추가하려면 Cloud Assembly에 클라우드 계정 추가 항목을 참조하십시오.
검색된 가상 시스템 찾기
검색된 리소스는 클라우드 계정 지역에서 수집되고 [리소스] 탭의 리소스에 추가됩니다. 이 예에서는 가상 시스템에 중점을 두지만 스토리지 및 네트워크 정보를 비롯한 다른 리소스 유형이 수집됩니다.
- 을 선택합니다.
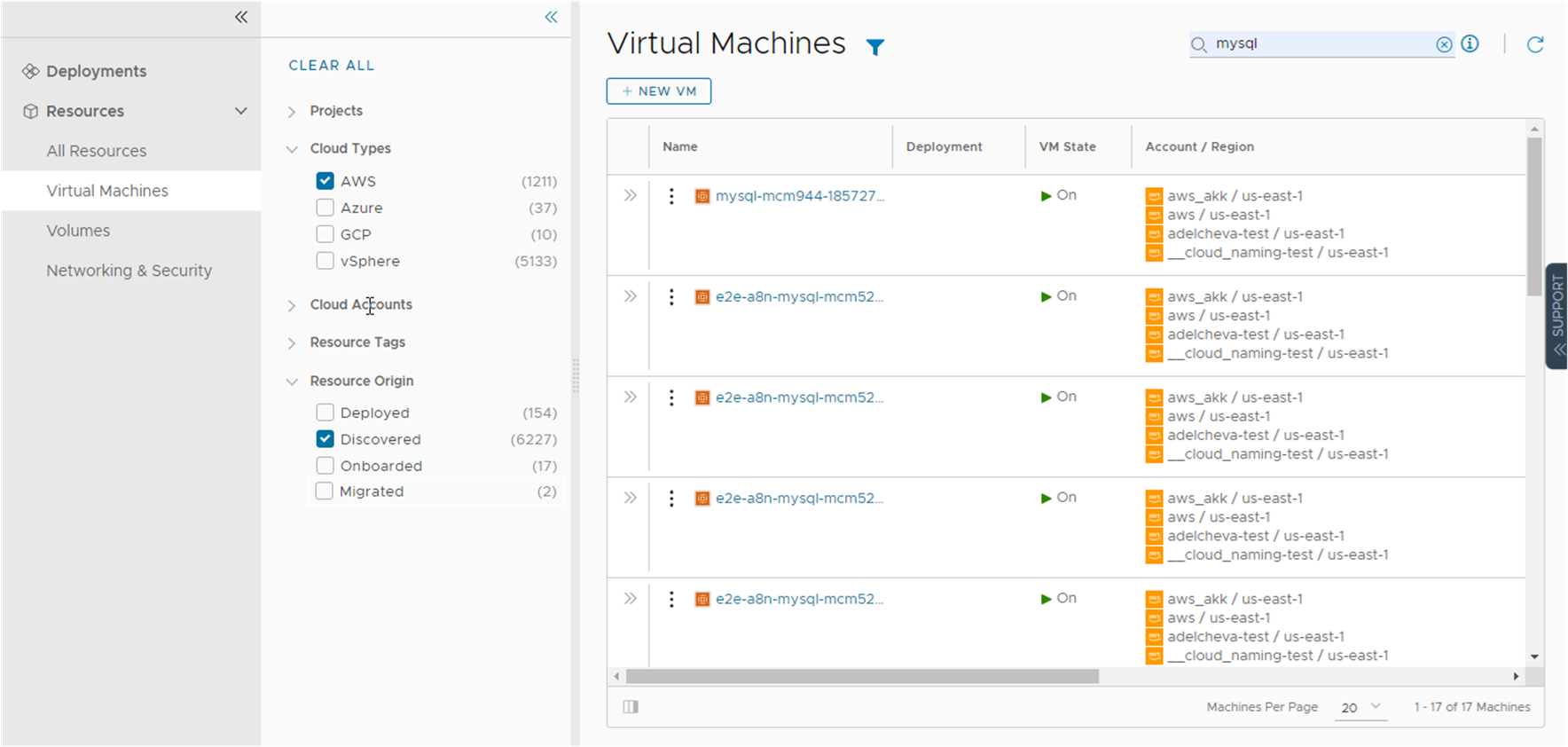
- AWS 가상 시스템을 찾으려면 페이지 레이블 옆에 있는 필터 아이콘을 클릭합니다.
- 필터 목록에서 클라우드 유형을 확장하고 AWS를 선택합니다.
이제 목록이 AWS 가상 시스템으로 제한됩니다. 배포됨, 검색됨 및 기타 출처 유형이 표시될 수 있습니다.
- 필터 목록에서 리소스 출처를 확장하고 검색됨을 선택합니다.
이제 이 목록은 검색된 AWS 가상 시스템으로 제한됩니다.
- 특정 시스템을 찾으려면 리소스 검색 옵션을 사용하여 이름, IP 주소, 태그 또는 값으로 검색할 수 있습니다.
이 예에서 mysql이 검색어입니다.
가상 시스템 세부 정보 검토
리소스 세부 정보에는 리소스에 대해 수집된 모든 정보가 포함됩니다. 이 정보를 사용하여 리소스 및 다른 리소스와의 연결을 이해할 수 있습니다.
- 가상 시스템 목록에서 가상 시스템을 찾습니다.
- 리소스 세부 정보를 보려면 시스템 이름을 클릭하거나 왼쪽 열에서 이중 화살표를 클릭합니다.
세부 정보 창이 목록 오른쪽에 열립니다.
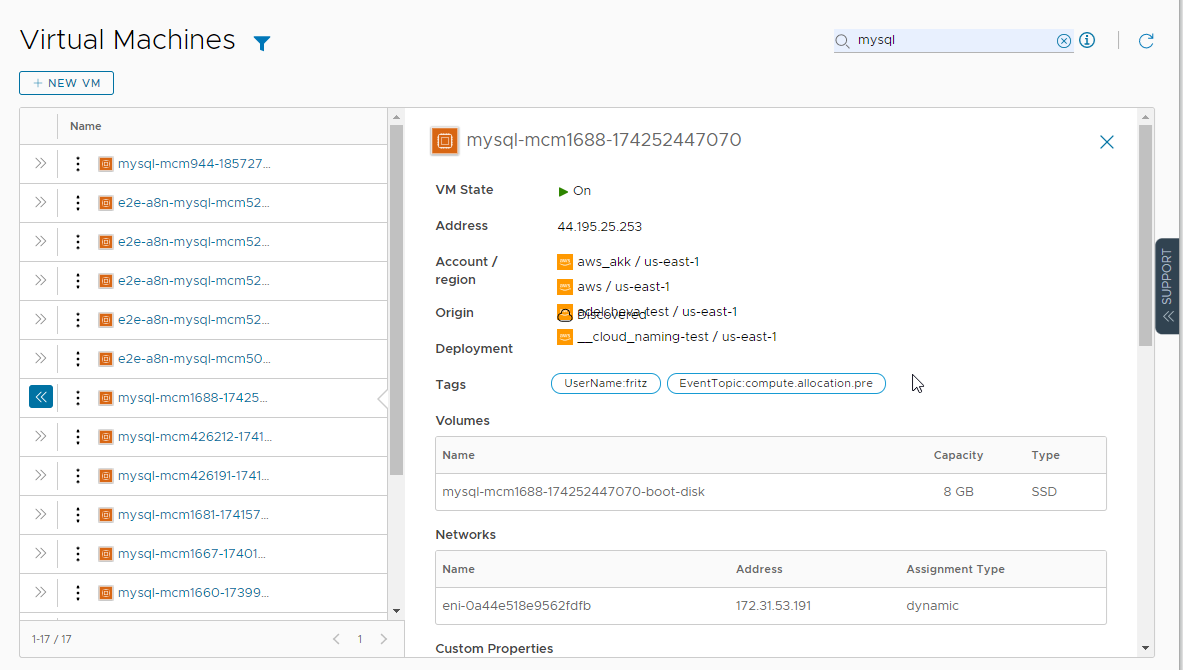
- 스토리지, 네트워크, 사용자 지정 속성 및 기타 수집된 정보를 비롯한 세부 정보를 검토합니다.
- 창을 닫으려면 이중 화살표를 클릭하거나 리소스 이름을 클릭합니다.
가상 시스템에서 2일차 작업 실행
2일차 작업을 사용하여 리소스를 관리합니다. 검색된 가상 시스템에 대한 현재 작업에는 전원 켜기 및 전원 끄기가 포함됩니다. vSphere 가상 시스템을 관리하는 경우 원격 콘솔과 연결을 실행할 수도 있습니다.
- 가상 시스템 목록에서 시스템을 찾습니다.
- 세로 줄임표를 클릭하여 사용 가능한 작업을 봅니다.
AWS 가상 시스템에 대해 가능한 작업은 전원 끄기 및 전원 켜기입니다. 시스템이 이미 켜져 있기 때문에 전원 켜기가 활성화되어 있지 않습니다.
- 전원 끄기 클릭하고 요청을 제출합니다.
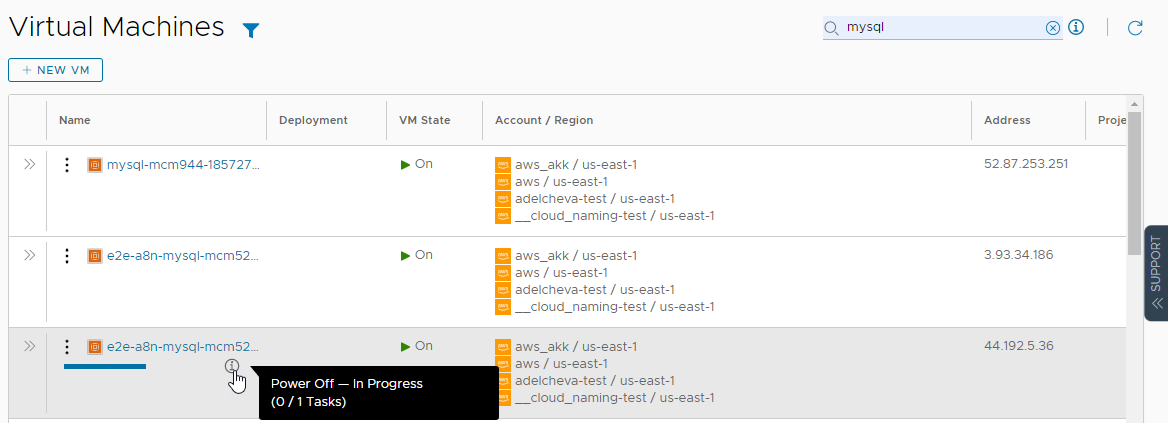
프로세스가 완료되면 시스템의 전원이 꺼집니다. 이제 다시 전원을 켤 수 있습니다.
검색된 가상 시스템으로 수행할 수 있는 다른 작업
검색된 리소스를 전체 관리로 전환하려면 리소스를 온보딩하면 됩니다. Cloud Assembly의 온보딩 계획이란?의 내용을 참조하십시오.