이 Cloud Assembly 둘러보기에는 빠른 시작에 의해 구성되고 배포된 내용이 나와 있습니다. 사용자 인터페이스를 안내하고 나중에 직접 수행할 수 있는 몇 가지 작업을 이해할 수 있도록 설계되었습니다.
vRealize Automation에 로그인하면 [ID 및 액세스 관리]와 [브랜딩] 탭이 보일 수 있습니다. 이러한 탭은 둘러보기에 포함되지 않으며, 사용자를 추가하고 조직을 관리할 때 사용됩니다.
ID 관리 및 브랜딩에 대한 자세한 내용은 vRealize Automation 관리를 참조하십시오.
사전 요구 사항
- 이 절차에서는 빠른 시작을 실행했다고 가정합니다. VMware vCenter Server 빠른 시작을 사용하여 vRealize Automation을 시작하는 방법의 내용을 참조하십시오.
- 관리자 역할이 있는 사용자로 로그인합니다.
프로시저
- 클라우드 관리자인 경우 vRealize Automation에 로그인합니다.
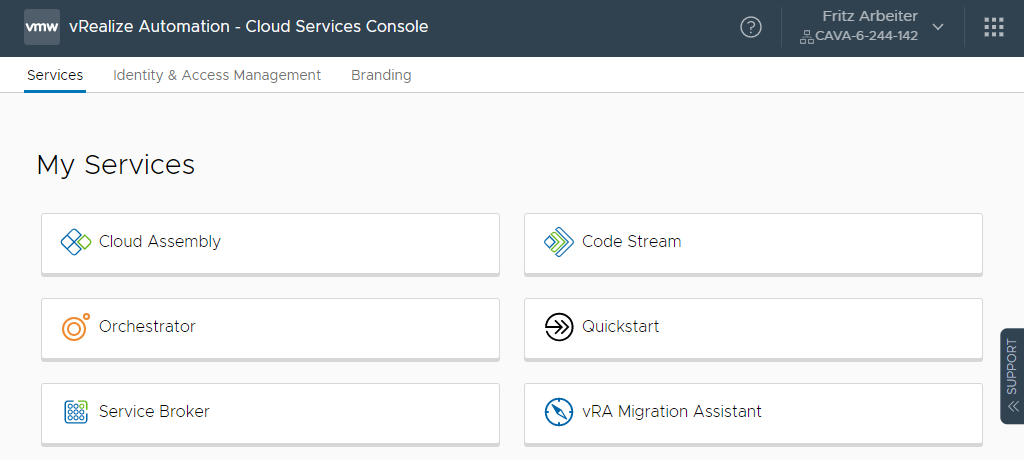
- Cloud Assembly를 클릭합니다.
[배포] 페이가 활성인 상태로 Cloud Assembly가 열립니다.
Cloud Assembly의 배포는 클라우드 계정 플랫폼에 프로비저닝된 클라우드 템플릿입니다. 성공적으로 배포된 클라우드 템플릿은 관리자나 클라우드 템플릿 설계자의 최종 목표를 나타냅니다. 둘러보기는 워크플로를 이해하는 데 도움이 되기 때문에, 클라우드 계정에 연결하기를 먼저 시작하고 나중에 배포로 돌아갑니다.
- Service Broker에 액세스하려면 도구 모음에서 VMware Cloud Services 전환기 아이콘을 클릭하고 Service Broker를 클릭합니다.
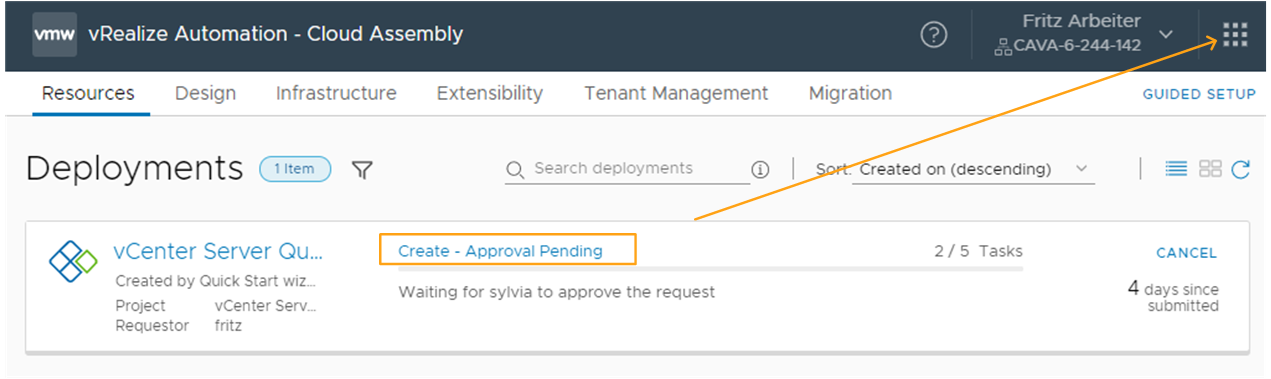
- Service Broker에 액세스하려면 도구 모음에서 VMware Cloud Services 전환기 아이콘을 클릭하고 Service Broker를 클릭합니다.
효율적으로 새 탭에서 여는 것이 좋습니다. Cloud Assembly로 돌아와서 몇 단계만으로 둘러보기를 다시 시작할 수 있습니다.
- 승인하는 사용자로 로그인하고 받은 편지함 > 승인을 선택합니다.
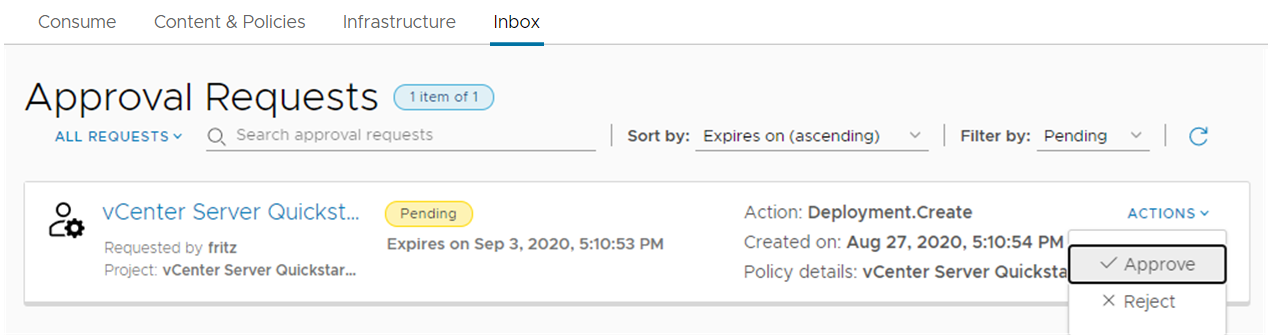
승인자에게는 나열된 승인 요청이 보이지 않습니다. 할당한 사용자를 설정하거나 자신에게 권한을 부여할 수 있습니다. 자신에게 승인 권한을 부여하려면 Cloud Assembly로 돌아가서 자신에게 승인 관리 역할을 부여합니다. 승인 요청이 보이면 이 권한 섹션을 건너뜁니다.
- Cloud Assembly에서 인프라 > 관리 > 사용자 지정 역할을 선택하고 새 사용자 지정 역할을 클릭합니다.
- 이름을 입력하고 승인 관리를 선택한 다음 생성을 클릭합니다.
- 카드에서 또는 사용자 지정 역할을 열면 [할당]을 클릭하고 자신을 사용자로 추가합니다.
- Service Broker의 [승인] 페이지에서작업을 클릭하고 승인을 선택합니다.
- Cloud Assembly로 돌아가서 리소스 > 배포 > 배포를 선택합니다.
배포 프로세스가 완료되면 둘러보기를 계속 진행합니다. 다음은 성공적인 배포의 예입니다.
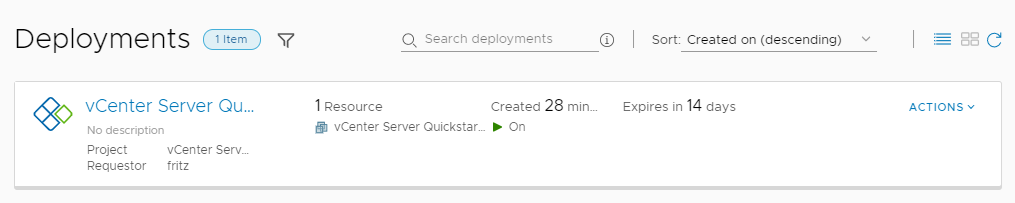
- Service Broker에 액세스하려면 도구 모음에서 VMware Cloud Services 전환기 아이콘을 클릭하고 Service Broker를 클릭합니다.
- 배포 지원을 위해 vCenter Server 빠른 시작이 Cloud Assembly를 구성한 방식을 알아보려면 먼저 인프라 > 연결 > 클라우드 계정을 선택합니다.
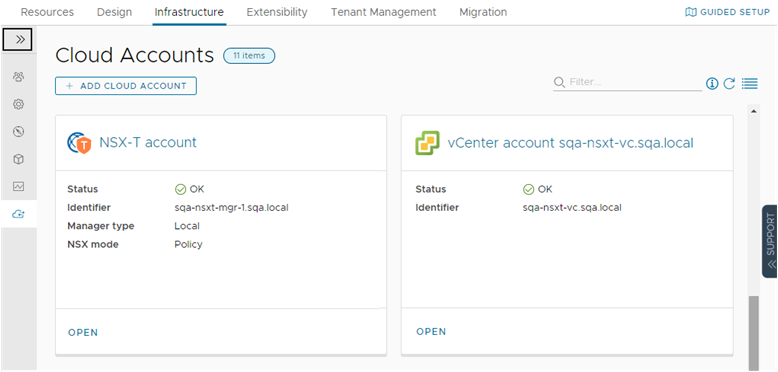
클라우드 계정은 대상 시스템에 연결하는 데 사용되는 자격 증명을 제공합니다. 제공된 자격 증명을 사용하여 Cloud Assembly는 상태를 모니터링하고 정보를 수집하고 해당 시스템에 워크로드를 배포할 수 있습니다. 이 예시에서는 빠른 시작에 제공한 NSX 및 vSphere 인스턴스를 볼 수 있습니다.
빠른 시작을 실행할 때마다 새 클라우드 영역이 추가됩니다.
- vSphere 클라우드 계정 이름을 클릭합니다.
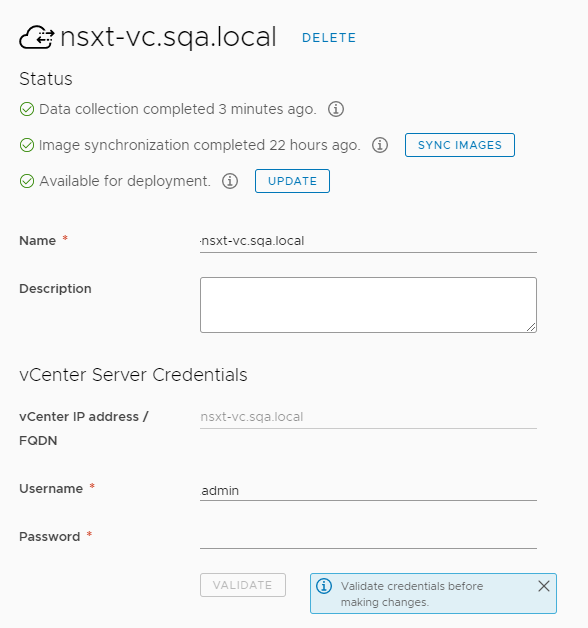
계정 이름은 vCenter Server FQDN을 기반으로 하며 NSX 끝점은 제공한 NSX 인스턴스와 일치합니다.
NSX 클라우드 계정을 살펴보면 이름과 vSphere 끝점의 동일한 관계를 볼 수 있습니다. 이 사용자 인터페이스에서 끝점은 클라우드 계정입니다.
- vSphere 클라우드 계정 이름을 클릭합니다.
- 클라우드 계정에서 생성된 클라우드 영역을 살펴보겠습니다. 인프라 > 구성 > 클라우드 영역을 선택합니다.
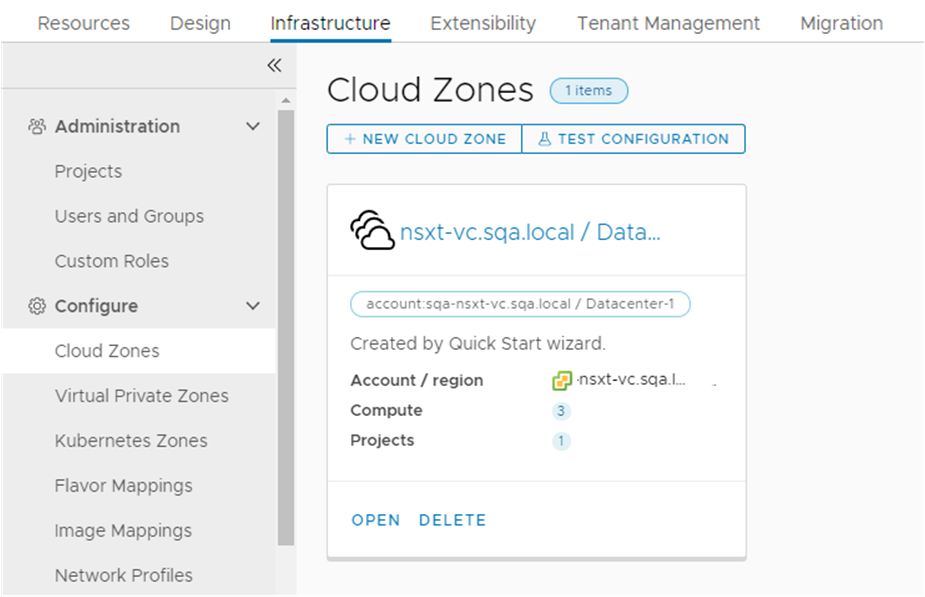
클라우드 영역은 클라우드 계정과 연결된 계정 지역 또는 데이터 센터입니다. 클라우드 계정에 둘 이상의 지역이 포함된 경우에는 해당 클라우드 계정에서 여러 클라우드 영역이 생성될 수 있습니다. 예를 들어 데이터 센터나 지역이 둘 이상 있을 수 있고 각각은 클라우드 영역이 됩니다. 그런 다음 클라우드 영역이 프로젝트와 연결되면, 사용자에게 특정 클라우드 리소스 집합에 배포할 수 있는 권한을 부여할 수 있습니다.
- 구성한 네트워크를 보려면 인프라 > 구성 > 네트워크 프로파일을 선택합니다.
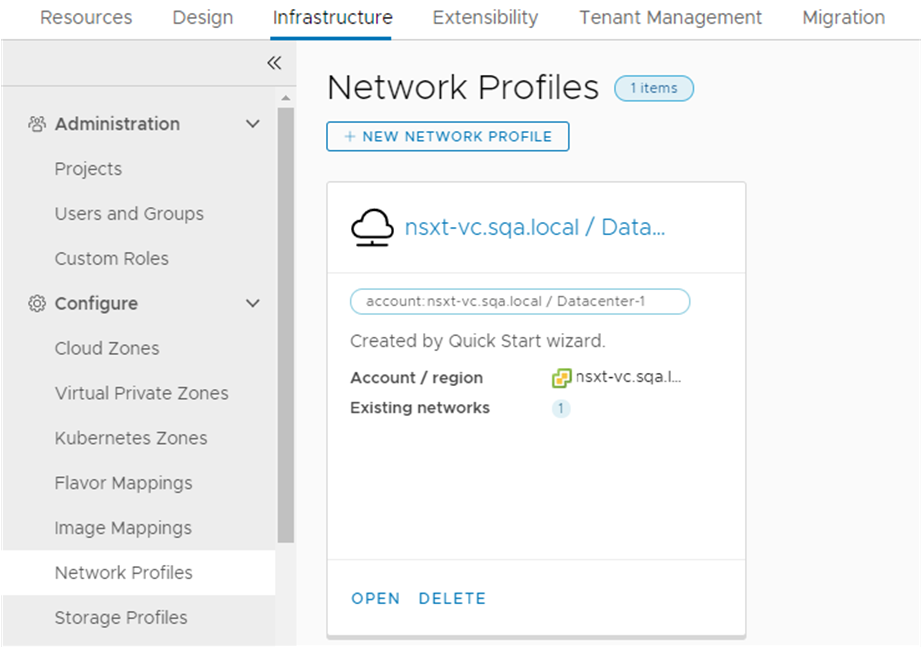
네트워크 프로파일은 특정 지역 또는 데이터 센터의 클라우드 계정에서 사용할 수 있는 네트워크 그룹 및 네트워크 설정을 정의합니다.
빠른 시작을 두 번 이상 실행하는 경우 실행할 때마다 네트워크 프로파일이 추가됩니다.
- 구성한 스토리지를 확인하려면 인프라 > 구성 > 스토리지 프로파일을 선택합니다.
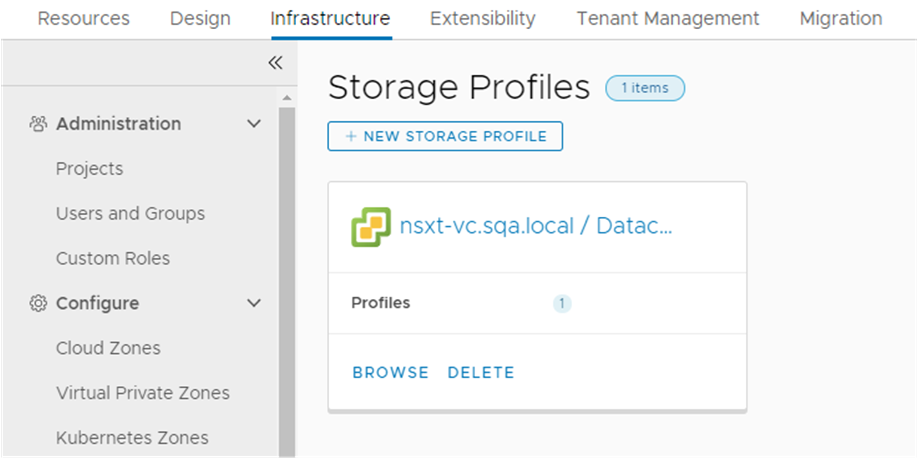
스토리지 프로파일은 클라우드별 지역에 구성됩니다. 클라우드 계정 하나에 여러 지역이 포함될 수 있으며, 각 지역에 스토리지 프로파일이 여러 개 포함될 수 있습니다.
빠른 시작 마법사를 두 번 이상 실행하는 경우 마법사를 실행할 때마다 스토리지 프로파일이 연결된 데이터 센터에 추가됩니다.
- 특정 값을 제공하지 않았어도 생성된 프로젝트를 보려면 인프라 > 관리 > 프로젝트를 선택합니다.
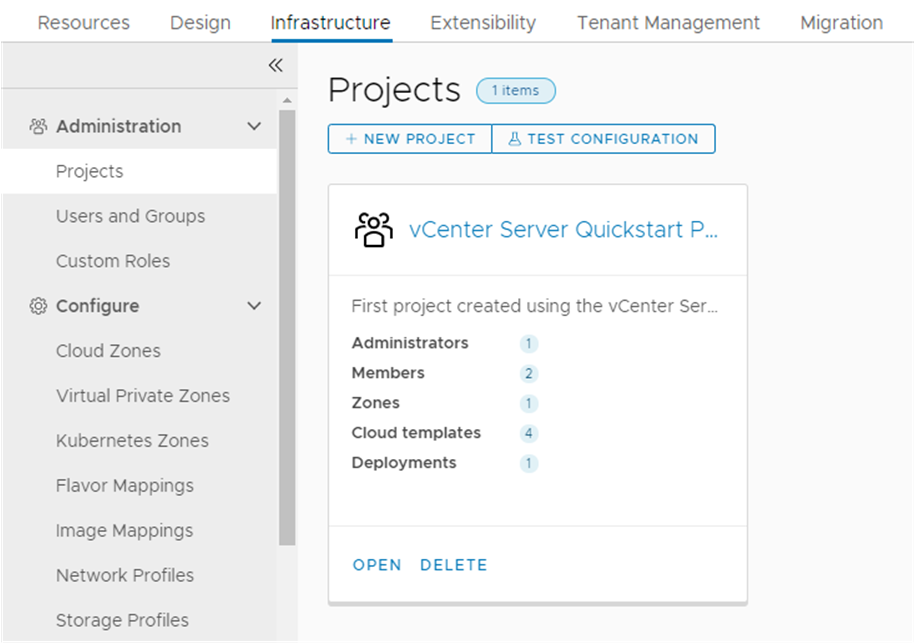
프로젝트는 사용자와 리소스를 연결하기 때문에 사용자는 지정한 클라우드 영역에만 배포할 수 있습니다. 나중에 다른 개발 팀을 지원하기 위해 다른 프로젝트를 생성할 수도 있습니다.
- 프로젝트 이름을 클릭한 후 사용자 탭을 클릭합니다.
이 탭에서는 프로젝트에 더 많은 사용자를 추가할 수 있습니다.
- 프로비저닝 탭을 클릭합니다.
이 탭에서는 클라우드 영역을 추가하거나 제거할 수 있습니다. 빠른 시작 클라우드 영역이 있습니다.
- 프로비저닝 페이지를 아래로 스크롤하여 사용자에 맞게 이름 지정을 찾습니다.
사용자에 맞게 이름 지정 템플릿에는 빠른 시작의 정책 섹션에서 선택한 시스템 이름 접두사 형식이 있습니다. 사용자에 맞게 이름 지정은 프로젝트와 연결됩니다.
- 프로젝트 이름을 클릭한 후 사용자 탭을 클릭합니다.
- 생성된 클라우드 템플릿을 보려면 클라우드 템플릿 탭을 클릭합니다.
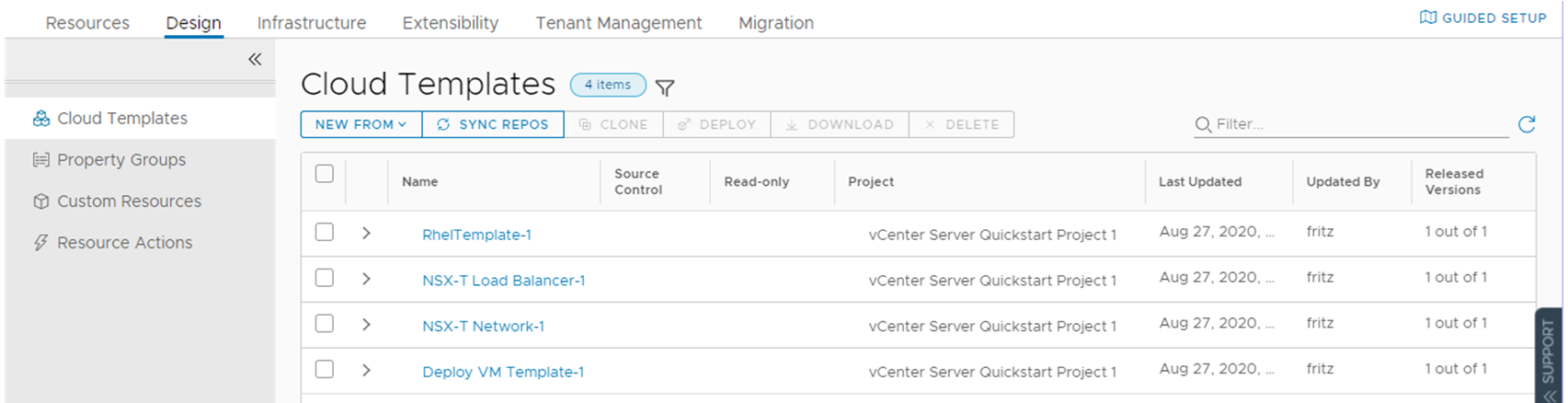
빠른 시작에는 세 가지 클라우드 템플릿이 포함됩니다. 시스템 클라우드 템플릿은 배포되었고, NSX-T 네트워크 및 로드 밸런서 템플릿이 예제로 제공되지만 배포되지 않았습니다.
빠른 시작 마법사를 두 번 이상 실행하면 각 마법사 구성에 대해 클라우드 템플릿이 생성됩니다.
- [프로젝트] 열에서 클라우드 템플릿이 빠른 시작 프로젝트와 연결된 것을 볼 수 있습니다.
- [릴리스 버전] 열에서 각 클라우드 템플릿이 릴리스된 것을 볼 수 있습니다.
- 클라우드 템플릿 캔버스와 템플릿을 릴리스한 위치를 보려면 빠른 시작에서 선택한 템플릿의 이름을 클릭합니다. 이 예시에서는 클라우드 템플릿 이름이 로 시작합니다.
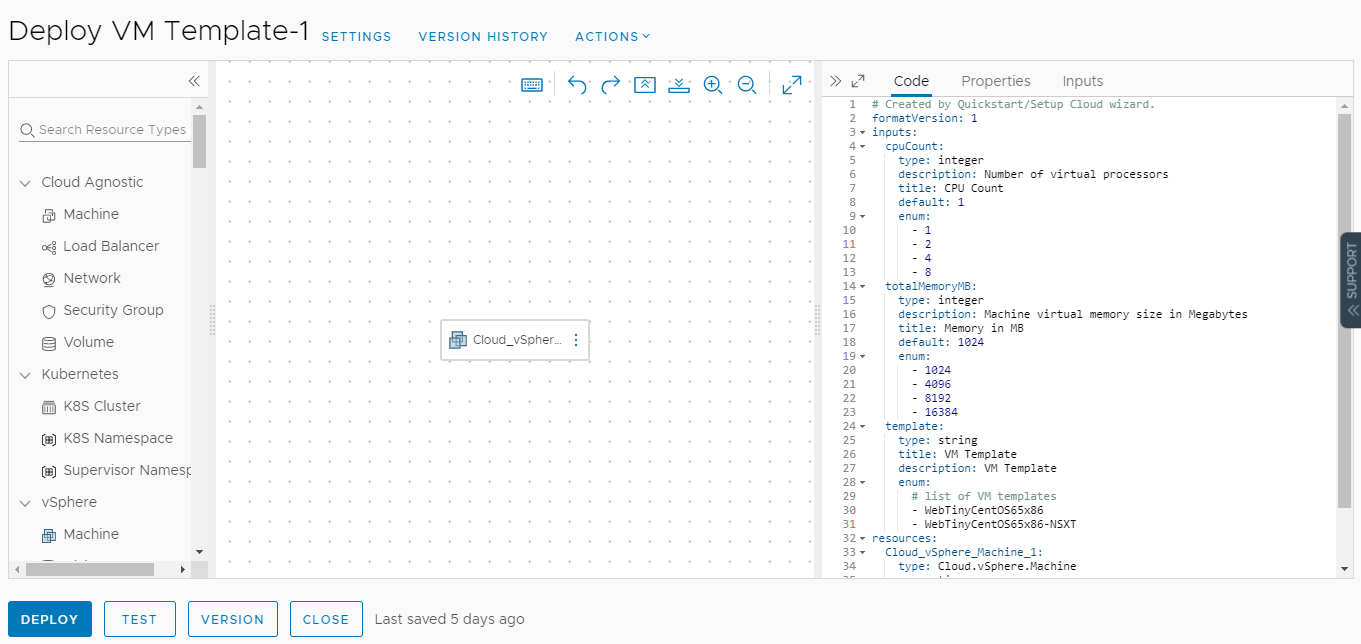
- 가운데에는 구성 요소를 끌어서 연결하는 캔버스가 있습니다.
- 오른쪽에는 클라우드 템플릿에 대한 모든 세부 정보를 구체화할 수 있도록 클라우드 템플릿을 코드로 구현하는 YAML 편집기가 있습니다.
YAML은 클라우드 템플릿 구성 요소를 정의합니다.
- 왼쪽에는 클라우드 템플릿에 추가할 수 있는 검색 가능한 구성 요소 목록이 있습니다.
- 클라우드 템플릿에 버전을 지정하려면 버전을 클릭하고 이미 릴리스된 템플릿 버전이 있는지 확인합니다.
Cloud Assembly에 릴리스되거나 릴리스되지 않은 클라우드 템플릿을 배포할 수 있습니다. Service Broker에서 템플릿을 사용할 수 있게 만들려면 템플릿을 릴리스해야 합니다.
- 리소스 > 배포 > 배포를 선택합니다.
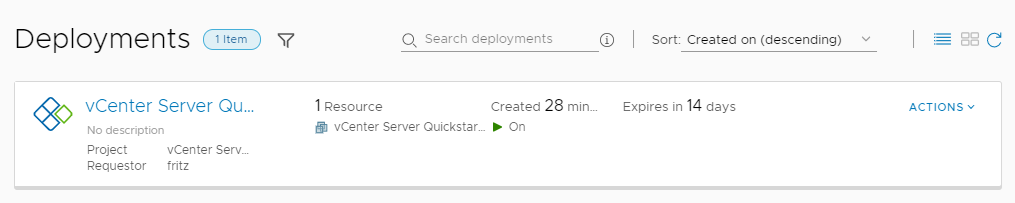 빠른 시작 마법사를 두 번 이상 실행하는 경우 각 마법사 구성에 대한 검증으로 배포가 생성됩니다.
빠른 시작 마법사를 두 번 이상 실행하는 경우 각 마법사 구성에 대한 검증으로 배포가 생성됩니다.- 배포 카드에 제공된 정보를 검토합니다.
- 배포 이름은 Quickstart deployment입니다.
- 프로젝트는 Quickstart project입니다.
- 요청자는 Fritz입니다. 환경에서 빠른 시작을 실행하는 데 사용한 사용자 계정입니다.
- 리소스 이름은 fritz-001입니다. 이 이름은 빠른 시작에서 정의한 사용자에 맞는 이름 지정을 기반으로 합니다. 이 이름 지정 규칙을 사용하여 다른 리소스를 배포하면 이름은 fritz-002가 됩니다.
- 전원 상태는 리소스가 켜진 상태를 나타냅니다.
- Expires in the month는 시작 리스 기간입니다. 이 값은 만료 날짜까지 카운트 다운됩니다.
- 작업은 변경할 수 있는 배포 수준(예: 전원 끄기 또는 삭제)입니다.
- 배포 목록에서 배포 이름을 클릭하면 배포 세부 정보를 볼 수 있고 사용 가능한 정보를 검토할 수 있습니다.
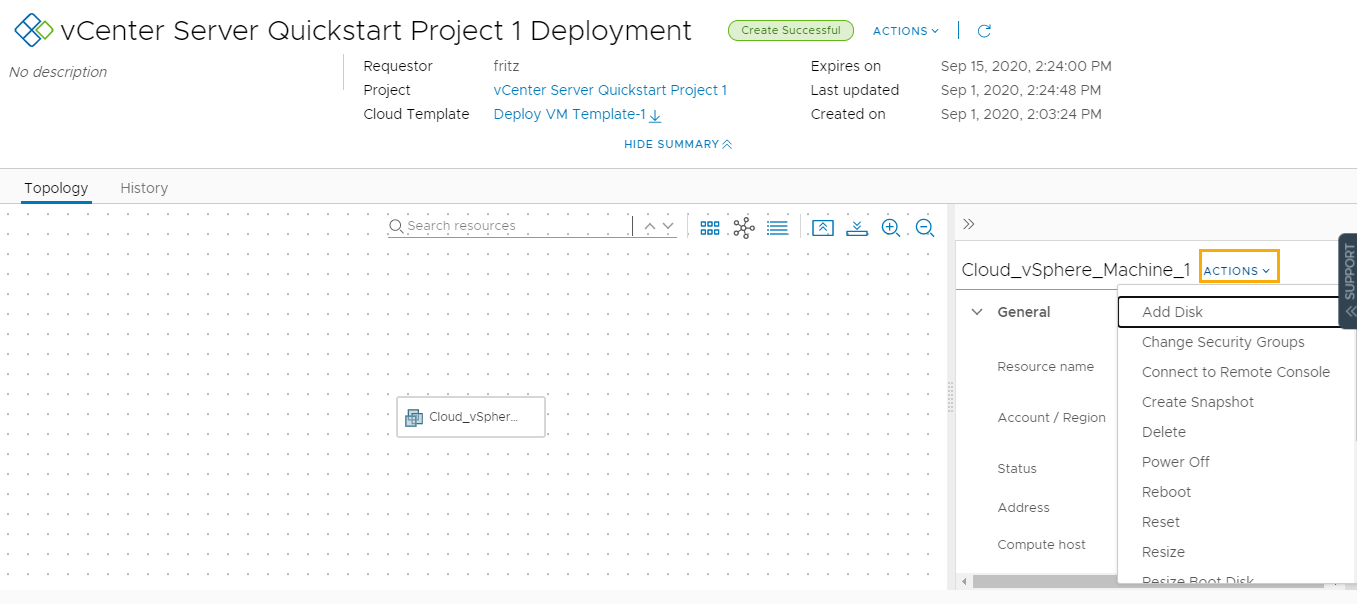
- 배포를 생성하는 데 사용된 클라우드 템플릿 이름입니다. 이 예시에서는 빠른 시작에서 선택한 템플릿입니다.
- [토폴로지] 탭에는 배포된 구성 요소 간의 관계가 시각화됩니다. 이 예시는 간단한 시스템입니다. 배포에 시스템, 네트워킹 및 스토리지가 여러 개 있으면 보다 견고한 토폴로지를 볼 수 있습니다.
- [내역] 및 [모니터링] 탭. 작업을 사용하여 변경한 내용과 배포에 대한 로그의 내역입니다. vRealize Operations Manager와 통합하는 경우 모니터링이 적합합니다.
- 리소스가 배포된 계정 지역입니다.
- 선택한 리소스에 대해 실행할 수 있는 작업입니다.
- 배포 카드에 제공된 정보를 검토합니다.
- 배포가 프로비저닝되는 방식을 이해하려면 인프라 > 작업 > 요청을 선택하고 배포 이름을 클릭합니다.
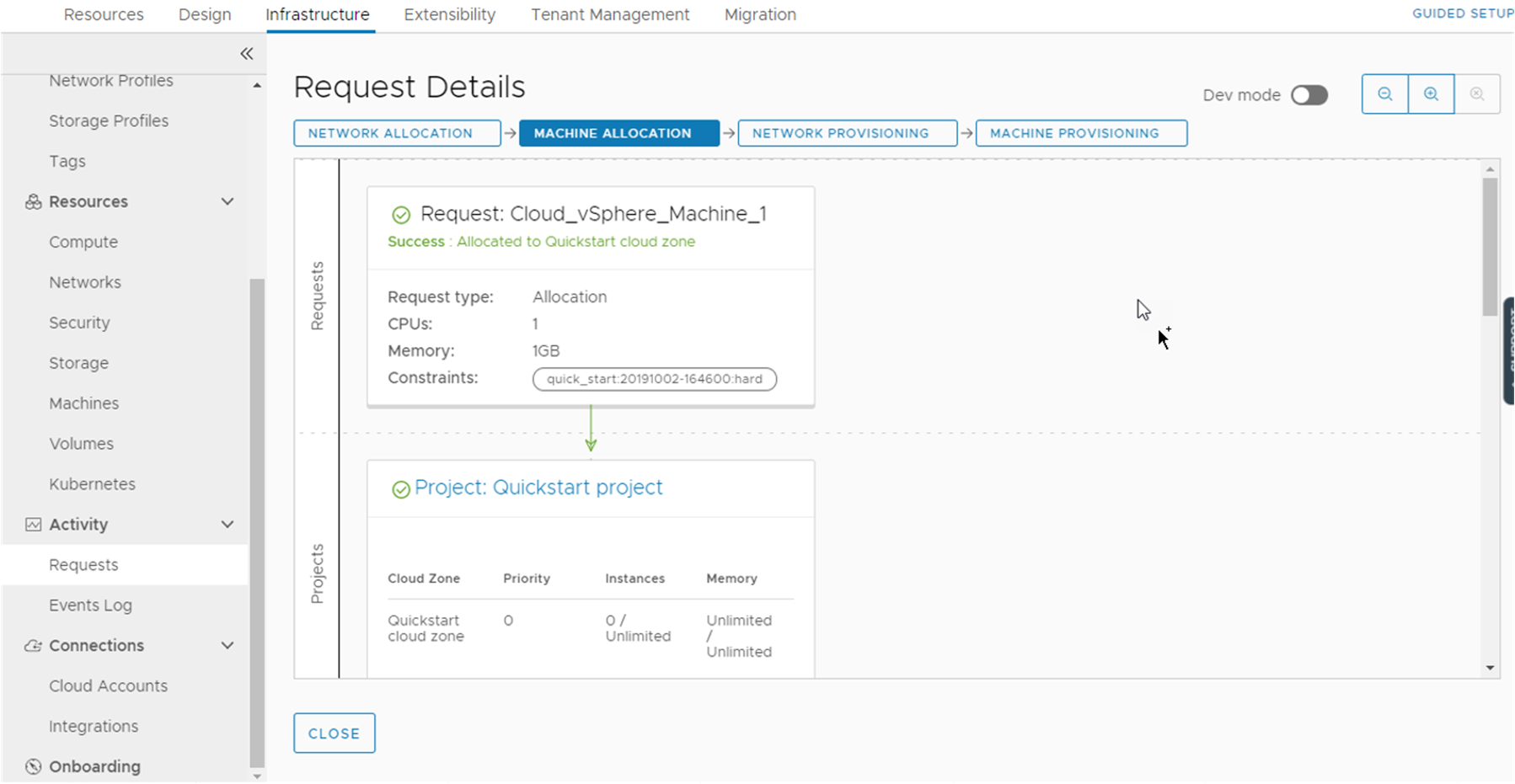
[요청 세부 정보]는 배포 요청이 처리되고 프로비저닝되는 방식을 그래픽으로 보여줍니다. 프로젝트, 시스템, 네트워크 할당 및 프로비저닝을 살펴보고 워크로드가 배치된 위치를 확인할 수 있습니다.
인프라와 클라우드 템플릿을 생성할 때, 요청 세부 정보는 예기치 않은 동작이나 배포 실패 문제를 해결하는 데 사용할 수 있는 인사이트를 제공합니다.
다음에 수행할 작업
Service Broker에서 둘러보기를 계속합니다.