최근에 새 클라우드 계정을 추가한 클라우드 관리자가 Cloud Assembly 및 Service Broker를 사용하여 일부 vCenter Server 워크로드에 대한 관리를 시작하려고 합니다. 이 자습서는 온보딩 프로세스와 기존 vSphere 워크로드에 대한 몇 가지 관리 옵션을 설정하는 방법을 안내합니다.
샘플 관리 작업에는 프로젝트에 리소스를 추가하고, Service Broker에서 승인 정책을 생성 및 적용하고, 리소스에 대해 몇 가지 2일차 작업을 실행하여 수명 주기 관리 도구를 시연하고 승인 정책을 트리거하는 작업이 포함됩니다.
이 자습서에서는 Cloud Assembly가 비교적 생소할 수 있지만 새 vSphere 클라우드 계정을 구성했다고 가정합니다. 클라우드 계정을 추가하면 Cloud Assembly가 vSphere 인스턴스에서 현재 관리되지 않는 리소스를 검색합니다.
우선 수행할 작업
- 새 vCenter Server 계정을 추가합니다. 추가적인 지침은 vRealize Automation에서 vCenter 클라우드 계정 생성 항목을 참조하십시오.
- 사용자 계정에 적어도 Cloud Assembly 관리자 및 Service Broker 관리자 서비스 역할이 있는지 확인합니다. vRealize Automation 사용자 역할이란?의 내용을 참조하십시오.
- 사용자 관점에서 승인 정책을 올바르게 테스트하려면 다음 사용자 역할만 있는 사용자 계정이 있는지 확인합니다. 이 자습서에서 사용자 이름은 Sylvia입니다.
- 조직 멤버
- Cloud Assembly 사용자
- Service Broker 사용자
사용자 역할에 대한 자세한 내용은 vRealize Automation 사용자 역할이란? 항목을 참조하십시오.
1단계: Cloud Assembly가 리소스를 검색했는지 확인
vCenter Server 계정을 추가하면 Cloud Assembly가 vCenter Server 인스턴스에서 리소스를 검색합니다. 관리를 시작하려는 시스템을 온보딩할 수 있는지 확인할 수 있습니다.
- Cloud Assembly에서 을 선택합니다.
- 그리드에서 원본 및 계정/지역을 검토합니다.
[검색됨] 원본 유형은 시스템이 vRealize Automation에서 배포되었거나 이미 온보딩된 시스템이 아니라 vSphere 인스턴스에서 검색되었음을 나타냅니다.
이 예에서 [계정/지역]은vCenter Account / wld01-DC입니다.
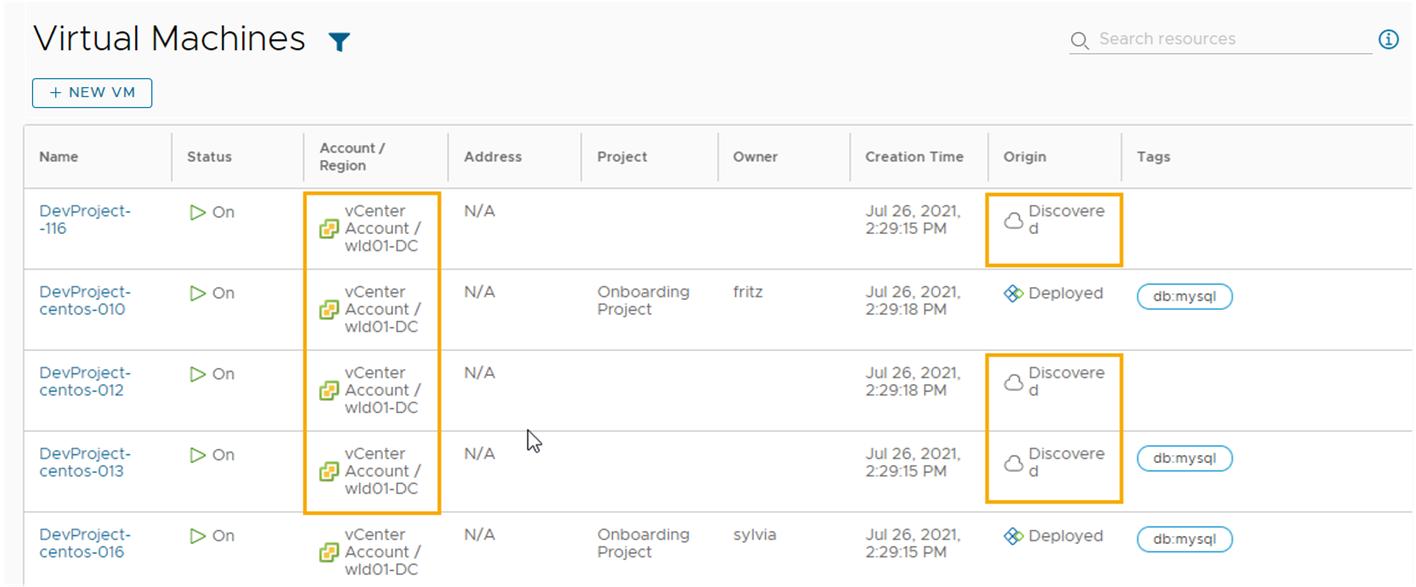
2단계: 대상 프로젝트 생성
온보딩된 시스템을 할당할 수 있는 프로젝트를 생성합니다. 리소스를 관리하려면 리소스가 원래 배포된 소스 클라우드 영역이 포함된 프로젝트의 일부여야 합니다.
이 자습서를 테스트하려면 관리자가 아닌 다른 사용자가 있어야 합니다. 이 단계에서 관리자는 Sylvia를 프로젝트 멤버로 추가합니다.
프로젝트에 대한 자세한 내용은 Cloud Assembly 프로젝트 추가 및 관리 항목을 참조하십시오.
- Cloud Assembly에서 를 선택합니다.
- [프로젝트] 페이지에서 새 프로젝트를 클릭합니다.
- 프로젝트 이름을 입력합니다.
이 자습서에서 프로젝트 이름은 Onboarding Project입니다.
- 사용자 탭을 클릭합니다.
- 사용자 추가를 클릭하고 하나 이상의 사용자를 최소한 프로젝트 멤버로 추가합니다.
이 자습서에서는 Sylvia를 추가합니다.
- 추가를 클릭합니다.
- 사용자 추가를 클릭하고 하나 이상의 사용자를 최소한 프로젝트 멤버로 추가합니다.
- 프로비저닝을 클릭합니다.
- 영역 추가를 클릭합니다.
- 클라우드 영역을 클릭합니다.
- 1단계에서 식별한 계정/지역을 선택합니다.
이 자습서에서 샘플 값은 vCenter Account/wld01-DC입니다.
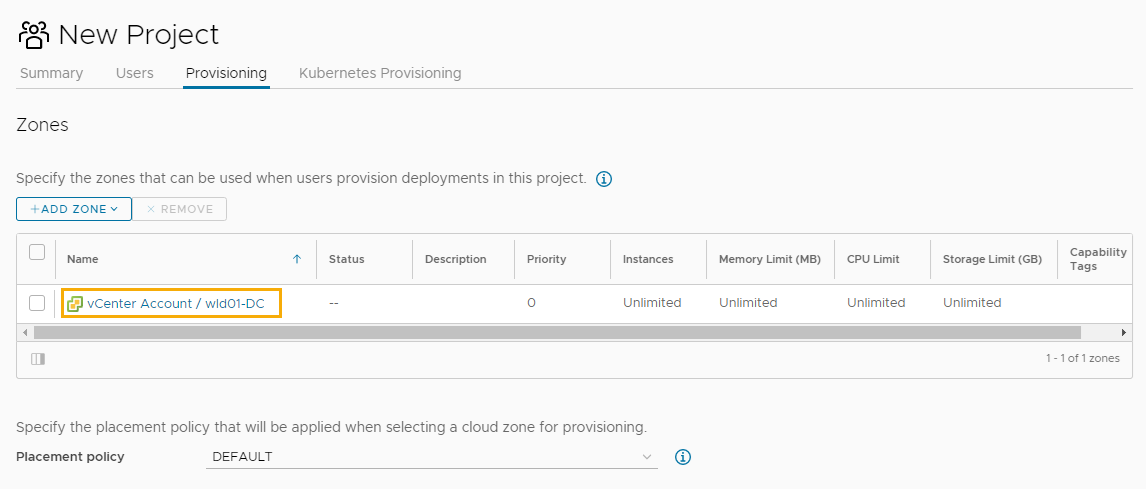
- 추가를 클릭합니다.
- 생성을 클릭합니다.
3단계: 온보딩 계획 생성 및 실행
클라우드 관리자가 2일차 작업으로 거버넌스를 적용하고 리소스를 관리할 수 있도록 vSphere 인스턴스에서 검색된 시스템을 온보딩합니다.
온보딩 계획에 대한 자세한 내용은 Cloud Assembly의 온보딩 계획이란? 항목을 참조하십시오.
- Cloud Assembly에서 을 선택한 다음 새 온보딩 계획을 클릭합니다.
- 온보딩 정보를 입력합니다.
설정 샘플 값 계획 이름 wld01-DC 온보딩 계획 클라우드 계정 vCenter 계정 기본 프로젝트 온보딩 프로젝트 - 생성을 클릭합니다.
- 온보딩할 시스템을 추가합니다.
다음 단계를 모두 완료할 때까지 온보딩 계획을 실행하지 마십시오.
- 시스템을 클릭한 후 시스템 추가를 클릭합니다.
- 계획에 포함하려는 시스템을 선택하고 확인을 클릭합니다.
이 자습서에서는 두 개의 시스템만 선택됩니다.
- [배포 생성] 대화상자에서 각 시스템에 대한 계획 배포 생성을 선택하고 생성을 클릭합니다.
시스템을 개별 배포로 사용하여 개별 리소스로 관리하려는 경우 이 옵션을 선택합니다.
- 선택한 시스템이 목록에 추가됩니다.
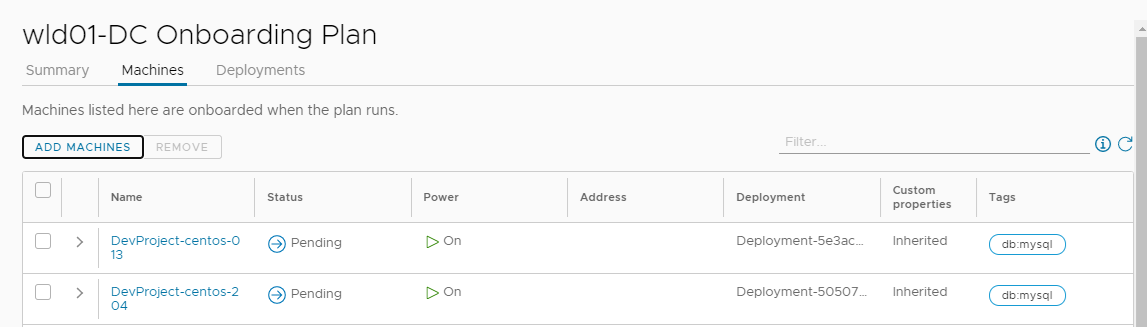
- 배포의 이름을 변경합니다.
- 온보딩 페이지에서 배포 클릭합니다.
- 생성된 배포 이름을 변경하려면 배포를 선택하고 이름 변경을 클릭합니다.
- 새 이름을 입력하고 저장을 클릭합니다.
예를 들어 Onboarded machine 1이라고 입력합니다.
- 필요에 따라 반복합니다.
- 배포에 소유자를 할당합니다.
소유자를 할당하지 않으면 소유자가 됩니다. 소유자는 대상 프로젝트의 멤버여야 합니다.
이 자습서에서는 모든 배포를 동일한 소유자에게 할당합니다. 필요한 경우 다른 배포를 다른 소유자에게 할당할 수 있습니다.
- 모든 배포를 선택하고 소유자 편집을 클릭합니다.
- 소유자를 선택하고 저장을 클릭합니다.
그리드에서 배포 이름 및 소유자 변경 내용을 검토합니다.
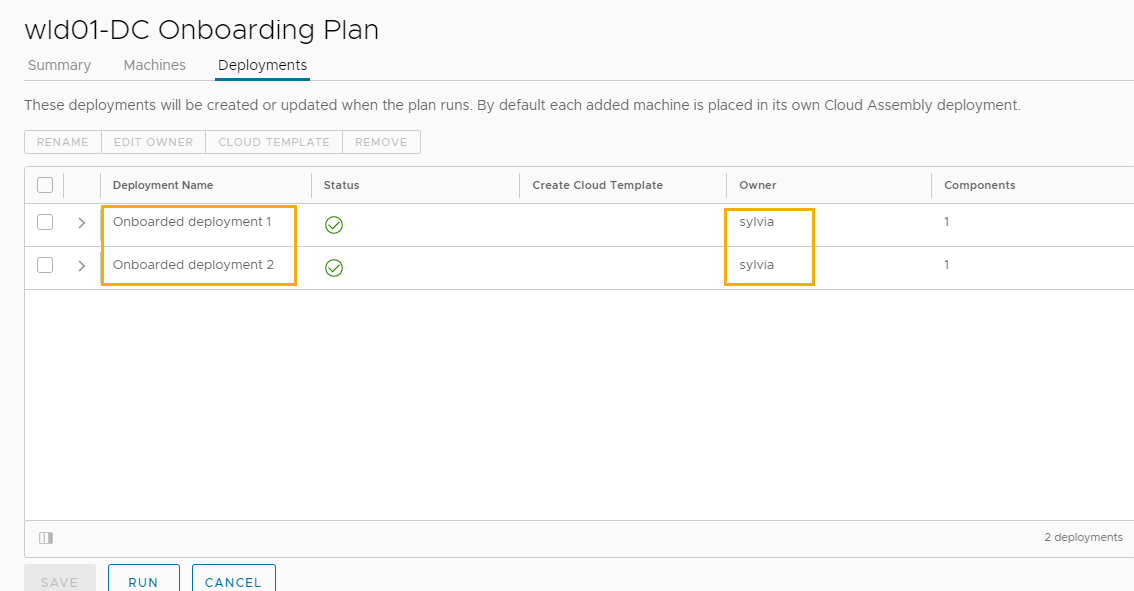
- 실행을 클릭합니다.
온보딩 계획을 실행한 후에는 이름을 수정하거나 소유자를 할당할 수 없습니다. 계획에 시스템을 더 추가하는 경우 이름 또는 소유자를 수정할 수 있습니다.
- 배포로 온보딩한 리소스를 검토합니다.
- 를 선택합니다.
- 배포를 찾으려는 경우 배포 이름, 프로젝트 또는 소유자로 검색할 수 있습니다.
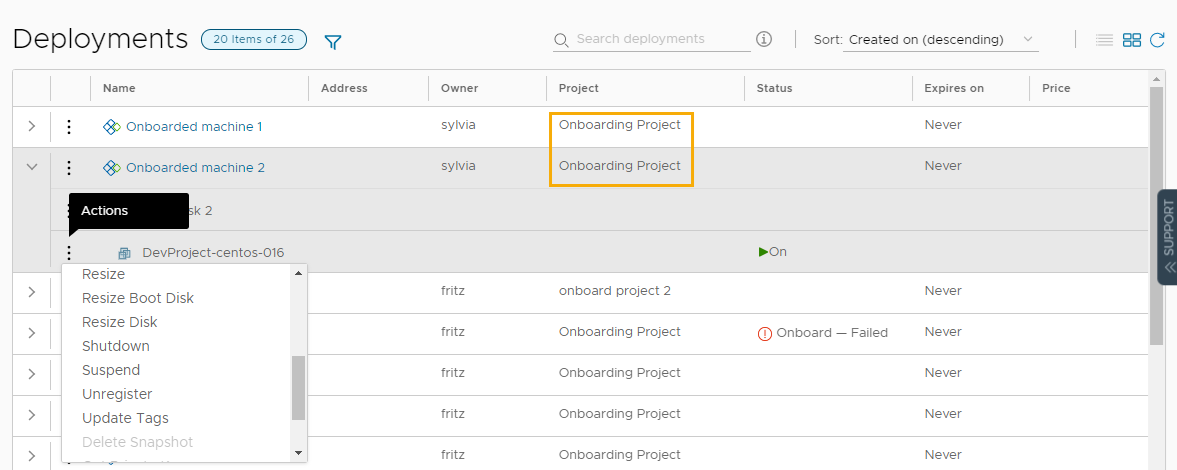
시스템을 vRealize Automation로 가져왔으므로 관리를 시작할 수 있습니다.
4단계: 배포 크기 조정
이 단계를 클라우드 관리자로 수행하고 2일차 작업의 작동 방식을 숙지합니다. 배포에 대해 수행할 수 있는 변경을 2일차 작업이라고 합니다. 2일차 작업의 사용은 리소스 관리의 첫 번째 단계입니다.
이 자습서에서는 시스템의 CPU 수가 너무 많다고 판단하고 사용된 CPU를 줄이려고 합니다. 이 절차에서는 전원이 켜진 vSphere 시스템에서 크기 조정 작업을 실행 중이라고 가정합니다. 또한 사용자가 이 작업을 실행하는 것을 금지하는 2일차 정책이 없다고 가정합니다.
사용 가능한 작업은 리소스 유형, 리소스 상태 및 2일차 정책에 따라 다릅니다. 2일차 작업에 대한 자세한 내용은 Cloud Assembly 배포 또는 지원되는 리소스에서 실행할 수 있는 작업 항목을 참조하십시오.
- Cloud Assembly에서 를 선택한 다음 온보딩된 배포를 찾습니다.
검색 또는 필터 옵션을 사용할 수 있습니다.
- 왼쪽의 화살표를 사용하여 배포를 확장한 다음 시스템 이름에 대한 세로 줄임표를 클릭하고 크기 조정을 클릭합니다.
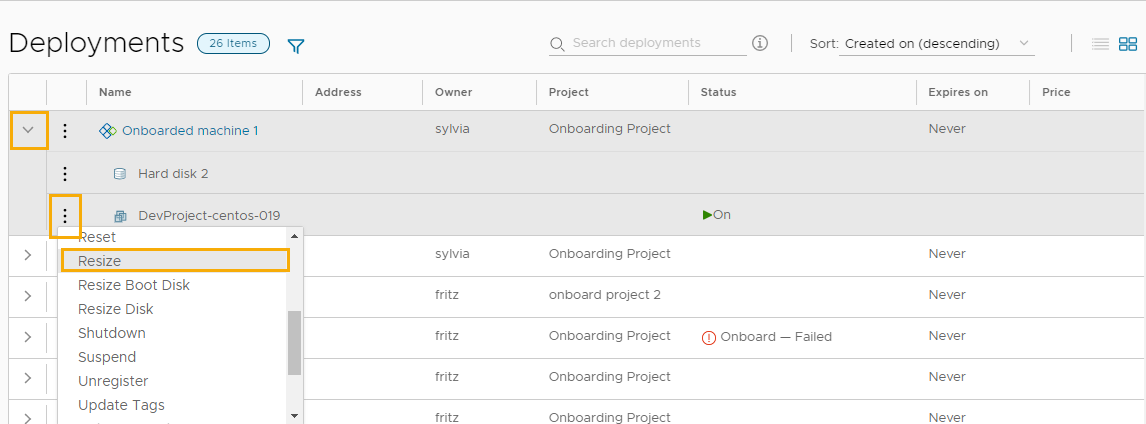
- 크기 조정 대화 상자에서 CPU 수를 4로 줄이고 제출을 클릭합니다.
제안된 값은 하나의 예로, CPU 수를 환경에서 작동하는 값으로 변경합니다.
작업은 시스템에서 실행됩니다.
- CPU 수가 변경되었는지 확인하려면 배포를 열고 시스템의 cpuCount 사용자 지정 속성을 확인합니다.
- vCenter Server 수를 확인할 수도 있습니다.
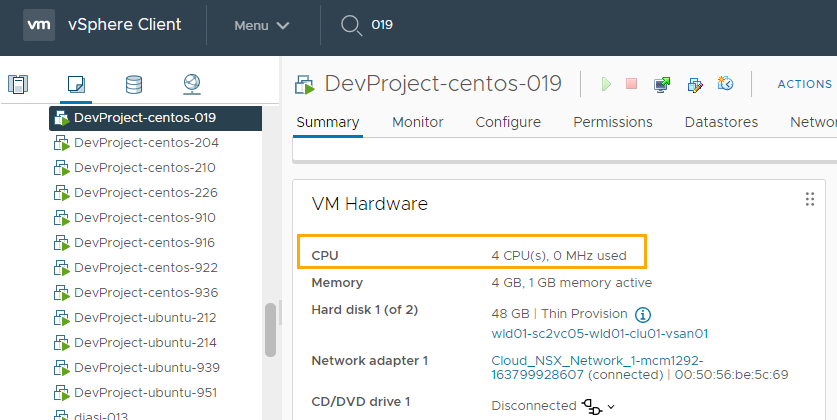
5단계: 승인 정책 적용
클라우드 관리자는 vRealize Automation에서 거버넌스를 적용하여 사용자가 수행할 수 있는 작업을 제한하거나 사용자가 작업을 수행하기 전에 승인을 받도록 요구할 수 있습니다. 이 자습서에서는 사용자가 클라우드 관리자의 승인이나 다른 관리자의 승인 없이 시스템을 치명적으로 재구성할 수 없도록 크기 조정 작업에 승인 정책을 적용하는 방법을 보여 줍니다.
정책은 Service Broker에서 생성됩니다. 그러나 정책은 Cloud Assembly 및 Service Broker의 관련 요청에 적용됩니다.
승인자는 Service Broker의 승인 요청에 응답해야 합니다.
- Service Broker에서 를 선택하고 새 정책을 클릭합니다.
- 승인 정책을 클릭합니다.
- 승인 정책을 구성합니다.
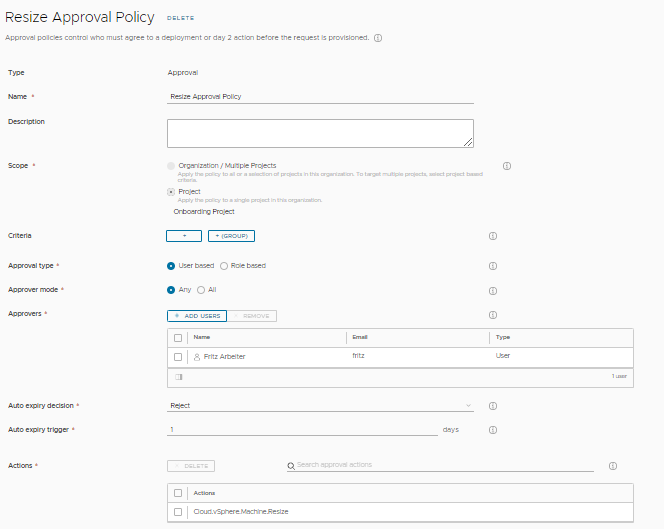
다음 표에는 정책 생성 방법을 보여 주는 샘플 값이 포함되어 있습니다.
설정 샘플 값 이름 크기 조정 승인 정책 범위 프로젝트를 선택한 다음 온보딩 프로젝트를 선택합니다. 프로젝트의 멤버인 사용자가 [크기 조정] 2일차 작업을 실행할 때 승인 정책이 트리거됩니다.
승인 유형 사용자 기반 이 값을 사용하면 승인자의 이름을 지정할 수 있습니다.
승인자 모드 임의 승인자가 여러 명 있는 경우 승인 요청을 하나 이상의 승인자가 확인할 수 있습니다.
승인자 자신을 승인자로 추가합니다. 자동 만료 결정 거부 검토되지 않은 요청을 거부하면 시스템을 사용할 수 없게 되거나 리소스가 초과될 위험이 줄어듭니다.
자동 만료 트리거 1 작업 승인 정책을 트리거하는 크기 조정 작업을 선택합니다. - 검색에 machine.resize를 입력합니다.
- 검색 결과 드롭다운 목록에서 여러 항목 선택을 클릭합니다.
- Cloud.vSphere.Machine.Resize를 선택합니다.
vSphere 기반의 이 자습서에서는 vSphere.Machine 작업을 선택합니다. 작업 정책을 다른 리소스 유형에 적용하려는 경우 다른 Machine.Resize 작업을 추가할 수 있습니다.
6단계: 사용자로 크기 조정 요청 요청
이 단계에서는 조직 멤버 및 Service Broker 사용자로 Service Broker에 로그인하고 크기 조정 2일차 요청을 실행합니다. 이 요청은 승인 요청을 생성합니다. 사용자가 Cloud Assembly에서 동일한 단계를 수행할 수도 있습니다.
이후 단계에서는 5단계에서 승인자로 할당한 사용자로 로그인하고 요청을 승인합니다.
- 사용자로 Service Broker에 로그인합니다.
이 자습서에서 사용자는 Sylvia입니다.
- 를 선택하고 Onboarded machine 1을 찾습니다.
이 배포는 4단계에서 시스템에 대해 크기 조정 작업을 실행하여 CPU 수를 8에서 4로 변경한 배포입니다. 다른 값을 사용한 경우 테스트하려는 방식으로 시스템을 수정합니다.
- 시스템에서 크기 조정 작업을 실행하여 CPU 수를 6으로 늘립니다.
- 요청이 승인 대기 중입니다.
보류 중 상태를 보려면 그리드의 정보 아이콘 위로 마우스를 가져가거나 배포를 열고 기록 탭을 검토합니다.
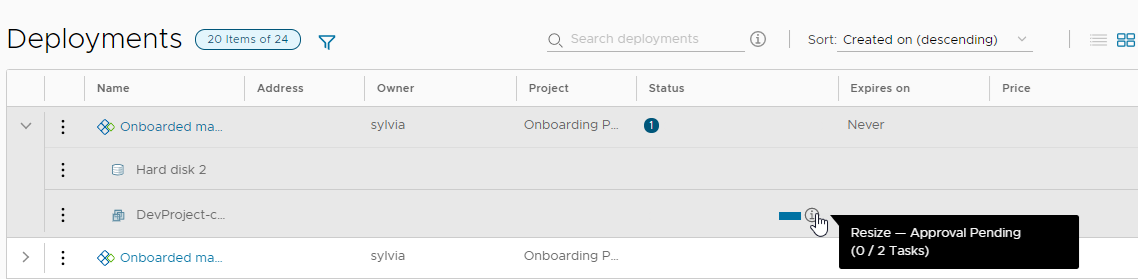
- Sylvia가 사용자로서 요청한 변경 내용은 승인될 때까지 진행되지 않습니다.
- 사용자로 Service Broker에서 로그아웃합니다.
7단계에서는 할당된 승인자로 로그인하고 요청에 응답합니다.
7단계: 승인 요청에 응답
요청에 승인이 필요하고 사용자가 승인자인 경우 이메일 메시지가 수신됩니다. 이 자습서에서는 메시지를 기다리지 않습니다. 대신 이 프로세스는 Service Broker 받은 편지함 탭을 사용하여 승인 요청에 직접 응답하도록 안내합니다.
- 5단계에서 승인자로 할당된 사용자로 Service Broker에 로그인합니다.
이 자습서에서 승인자는 Fritz입니다.
- 를 선택하고 Onboarded machine 1을 찾습니다.
상태는 Sylvia의 경우와 동일하게 그리드가 보입니다.
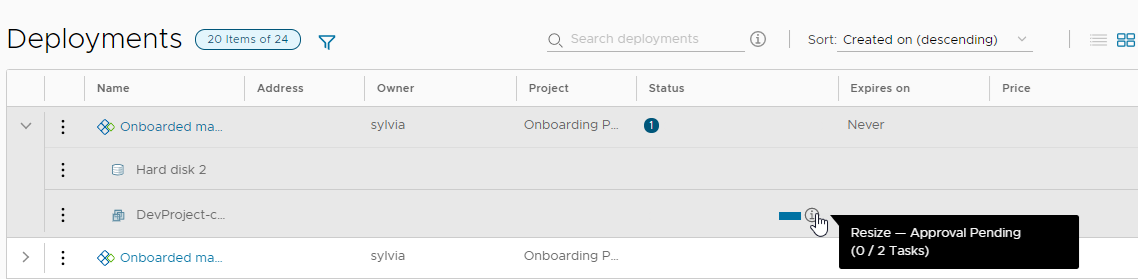
- 을 선택합니다.
보류 중인 승인 요청이 있습니다.
![Onboarded machine 1의 승인 카드가 보류 중인 [승인 요청] 페이지의 스크린샷.](images/GUID-C555C5AC-5D0A-45E1-944E-84FF754CF15B-low.png)
- 요청 세부 정보를 보려면 배포 이름을 클릭합니다.
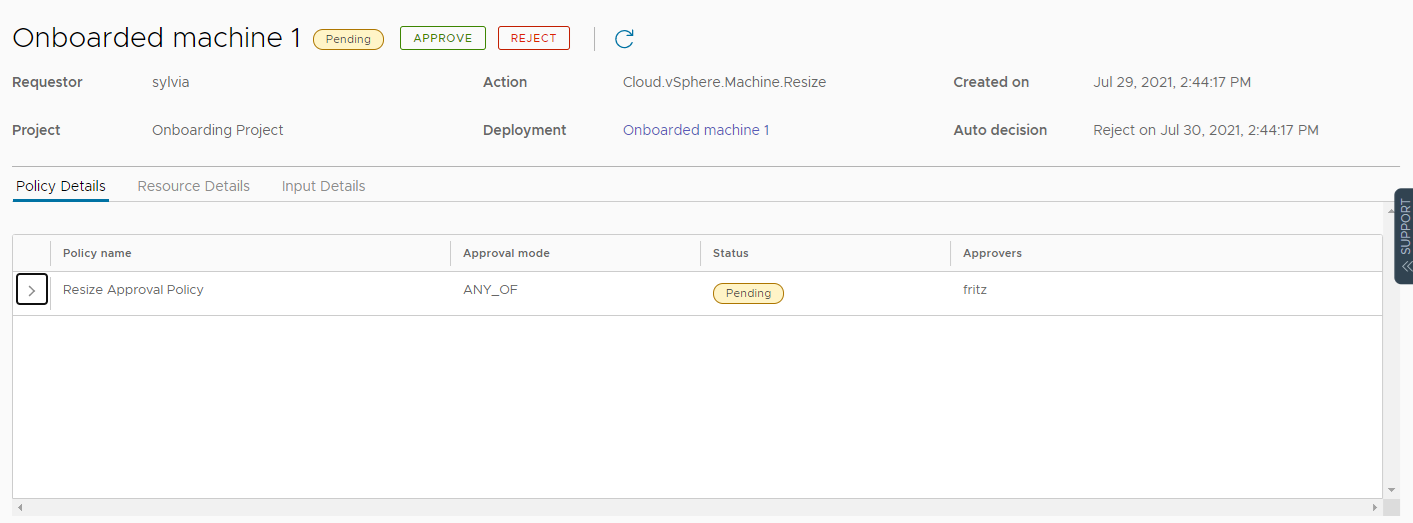
- 승인을 클릭하고 설명을 제공하고(필요한 경우) 승인 클릭합니다.
- 배포 페이지로 돌아가 Sylvia의 크기 조정 작업이 현재 진행 중인지 확인합니다.
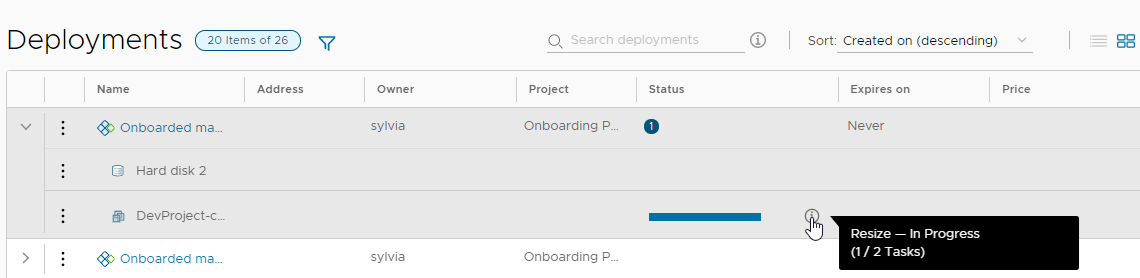
- 크기 조정 작업이 완료되면 배포 세부 정보 및 vSphere Client에서 CPU 수를 확인할 수 있습니다.
이 자습서에서는 리소스의 수명 주기 관리를 시작할 수 있도록 시스템을 vRealize Automation로 가져오는 프로세스를 안내했습니다.