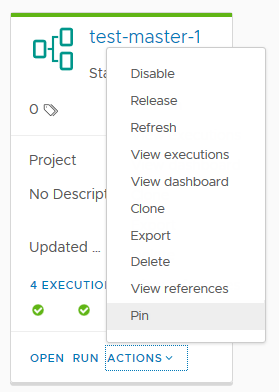검색 기능을 사용하여 특정 항목 또는 기타 구성 요소가 있는 위치를 찾습니다. 예를 들어 활성화 또는 비활성화된 파이프라인을 검색할 수 있습니다. 이러한 검색 작업이 필요한 이유는 비활성화된 파이프라인은 실행할 수 없기 때문입니다.
검색할 수 있는 대상
- 프로젝트
- 끝점
- 파이프라인
- 실행
- 파이프라인 대시보드, 사용자 지정 대시보드
- Gerrit 트리거 및 서버
- Git Webhook
- Docker Webhook
- 사용자 작업
- 변수
- Gerrit, Git 및 Docker에 대한 트리거 작업
각 트리거의 작업 페이지에서 그리드 기반 필터 검색을 수행할 수 있습니다.
검색 작동 방식
| 검색 위치 | 검색에 사용할 조건 |
|---|---|
| 파이프라인 대시보드 | 이름, 설명, 태그, 링크, 프로젝트 |
| 사용자 지정 대시보드 | 이름, 설명, 링크(대시보드에 있는 항목의 UUID), 업데이트한 사람, 만든 사람, 프로젝트 |
| 실행 | 상태, 표시, 이름, 트리거한 사람, 설명, 이유, 태그, 링크(실행의 UUID), 파이프라인 링크, 프로젝트, 실행한 사람, 다음 형식을 사용한 상태 메시지: <key>:<value> |
| 파이프라인 | 이름, 설명, 태그, 링크, 프로젝트, 업데이트한 사람, 만든 사람 |
| 프로젝트 | 이름, 설명 |
| 끝점 | 이름, 설명, 유형, 프로젝트, 업데이트한 사람 |
| Gerrit 트리거 | 이름, Gerrit 프로젝트, 업데이트한 사람, 만든 사람, 분기, 수신기, 프로젝트 |
| Gerrit 수신기 | 이름, 상태, 프로젝트 |
| Git Webhook | 이름, 서버 유형, 저장소, 분기, 파이프라인, 설명, 프로젝트 |
- 링크는 대시보드의 위젯, 실행 또는 파이프라인의 UUID입니다.
- 상태 메시지 표기법 예:
- 표기법:
statusMessage:<value>예: statusMessage:Execution failed
- 표기법:
- 상태는 검색 페이지에 따라 다릅니다.
- 실행의 경우 가능한 값은 완료됨, 실패, 롤백 중 또는 취소 중입니다.
- 파이프라인의 경우 가능한 상태 값은 사용, 사용 안 함 또는 릴리스됨입니다.
- 트리거의 경우 가능한 상태 값은 사용 또는 사용 안 함입니다.
- 실행한 사람 ,생성자 또는 업데이트한 사람은 로그인한 사용자를 나타냅니다.
| 검색 시 사용할 수 있는 방법 | 입력 방법 |
|---|---|
| 검색 매개 변수의 일부를 입력합니다. 예를 들어, 사용하도록 설정된 모든 파이프라인을 나열하는 상태 필터를 추가하려면 ena를 입력합니다. |
![사용하도록 설정된 파이프라인을 표시하려면 [검색] 영역에 "ena"를 입력하고 Status:Enabled를 선택합니다.](images/GUID-DD4EF9BB-8CF3-43A3-ABF6-4F436B5A1A28-low.png) |
| 발견된 항목 수를 줄이면 필터를 추가합니다. 예를 들어 이름 필터를 추가하려면 Tes를 입력합니다. 필터는 기존의 상태:사용 안 함 필터와 함께 AND로 작동하여 이름에 Tes가 있고 비활성화된 파이프라인만 표시합니다. 다른 필터를 추가하면 나머지 옵션(이름, 설명, 태그, 링크, 프로젝트 및 업데이트한 사람)이 나타납니다. |
 |
표시되는 항목 수를 줄이려면 파이프라인 또는 파이프라인 실행의 속성에서 필터 아이콘을 클릭합니다.
예를 들어 파이프라인 카드에서 아이콘을 클릭하여 SmartTemplate 태그에 대한 필터를 Status:Enabled, Project:test, Updated by:user 및 Tags:Canary의 기존 필터에 추가합니다. |
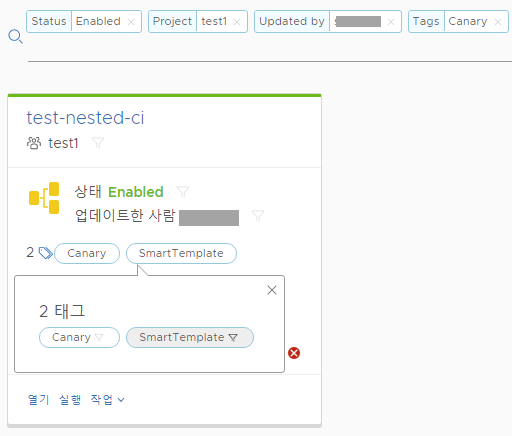 |
| 쉼표 구분 기호를 사용하여 두 가지 실행 상태의 모든 항목을 포함합니다. 예를 들어 fa,can을 입력하여 실패하거나 취소된 실행 모두 나열하도록 OR로 연결된 상태 필터를 생성합니다. |
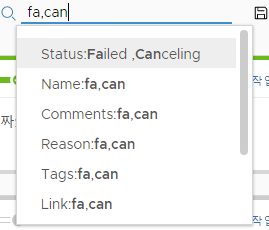 |
| 숫자를 입력하여 인덱스 범위 내에 있는 모든 항목을 포함합니다. 예를 들어 35를 입력한 후 <를 선택하여, 인덱스 번호가 35 미만인 모든 실행을 나열합니다. |
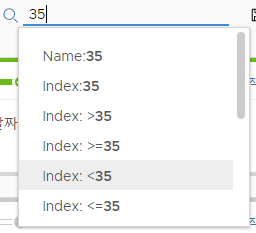 |
| 작업으로 모델링된 파이프라인은 중첩된 실행이 되기 때문에 기본적으로 다른 모든 실행과 함께 나열되지 않습니다. 중첩된 실행을 표시하려면 nested를 입력한 후 표시 필터를 선택합니다. |
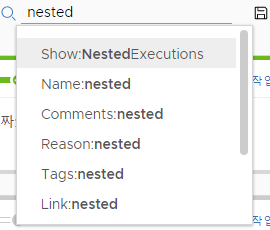 |
즐겨찾기 검색을 저장하는 방법
검색 영역 옆에 있는 디스크 아이콘을 클릭하면 각 페이지에서 사용할 즐겨찾기 검색을 저장할 수 있습니다.
- 검색할 매개 변수를 입력하고 아이콘을 클릭하여 검색 이름(예: my activated)을 지정하는 방법으로 검색을 저장합니다.
- 검색을 저장한 후에는 아이콘을 클릭하여 해당 검색을 액세스할 수 있습니다. 관리를 선택하면 저장된 검색 목록에서 검색을 삭제하거나, 이동하거나, 이름을 바꿀 수도 있습니다.
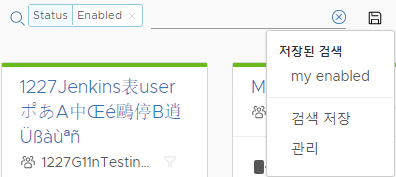
검색은 사용자 이름에 연결되며 해당 검색이 적용되는 페이지에만 나타납니다. 예를 들어 파이프라인 페이지에서 my activated라는 이름 검색을 상태:enabled로 저장한 경우, 상태:enabled가 트리거에 유효한 검색이지만 Gerrit 트리거 페이지에서 my activated 검색을 사용할 수 없습니다.
즐겨찾기 파이프라인을 저장할 수 있는지 여부
즐겨찾기 파이프라인 또는 대시보드가 있는 경우에는 이를 고정하여 파이프라인 또는 대시보드 페이지 상단에 항상 표시되도록 할 수 있습니다. 파이프라인 카드에서 을 클릭합니다.