파이프라인 작업을 바인딩한다는 것은 파이프라인이 실행될 때 작업에 대한 종속성을 생성한다는 의미입니다. 여러 가지 방법으로 파이프라인 작업에 대한 바인딩을 생성할 수 있습니다. 작업을 다른 작업에 바인딩하거나 변수 및 표현식에 바인딩하거나 조건에 바인딩할 수 있습니다.
클라우드 템플릿 작업의 클라우드 템플릿 변수에 달러 바인딩을 적용하는 방법
Code Stream 파이프라인 클라우드 템플릿 작업에서 클라우드 템플릿 변수에 달러 바인딩을 적용할 수 있습니다. Code Stream에서 변수를 수정하는 방법은 클라우드 템플릿의 변수 속성 코딩에 따라 다릅니다.
클라우드 템플릿 작업에서 달러 바인딩을 사용해야 하지만 클라우드 템플릿 작업에서 사용 중인 현재 버전의 클라우드 템플릿이 이를 허용하지 않는 경우 Cloud Assembly에서 클라우드 템플릿을 수정하고 새 버전을 배포합니다. 그런 다음, 클라우드 템플릿 작업에서 새 클라우드 템플릿 버전을 사용하고 필요한 위치에 달러 바인딩을 추가합니다.
Cloud Assembly 클라우드 템플릿이 제공하는 속성 유형에 달러 바인딩을 적용하려면 올바른 사용 권한이 있어야 합니다.
- Cloud Assembly에서 클라우드 템플릿 배포를 생성한 사용자와 동일한 역할이 있어야 합니다.
- 파이프라인을 모델링하는 사용자와 파이프라인을 실행하는 사용자는 서로 다른 두 사용자이며 역할이 다를 수 있습니다.
- 개발자에게 Code Stream Executor 역할이 있고 개발자가 파이프라인을 모델링하는 경우 개발자는 클라우드 템플릿을 배포한 사용자와 동일한 Cloud Assembly 역할을 가지고 있어야 합니다. 예를 들어 필수 역할은 Cloud Assembly 관리자일 수 있습니다.
- 파이프라인을 모델링하는 사용자만 권한이 있기 때문에 파이프라인을 생성하고 배포를 생성할 수 있습니다.
클라우드 템플릿 작업에서 API 토큰을 사용하려면:
- 파이프라인을 모델링하는 사용자는 Code Stream Executor 역할을 가진 다른 사용자에게 API 토큰을 제공할 수 있습니다. 그런 다음 Executor가 파이프라인을 실행하면 API 토큰과 API 토큰이 생성하는 자격 증명을 사용합니다.
- 사용자가 클라우드 템플릿 작업에 API 토큰을 입력하면 파이프라인에 필요한 자격 증명이 생성됩니다.
- API 토큰 값을 암호화하려면 변수 생성을 클릭합니다.
- API 토큰에 대한 변수를 생성하지 않고 이를 클라우드 템플릿 작업에서 사용하는 경우 API 토큰 값이 일반 텍스트로 표시됩니다.
클라우드 템플릿 작업의 클라우드 템플릿 변수에 달러 바인딩을 적용하려면 다음 단계를 따릅니다.
integerVar, stringVar, flavorVar, BooleanVar, objectVar 및 arrayVar와 같은 입력 변수 속성이 정의된 클라우드 템플릿으로 시작합니다. resources 섹션에 정의된 이미지 속성을 찾을 수 있습니다. 클라우드 템플릿 코드의 속성은 다음과 유사할 수 있습니다.
formatVersion: 1
inputs:
integerVar:
type: integer
encrypted: false
default: 1
stringVar:
type: string
encrypted: false
default: bkix
flavorVar:
type: string
encrypted: false
default: medium
BooleanVar:
type: boolean
encrypted: false
default: true
objectVar:
type: object
encrypted: false
default:
bkix2: bkix2
arrayVar:
type: array
encrypted: false
default:
- '1'
- '2'
resources:
Cloud_Machine_1:
type: Cloud.Machine
properties:
image: ubuntu
flavor: micro
count: '${input.integerVar}'
image 및 flavor에 대해 달러 기호 변수($)를 사용할 수 있습니다. 예를 들면 다음과 같습니다.
resources:
Cloud_Machine_1:
type: Cloud.Machine
properties:
input: '${input.image}'
flavor: '${input.flavor}'
Code Stream 파이프라인에서 클라우드 템플릿을 사용하고 여기에 달러 바인딩을 추가하려면 다음 단계를 수행합니다.
- Code Stream에서 를 클릭합니다.
- 클라우드 템플릿 작업을 파이프라인에 추가합니다.
- 클라우드 템플릿 작업에서 클라우드 템플릿 소스에 대해 Cloud Assembly 클라우드 템플릿을 선택하고 클라우드 템플릿 이름을 입력한 다음, 클라우드 템플릿 버전을 선택합니다.
- 파이프라인에 대한 자격 증명을 제공하는 API 토큰을 입력할 수 있습니다. 클라우드 템플릿 작업에서 API 토큰을 암호화하는 변수를 생성하려면 변수 생성을 클릭합니다.
- 표시되는 매개 변수 및 값 테이블에서 매개 변수 값을 확인합니다. flavor의 기본값은 small이고 image의 기본값은 ubuntu입니다.
- Cloud Assembly에서 클라우드 템플릿을 변경해야 한다고 가정합니다. 예를 들어,
- array 유형의 속성을 사용하도록 flavor를 설정합니다. Cloud Assembly는 유형이 array인 경우 Flavor에 대해 쉼표로 구분된 값을 허용합니다.
- 배포를 클릭합니다.
- [배포 유형] 페이지에서 배포 이름을 입력하고 클라우드 템플릿 버전을 선택합니다.
- [배포 입력] 페이지에서 Flavor에 대해 하나 이상의 값을 정의할 수 있습니다.
- 배포 입력에는 클라우드 템플릿 코드에 정의된 모든 변수가 포함되며, 클라우드 템플릿 코드에 정의된 대로 표시됩니다. 예:
Integer Var,String Var,Flavor Var,Boolean Var,Object Var및Array Var.String Var과Flavor Var은 문자열 값이고Boolean Var은 확인란입니다. - 배포를 클릭합니다.
- Code Stream에서 새 클라우드 템플릿 버전을 선택하고 매개 변수 및 값 테이블에 값을 입력합니다. 클라우드 템플릿은 달러 기호 변수를 사용하여 Code Stream 바인딩을 사용하도록 설정하는 다음 유형의 매개 변수를 지원합니다. Code Stream 클라우드 템플릿 작업의 사용자 인터페이스와 Cloud Assembly 클라우드 템플릿의 사용자 인터페이스 사이에는 약간의 차이가 있습니다. Cloud Assembly의 클라우드 템플릿 코딩에 따라서는, Code Stream의 클라우드 템플릿 작업에 값을 입력하는 것이 허용되지 않을 수 있습니다.
- flavorVar의 경우 클라우드 템플릿이 문자열 또는 어레이로 유형을 정의한 경우에는 문자열 또는 쉼표로 구분된 값 어레이를 입력합니다. 어레이 예는 test, test와 유사합니다.
- BooleanVar의 경우 드롭다운 메뉴에서 true 또는 false를 선택합니다. 또는 변수 바인딩을 사용하려면 $를 입력하고 목록에서 변수 바인딩을 선택합니다.
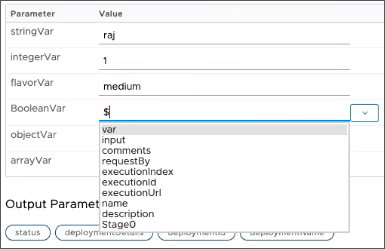
- objectVar의 경우 {"bkix":"bkix":}와 같이 중괄호 및 따옴표와 함께 값을 입력합니다.
- objectVar은 클라우드 템플릿으로 전달되며, 클라우드 템플릿에 따라 다양한 방식으로 사용될 수 있습니다. 이는 JSON 개체에 대한 문자열 형식을 허용하며 키-값 쌍을 키-값 테이블에 쉼표로 구분된 값으로 추가할 수 있습니다. JSON 개체에 일반 텍스트를 입력하거나 키-값 쌍을 JSON의 일반 stringified 형식으로 입력할 수 있습니다.
- arrayVar의 경우 쉼표로 구분된 입력 값을 ["1","2"] 형식의 어레이로 입력합니다.
- 파이프라인에서 입력 매개 변수를 어레이에 바인딩할 수 있습니다.
- 입력 탭을 클릭합니다.
- 입력의 이름을 입력합니다. 예를 들어 arrayInput이라고 입력합니다.
- 매개 변수 및 값 테이블에서 arrayVar을 클릭하고 ${input.arrayInput}을 입력합니다.
- 파이프라인을 저장 및 사용하도록 설정한 후 파이프라인이 실행되면 어레이 입력 값을 제공해야 합니다. 예를 들어 ["1","2"]를 입력하고 실행을 클릭합니다.
이제 Code Stream 파이프라인 클라우드 템플릿 작업의 클라우드 템플릿에서 달러 기호($) 변수 바인딩을 사용하는 방법을 알아보았습니다.
파이프라인이 실행될 때 파이프라인에 매개 변수를 전달하는 방법
Code Stream에서 입력 매개 변수를 파이프라인에 전달하도록 파이프라인에 입력 매개 변수를 추가할 수 있습니다. 그런 다음 파이프라인이 실행될 때 사용자가 입력 매개 변수의 값을 입력해야 합니다. 파이프라인에 출력 매개 변수를 추가하면 파이프라인 작업에서 작업의 출력 값을 사용할 수 있습니다. Code Stream은 고유한 파이프라인 요구 사항을 지원하는 여러 가지 방법으로 매개 변수 사용을 지원합니다.
예를 들어 REST 작업이 포함된 파이프라인이 실행될 때 사용자에게 Git 서버의 URL을 묻는 메시지를 표시하려는 경우 REST 작업을 Git 서버 URL에 바인딩할 수 있습니다.
변수 바인딩을 생성하려면 URL 바인딩 변수를 REST 작업에 추가합니다. 파이프라인이 실행되고 REST 작업에 도달하면 사용자는 Git 서버에 대한 해당 URL을 입력해야 합니다. 다음은 바인딩을 생성하는 방법입니다.
- 파이프라인에서 입력 탭을 클릭합니다.
- 매개 변수를 설정하려면 매개 변수 자동 삽입에 대해 Git를 클릭합니다.
Git 매개 변수 목록이 표시되고 GIT_SERVER_URL이 포함됩니다. Git 서버 URL에 대해 기본값을 사용해야 하는 경우 이 매개 변수를 편집합니다.
- 모델을 클릭하고 REST 작업을 클릭합니다.
- 작업 탭의 URL 영역에서 $를 입력한 다음 입력 및 GIT_SERVER_URL을 선택합니다.

항목은 ${input.GIT_SERVER_URL}과 유사합니다.
- 작업에 대한 변수 바인딩의 무결성을 확인하려면 작업 검증을 클릭합니다.
작업이 성공적으로 검증되었다고 Code Stream에 표시됩니다.
- 파이프라인이 REST 작업을 실행할 때 사용자가 Git 서버의 URL을 입력해야 합니다. 그러지 않으면 작업 실행이 완료되지 않습니다.
입력 및 출력 매개 변수를 생성하여 두 파이프라인 작업을 바인딩하는 방법
작업을 함께 바인딩할 때 수신하는 작업의 입력 구성에 바인딩 변수를 추가합니다. 그런 다음 파이프라인이 실행될 때 사용자가 바인딩 변수를 필요한 입력으로 바꿉니다.
파이프라인 작업을 함께 바인딩하려면 입력 매개 변수 및 출력 매개 변수에서 달러 기호 변수($)를 사용합니다. 이 예는 방법을 보여줍니다.
파이프라인이 REST 작업에서 URL을 호출하고 응답을 출력하도록 설정해야 한다고 가정합니다. URL을 호출하고 응답을 출력하려면 REST 작업에 입력 및 출력 매개 변수를 모두 포함합니다. 또한 작업을 승인할 수 있는 사용자가 필요하므로 파이프라인이 실행될 때 작업을 승인할 수 있는 다른 사용자에 대한 [사용자 작업] 작업을 포함합니다. 이 예에서는 입력 및 출력 매개 변수에서 표현식을 사용하는 방법과 파이프라인이 작업에 대한 승인을 대기하는 방법을 보여 줍니다.
- 파이프라인에서 입력 탭을 클릭합니다.
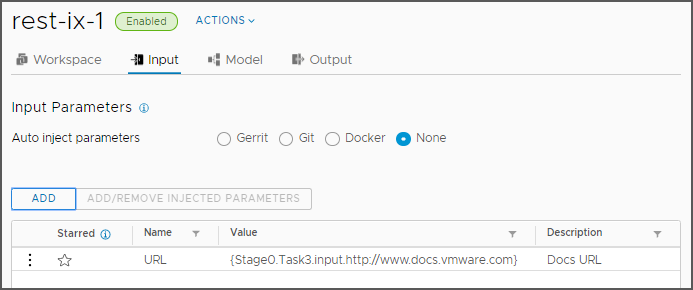
- 매개 변수 자동 삽입을 없음으로 둡니다.
- 추가를 클릭하고 매개 변수 이름, 값 및 설명을 입력한 후 확인을 클릭합니다. 예를 들면 다음과 같습니다.
- URL 이름을 입력합니다.
- 값을 입력합니다.
{Stage0.Task3.input.http://www.docs.vmware.com} - 설명을 입력합니다.
- 출력 탭을 클릭하고 추가를 클릭한 다음 출력 매개 변수와 매핑을 입력합니다.
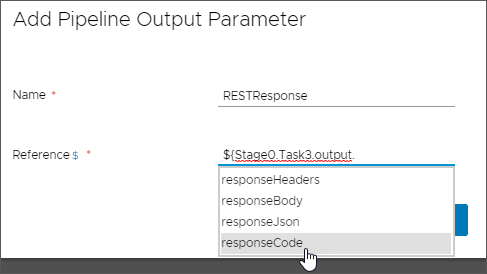
- 고유한 출력 매개 변수 이름을 입력합니다.
- 참조 영역을 클릭하고
$를 입력합니다. - 팝업되는 옵션을 선택하여 작업 출력 매핑을 입력합니다. Stage0, Task3, 출력을 차례로 선택하고 responseCode를 선택합니다. 그런 다음 확인을 클릭합니다.
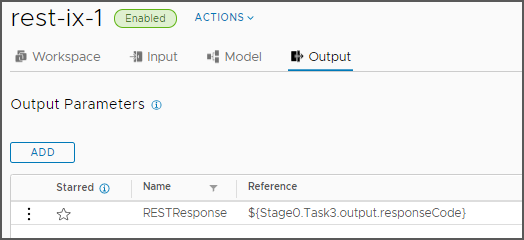
- 파이프라인을 저장합니다.
- 작업 메뉴에서 실행을 클릭합니다.
- 를 클릭합니다.
- 파이프라인 실행을 클릭하고 정의한 입력 매개 변수 및 출력 매개 변수를 검토합니다.
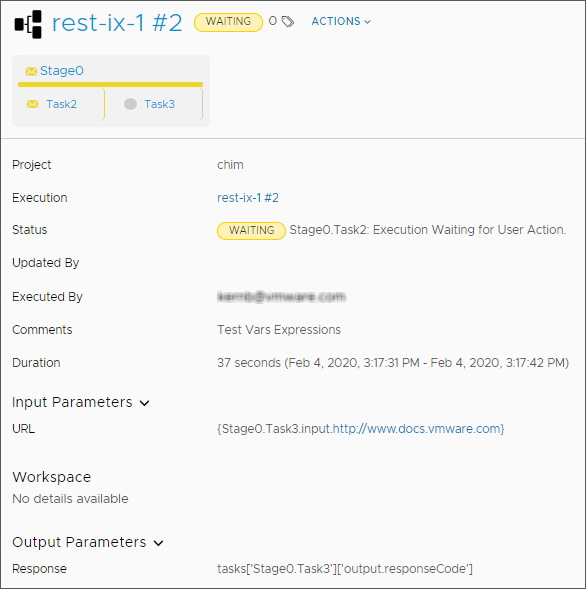
- 파이프라인을 승인하려면 사용자 작업을 클릭하고 활성 항목 탭에서 승인 목록을 봅니다. 또는 실행 상태를 유지하고 작업을 클릭한 후 승인을 클릭합니다.
- 승인 및 거부 버튼을 사용하도록 설정하려면 실행 옆에 있는 확인란을 클릭합니다.
- 세부 정보를 보려면 드롭다운 화살표를 확장합니다.
- 작업을 승인하려면 승인을 클릭하고 이유를 입력한 후 확인을 클릭합니다.
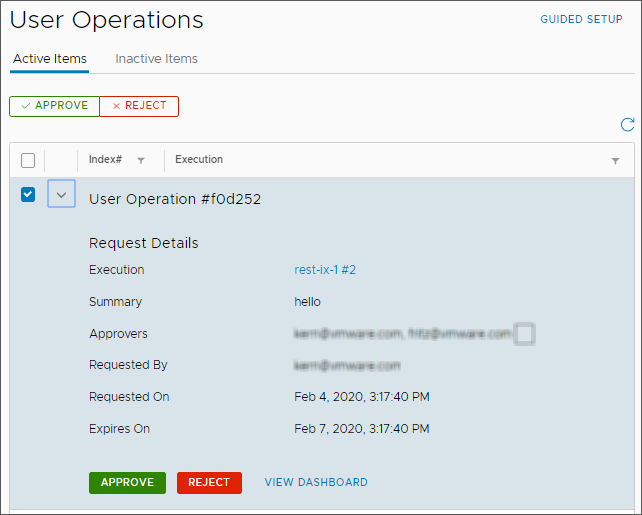
- 실행을 클릭하고 파이프라인이 계속되는지 확인합니다.
![사용자 작업을 승인한 후 파이프라인이 계속되고 파이프라인 실행 상태가 [실행 중]으로 표시됩니다.](images/GUID-0E4C25AE-DBB5-41D1-8558-4D5B7309E68E-low.png)
- 파이프라인이 실패하면 오류를 수정한 다음 파이프라인을 저장하고 다시 실행합니다.
![파이프라인이 완료되면 파이프라인 실행의 상태가 [완료됨]으로 표시됩니다.](images/GUID-52C4EF2A-CD0A-48E1-BE99-73222137AF62-low.png)
변수 및 표현식에 대해 자세히 알아보는 방법
파이프라인 작업을 바인딩할 때 변수 및 표현식을 사용하는 방법에 대한 자세한 내용을 보려면 Code Stream에서 파이프라인 작업을 바인딩할 때 사용할 수 있는 변수 및 표현식 항목을 참조하십시오.
조건 변수 바인딩과 함께 파이프라인 작업 출력을 사용하는 방법을 알아보려면 Code Stream에서 파이프라인의 실행 또는 중지를 위해 조건 작업에서 변수 바인딩을 사용하는 방법 항목을 참조하십시오.