클라우드 관리자가 프로젝트에 대한 배포 프로세스를 자동화하면 클라우드 템플릿 디자이너가 템플릿을 생성하고 배포할 때 Cloud Assembly에서 작업이 수행됩니다. 예를 들어 워크로드는 특정 사용자 지정 시스템 이름 패턴으로 배포되고, 시스템은 특정 Active Directory 조직 구성 단위에 추가되며, 특정 DNS 및 IP 범위가 사용됩니다.
프로젝트 배포에 대한 프로세스를 자동화하면 다양한 데이터 센터와 클라우드 환경에서 여러 프로젝트를 보다 쉽게 관리할 수 있습니다.
여기에 제공된 모든 작업을 완료할 필요는 없습니다. 관리 목표에 따라 이러한 작업을 혼합하고 일치시킬 수 있습니다.
시작하기 전에
이 자습서를 사용하려면 인프라가 구성되어 있고 시스템 및 네트워크가 있는 클라우드 템플릿이 배포되어 있어야 합니다. 다음 사항이 시스템에 이미 구성되어 있는지 확인합니다.
- 인프라 자습서에 지정된 모든 단계를 성공적으로 수행했습니다. 자습서: Cloud Assembly에서 vSphere 인프라와 배포 설정 및 테스트의 내용을 참조하십시오.
- Cloud Assembly 관리자 역할이 있습니다. vRealize Automation의 조직 및 서비스 사용자 역할의 내용을 참조하십시오.
시스템 이름 사용자 지정
이 작업의 목표는 프로젝트용으로 배포된 시스템의 이름이 프로젝트, 배포 시 사용자가 선택하는 운영 체제를 기반으로 하고 증분되도록 하여 고유성을 보장하는 것입니다. 예: DevProject-centos-021.
이 예제를 명명 요구 사항에 맞게 조정할 수 있습니다.
- 프로젝트를 생성합니다.
이 자습서에서 프로젝트 이름은 DevProject입니다.
프로젝트에 대한 자세한 내용은 Cloud Assembly 프로젝트 추가 및 관리의 내용을 참조하십시오.
- 를 선택하고 프로젝트 추가를 클릭합니다.
- 이름에 DevProject를 입력합니다.
- 사용자 탭을 클릭하고 이 프로젝트의 멤버인 사용자를 추가합니다.
- [프로비저닝] 탭을 클릭하고 영역 추가를 클릭하여 배포를 지원하는 클라우드 영역을 추가합니다.
- 저장을 클릭합니다.
- 사용자 지정 이름 지정 템플릿을 생성합니다.
사용자 지정 이름 지정 템플릿을 사용하면 둘 이상의 프로젝트에 할당할 수 있는 템플릿을 생성할 수 있습니다. 템플릿 관리를 지원하기 위해 템플릿은 한 위치에서 관리되고 템플릿은 관리해야 하는 수를 줄입니다.
이 자습서의 경우 ProjectName-OS를 입력합니다.
추가 예시는 글로벌 사용자 지정 이름 지정 템플릿 생성을 참조하십시오.
- 을 선택하고 새 사용자 지정 이름을 클릭합니다.
- 이름에 ProjectName-OS를 입력합니다.
- 새 이름 지정 템플릿을 클릭하고 다음 값을 구성합니다.
옵션 값 리소스 유형 machine 템플릿 형식 ${project.name}-${resource.name}-${#### 시작 카운터 값 1 증분 단계 1 - 프로젝트 할당을 클릭하고 DevProject를 선택합니다.
템플릿이 템플릿을 지원하는 다른 프로젝트에 템플릿을 할당할 수도 있습니다.
- 저장을 클릭합니다.
- 운영 체제 유형에 대한 입력 값으로 클라우드 템플릿을 업데이트합니다.
입력 값은 사용자를 위한 배포 요청 양식을 사용자 지정하고 개발 프로세스를 간소화할 수 있는 직접적인 방법입니다. 입력 값을 생성하면 단일 클라우드 템플릿을 사용하여 다양한 구성의 워크로드를 배포할 수 있습니다. 예: 크기 또는 운영 체제.
이 예에서는 이전 자습서의 Development Template을 사용합니다. 5단계: 기본 클라우드 템플릿 설계 및 배포의 내용을 참조하십시오.
- 설계를 선택하고 Development Template을 엽니다.
- [코드] 창에서 YAML을 다음과 같이 변경하여 업데이트합니다.
Inputs섹션에서 installedOS를 추가합니다.다음 단계에서는
installedOS입력도 이미지 지정에 사용되는 것을 볼 수 있습니다.enum섹션에 문자열을 추가하는 경우 값(이 예에서는centos및ubuntu)이 에서 정의한 이미지 이름과 일치해야 합니다. 예를 들어 이미지 매핑 이름이 centos가 아닌 CentOS 경우 입력 섹션에서 CentOS를 사용해야 합니다.Cloud_vSphere_Machine_1섹션에서image를 installedOS 입력 매개 변수(${input.installedOS})로 업데이트하고 동일한 입력 매개 변수를 사용하여 name 사용자 지정 속성을 추가합니다.inputs: installedOS: type: string title: OS Type description: Select the operating system. enum: - centos - ubuntu resources: Cloud_vSphere_Disk_1: type: Cloud.vSphere.Disk properties: capacityGb: 1 Cloud_vSphere_Machine_1: type: Cloud.vSphere.Machine properties: image: ${input.installedOS} name: ${input.installedOS} flavor: small networks: - network: '${resource.Cloud_NSX_Network_1.id}' attachedDisks: - source: '${resource.Cloud_vSphere_Disk_1.id}' Cloud_NSX_Network_1: type: Cloud.NSX.Network properties: networkType: existing
- 배포를 클릭하고 사용자 지정 이름 배포 테스트를 이름으로 입력합니다.
- 다음을 클릭합니다.
- 드롭다운 메뉴에서 centos 운영 체제를 선택합니다.
![[배포] 대화 상자의 배포 입력 섹션. 입력에는 옵션의 드롭다운 메뉴가 포함됩니다.](images/GUID-CA12B787-2EB5-4DB8-BBCC-A7C76583051C-low.png)
- 배포를 클릭합니다.
- 진행률을 추적하고 성공적인 배포를 검토합니다.
이 예에서 시스템 이름은 DevProject-centos-026입니다. 참고로, 이 예는 작업의 시작 부분에서 참조된 자습서를 기반으로 합니다.
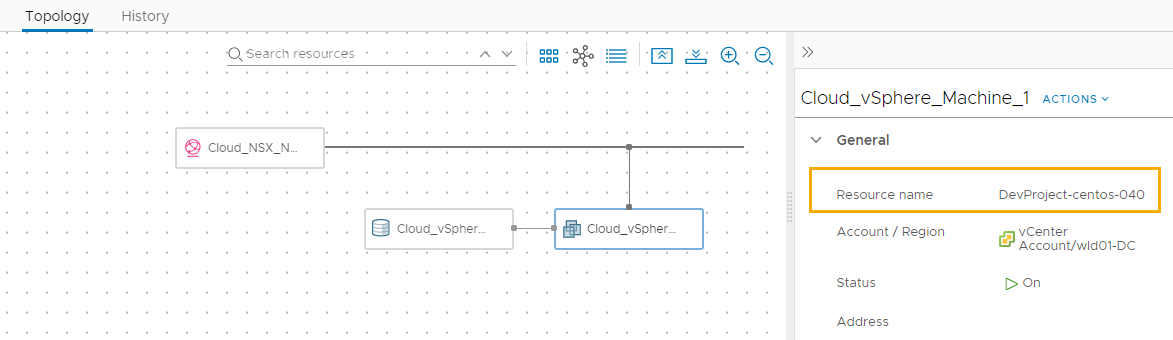
Active Directory 시스템 레코드 생성
워크로드를 프로비저닝할 때 Active Directory에서 시스템 레코드를 생성할 수 있습니다. 프로젝트 배포에 대해 이 작업을 자동으로 수행하도록 Cloud Assembly를 구성하면 클라우드 관리자의 워크로드를 줄일 수 있습니다.
- Active Directory 통합을 추가합니다.
- 을 선택합니다.
이러한 단계는 이 AD 시스템 레코드 자습서와 관련된 기본 Active Directory 구성을 다룹니다. Active Directory 통합에 대한 자세한 내용은 Cloud Assembly에서 Active Directory 통합을 생성하는 방법의 내용을 참조하십시오.
- 통합 추가를 클릭하고 Active Directory를 클릭합니다.
![ou=AppDev,dc=cmbu,dc=local의 기본 DN 값을 표시하는 [Active Directory 요약] 탭.](images/GUID-D5E4A441-8462-4FB3-BF98-8103D3FC7AE4-low.png)
- 이 통합에 사용하는 이름을 입력합니다.
- LDAP 호스트/IP 및 연결된 자격 증명을 입력합니다.
- 기본 DN을 입력합니다.
이 자습서에서 예는 ou=AppDev,dc=cmbu,dc=local입니다. AppDev는 프로젝트에 대해 추가할 컴퓨터 OU의 상위 OU입니다.
- 추가를 클릭합니다.
- 을 선택합니다.
- 통합에 프로젝트를 추가합니다.
- Active Directory 통합에서 프로젝트 탭을 클릭하고 프로젝트 추가를 클릭합니다.
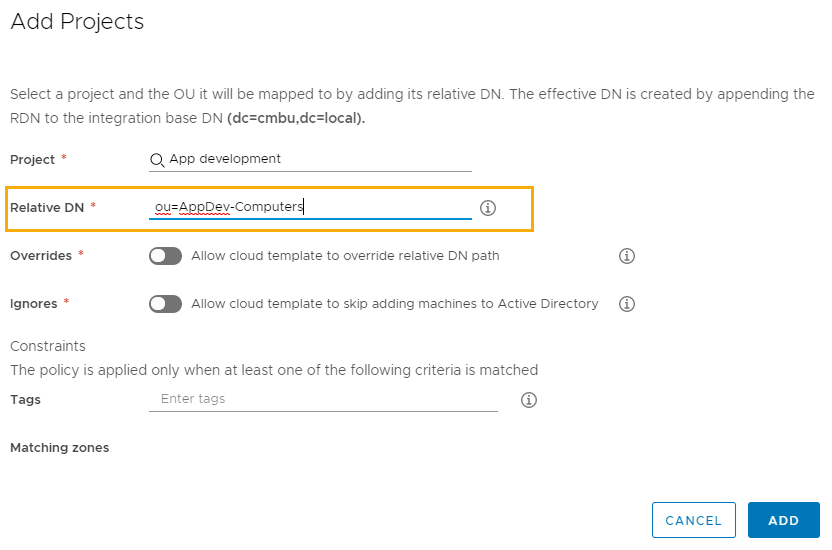
- App Development 프로젝트를 선택합니다.
- 상대 DN을 입력합니다. 예를 들어 OU=AppDev-Computers를 입력합니다.
- 재정의를 그대로 유지하고 꺼진 스위치를 무시합니다.
이 절차는 프로젝트의 프로세스 자동화에 중점을 둡니다. 템플릿에서 수행할 수 있는 사용자 지정에 대한 것은 아닙니다.
- 추가를 클릭합니다.
- 통합에 대한 변경 내용을 저장하려면 저장을 클릭합니다.
- 프로젝트에 대한 클라우드 템플릿을 배포하고 시스템이 올바른 Active Directory OU에 추가되었는지 확인합니다.
네트워크 DNS 및 내부 IP 범위 설정
네트워크 프로파일을 추가하거나 업데이트하여 DNS 서버와 내부 IP 범위를 포함합니다.
vSphere, NSX-V 또는 NSX-T에 대한 클라우드 계정을 이미 생성한 상태여야 합니다. 자습서: Cloud Assembly에서 vSphere 인프라와 배포 설정 및 테스트 또는 Cloud Assembly에 클라우드 계정 추가의 내용을 참조하십시오.
- 을 선택합니다.
- 기존 프로파일을 선택하거나 새로 생성합니다.
- 요약 탭에서 계정/지역을 선택하고 이름을 입력합니다.
이 자습서에서 네트워크 프로파일 이름은 Network Profile입니다.
- 네트워크를 추가합니다.
- 네트워크 탭을 클릭합니다.
- 네트워크 추가를 클릭합니다.
- NSX 또는 vSphere 네트워크를 하나 이상 추가합니다.
- 추가를 클릭합니다.
- DNS 서버를 구성합니다.
- 네트워크 탭의 네트워크 목록에서 네트워크 이름을 클릭합니다.
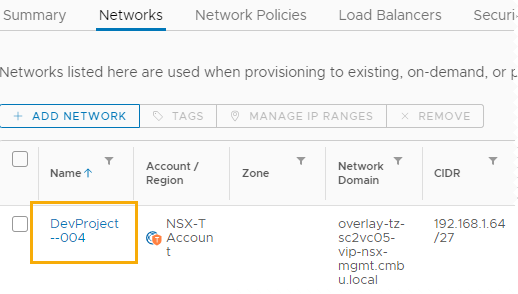
- 이 네트워크에서 사용하려는 DNS 서버 IP 주소를 입력합니다.
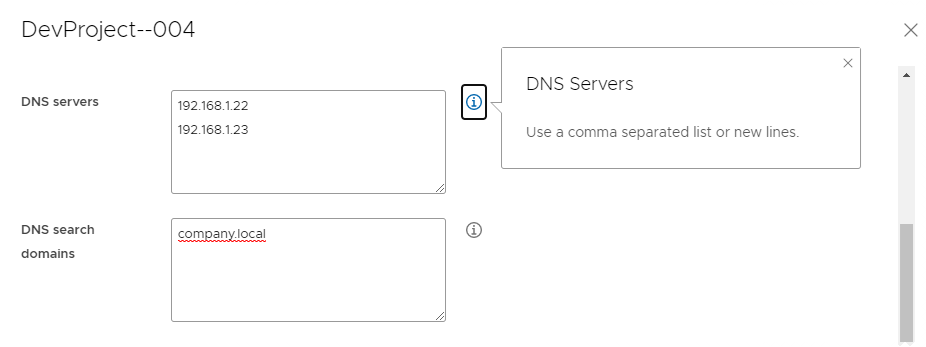
- 저장을 클릭합니다.
- 네트워크 탭의 네트워크 목록에서 네트워크 이름을 클릭합니다.
- 네트워크의 IP 범위를 지정합니다.
- 네트워크 목록에서 네트워크 이름 옆에 있는 확인란을 선택합니다.
![네트워크 탭이 선택된 네트워크 프로파일. 네트워크가 선택되고 [IP 범위 관리] 버튼이 강조 표시됩니다.](images/GUID-5AD04D09-5680-4296-8165-7A698FF0DAA0-low.png)
- IP 범위 관리를 클릭합니다.
- [IP 범위 관리] 대화 상자에서 새 IP 범위를 클릭합니다.
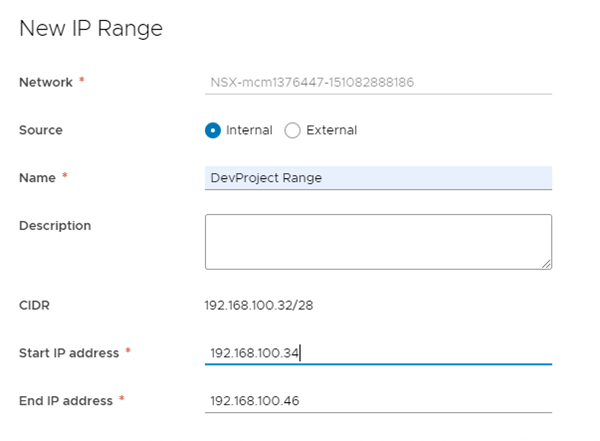
- 이름을 입력합니다.
예: DevProject Range.
- 범위를 정의하려면 시작 IP 주소 및 끝 IP 주소를 입력합니다.
- 추가를 클릭합니다.
- 범위를 더 추가하거나 닫기를 클릭합니다.
- 네트워크 목록에서 네트워크 이름 옆에 있는 확인란을 선택합니다.
- 개발 프로젝트에 구성해 놓은 연결된 네트워크 계정/지역이 포함된 클라우드 영역을 추가합니다.
- 프로젝트에 대한 클라우드 템플릿을 배포하고 지정된 IP 범위 내에 시스템이 프로비저닝되었는지 확인합니다.