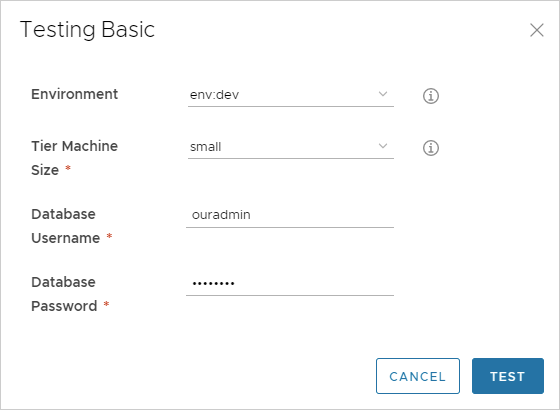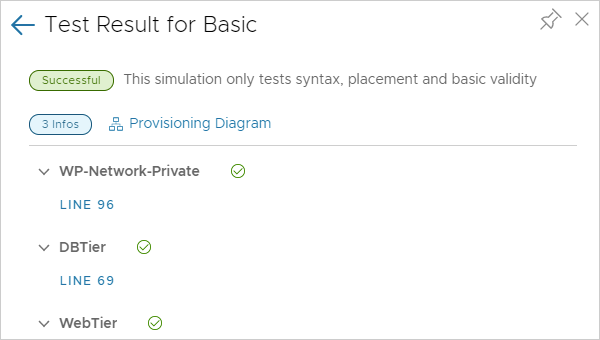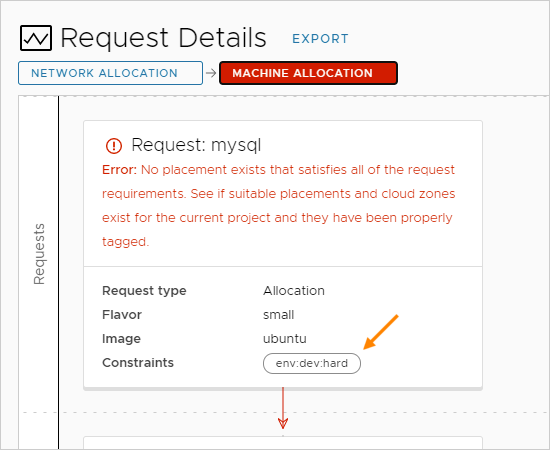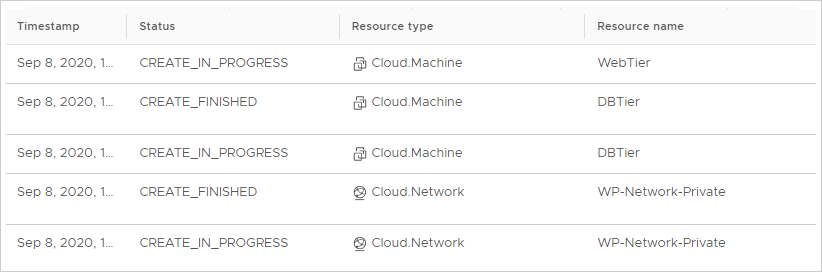설계하는 동안, 필수 항목부터 시작하여 클라우드 템플릿을 구축한 다음, 템플릿이 커지면 배포하고 테스트하는 경우가 많습니다. 이 예제는 Cloud Assembly에 내장된 진행 중인 테스트 중 일부를 보여줍니다.
배포가 원하는 방식으로 작동하는지 확인하기 위해 클라우드 템플릿을 여러 번 테스트하고 배포할 수 있습니다. 점차적으로 더 많은 리소스를 추가하면서 다시 테스트하고 다시 배포합니다.
프로시저
- 클라우드 템플릿을 클릭하고 WordPress-BP 클라우드 템플릿을 엽니다.
설계 캔버스 및 코드 편집기에 기본 클라우드 템플릿이 나타납니다.
- 클라우드 템플릿 구문, 배치 및 기본 유효성을 검사하려면 왼쪽 아래에서 테스트를 클릭합니다.
- 입력 값을 입력하고 테스트를 클릭합니다.
이 테스트는 시뮬레이션일 뿐이며 실제로 가상 시스템이나 다른 리소스를 배포하지는 않습니다.
테스트에는 프로비저닝 다이어그램에 대한 링크가 포함되어 있으며 여기에서 시뮬레이션된 배포 흐름을 검사하고 발생 항목을 확인할 수 있습니다. 시뮬레이션은 잠재적인 문제(예: 클라우드 템플릿의 경성 제약 조건과 일치하는 리소스 기능이 정의되어 있지 않음)를 노출합니다. 다음 예제 오류에서는 기능 태그 env:dev의 클라우드 영역을 정의된 인프라에서 찾을 수 없습니다.
시뮬레이션에 성공한다고 해서 템플릿을 오류 없이 배포할 수 있다고 보장되는 것은 아닙니다.
- 템플릿이 시뮬레이션을 통과한 후 왼쪽 아래에서 배포를 클릭합니다.
- 새 배포 생성을 선택합니다.
- 배포 이름을 WordPress for OurCo로 지정하고 다음을 클릭합니다.
- 입력 값을 입력하고 배포를 클릭합니다.
- 템플릿이 성공적으로 배포되었는지 확인하려면 아래를 확인합니다.
배포가 실패한 경우, 해당 이름을 클릭한 후 기록 탭을 클릭하여, 문제 해결을 도와 줄 메시지를 봅니다.
일부 기록 항목의 맨 오른쪽에 프로비저닝 다이어그램 링크가 있을 수 도 있습니다. 다이어그램은 시뮬레이션된 것과 유사하며, 프로비저닝 프로세스에서 Cloud Assembly 결정 시점의 순서도를 검사할 수 있습니다.
아래에서 더 많은 순서도를 확인할 수 있습니다.
- 애플리케이션이 작동하는지 확인하려면 브라우저에서 WordPress 시작 페이지를 엽니다.
- WordPress 서버가 완전히 생성되고 초기화될 때까지 기다립니다.
환경에 따라 초기화에 30분 이상이 소요될 수 있습니다.
- 사이트 FQDN 또는 IP 주소를 찾으려면 로 이동합니다.
- 캔버스에서 WebTier를 클릭하면 오른쪽 패널에 IP 주소가 표시됩니다.
- WordPress 시작 페이지에 대한 전체 URL의 일부로 IP 주소를 입력합니다.
이 예제에서 전체 URL은 다음과 같습니다.
http://{IP-address}/mywordpresssite
또는
http://{IP-address}/mywordpresssite/wp-admin/install.php
- 브라우저에서 WordPress를 검사한 후 애플리케이션 작업이 더 필요하면 템플릿을 변경한 후 기존 배포 업데이트 옵션을 사용하여 다시 배포합니다.
- 클라우드 템플릿의 버전 관리를 고려합니다. 버전을 관리하면 변경 내용 때문에 배포가 실패할 경우에 작동하는 버전으로 되돌릴 수 있습니다.
- 클라우드 템플릿 설계 페이지에서 버전을 클릭합니다.
- 버전 생성 페이지에서 WP-1.0을 입력합니다.
버전 이름에는 공백을 입력하지 마십시오.
- 생성을 클릭합니다.
검토하거나 특정 버전으로 되돌리려면 설계 페이지에서
버전 기록 탭을 클릭합니다.
- 이제 기본 배포가 가능하므로 애플리케이션 및 데이터베이스 서버의 CPU와 메모리를 늘려서 첫 번째 배포 시 기능 향상을 테스트합니다.
둘 모두에서 노드를 보통 크기로 업데이트합니다. 동일한 템플릿을 사용하여, 배포 시
중형을 선택한 후 애플리케이션을 다시 배포한 후 다시 확인합니다.
다음에 수행할 작업
훨씬 더 많은 리소스를 추가하여 클라우드 템플릿을 운영 가능한 애플리케이션으로 확장합니다.