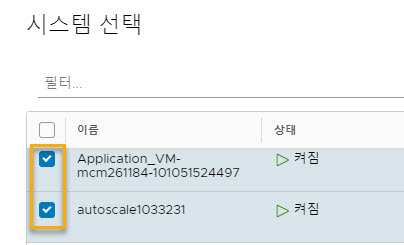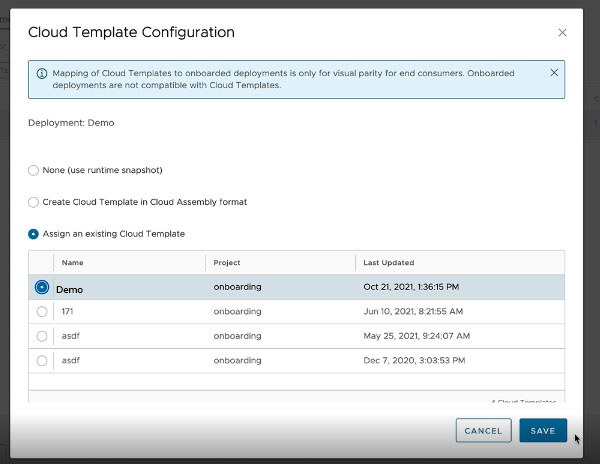이 예에서는 관리되지 않는 두 대의 시스템을 단일 Cloud Assembly 배포로 온보딩하고 계획의 모든 시스템에 대한 단일 클라우드 템플릿을 생성합니다.
클라우드 계정을 생성할 경우, 이 클라우드 계정에 연결된 모든 시스템의 데이터가 수집되어 페이지에 표시됩니다. 클라우드 계정에 Cloud Assembly 외부에 배포된 시스템이 있는 경우에는 온보딩 계획을 사용하여 Cloud Assembly가 해당 시스템을 관리하도록 할 수 있습니다.
참고: 배포가 온보딩되기 전에만 배포 이름을 변경할 수 있습니다. 온보딩 후에는
이름 변경 옵션이 사용되지 않도록 설정됩니다.
사전 요구 사항
-
필요한 사용자 역할이 있는지 확인합니다. vRealize Automation 사용자 역할이란? 항목을 참조하십시오.
- Cloud Assembly의 온보딩 계획이란? 항목을 검토합니다.
- Cloud Assembly 프로젝트를 생성하고 준비합니다.
이 절차에는 기본 Wordpress 사용 사례의 일부 단계가 포함됩니다. 자습서: Cloud Assembly에서 다중 클라우드 인프라와 배포 설정 및 테스트 항목을 참조하십시오.
- 프로젝트를 생성하고, 사용자를 추가하고, 프로젝트에 사용자 역할을 할당합니다. 2부: 예제 Cloud Assembly 프로젝트 생성 항목을 참조하십시오.
- 프로젝트에 대한 Amazon Web Services 클라우드 계정을 생성합니다. WordPress 인프라 예의 클라우드 계정 섹션을 참조하십시오.
이 절차의 Amazon Web Services 클라우드 계정은 클라우드 계정이 Cloud Assembly에 추가되기 전에 배포되고 Cloud Assembly 이외의 애플리케이션이 배포한 시스템을 포함합니다.
- 온보딩할 시스템이 페이지에 포함되어 있는지 확인합니다. 자세한 내용은 Cloud Assembly에서 리소스 관리를 참조하십시오.