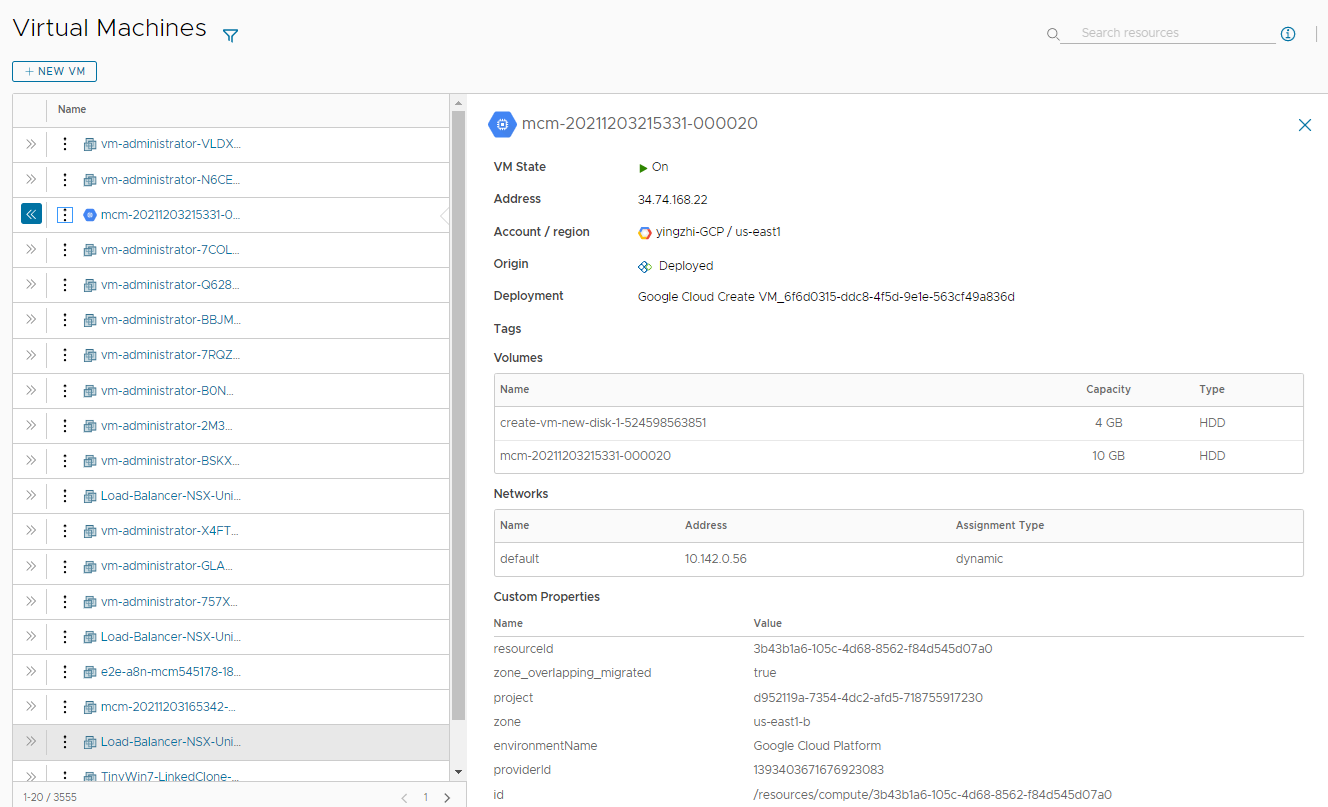Cloud Assembly 관리자는 클라우드 템플릿 생성 방법을 알 필요가 없는 간단한 가상 시스템을 배포할 수 있습니다. Cloud Assembly를 처음 사용하는 경우 이 자습서는 설정 프로세스, 가상 시스템 생성을 안내하며 배포된 시스템을 관리할 위치를 보여줍니다.
이 방법을 사용하면 클라우드 제공자가 정의한 이미지 템플릿, 크기 조정 버전, 스토리지 및 네트워크를 기반으로 시스템을 빠르게 배포할 수 있습니다. 클라우드 계정 및 프로젝트에 대한 빠른 테스트입니다.
다음 클라우드 서비스 제공자에 대한 가상 시스템을 생성할 수 있습니다.
- Amazon Web Services
- Google Cloud Platform
- Microsoft Azure
- vCenter Server
- VMware Cloud on AWS
Google Cloud Platform은 이 자습서의 예시입니다.
시작하기 전에
- Cloud Assembly 관리자 역할이 있는지 확인합니다. vRealize Automation의 조직 및 서비스 사용자 역할의 내용을 참조하십시오. 이 사용자 역할이 없으면 새 VM 생성 옵션도 표시되지 않습니다.
1단계: 클라우드 계정 추가
클라우드 계정은 Cloud Assembly가 클라우드 제공자에 연결하는 데 사용하는 자격 증명을 제공합니다.
- 을 선택합니다.
- 클라우드 계정 추가를 클릭하고 계정 유형을 선택합니다.
다음 링크를 사용하여 구성 세부 정보에 액세스할 수 있습니다.
클라우드 계정을 추가하면 Cloud Assembly는 나중에 가상 시스템을 배포하는 데 사용하는 대상 클라우드 제공자 계정에서 리소스 정보를 수집합니다.
2단계: 프로젝트 생성
프로젝트는 사용자와 클라우드 계정 클라우드 영역을 연결합니다.
이 자습서에서 프로젝트 이름은 Create VM Project입니다. 이 프로젝트는 지원되는 모든 플랫폼에 대한 클라우드 영역을 포함하는 데모 프로젝트입니다.
- 를 선택합니다.
- 새 프로젝트를 클릭합니다.
- 이름을 입력합니다.
이 자습서에서 이름은 Create VM Project입니다.
- 다른 사용자가 이 프로젝트를 사용하도록 하려면 사용자 탭을 클릭하고 프로젝트에 사용자를 추가합니다.
- 프로비저닝 탭을 클릭하고 영역 추가를 클릭하여 배포하려는 클라우드 계정에 대해 하나 이상의 클라우드 영역을 추가합니다.
이 프로젝트는 각 지원 클라우드 벤더 플랫폼에 대한 클라우드 영역이 포함된 데모 프로젝트입니다.
![각 클라우드 벤더에 대한 클라우드 영역이 있는 프로젝트 [프로비저닝] 탭의 스크린샷.](images/GUID-563CB9C2-CFA6-4570-AD2D-B501BC368139-low.png)
- 생성을 클릭합니다.
3단계: 가상 시스템 생성 및 배포
- 을 선택한 다음 새 VM을 클릭합니다.
- 마법사의 [일반] 페이지에서 필요한 설정을 구성하고 다음을 클릭합니다.
이 자습서에서는 Google Cloud Platform을 가상 시스템을 배포할 클라우드 계정으로 사용합니다.
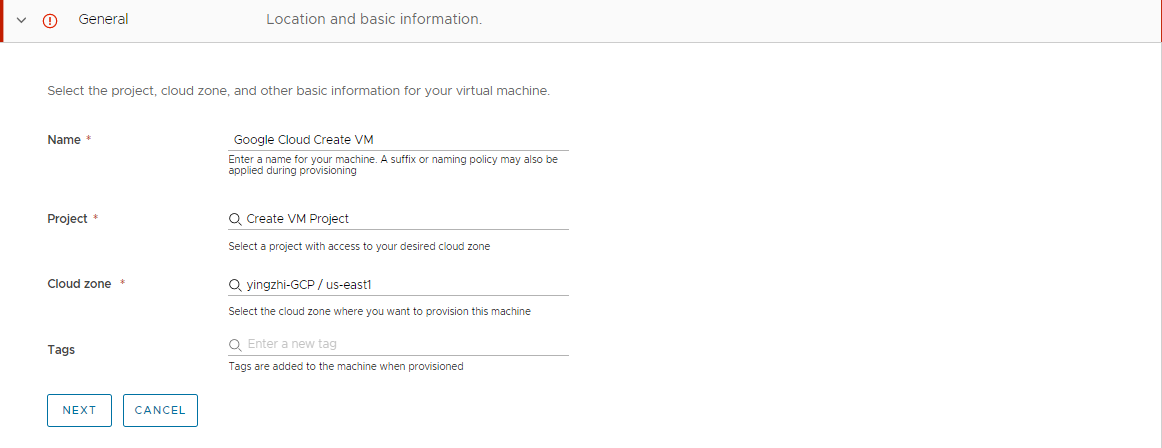
이러한 값은 샘플일 뿐입니다. 실제 값은 사용자의 환경에 따라 달라야 합니다.
표 1. 첫 번째 마법사 페이지의 샘플 값 설정 샘플 값 이름 Google Cloud Create VM 프로젝트 Create VM Project 클라우드 영역 yingzhi-GCP/us-east1 - 가상 시스템을 생성하는 데 사용되는 이미지 및 버전을 선택합니다.
사용 가능한 값은 대상 클라우드 영역에서 수집됩니다. 이미지는 운영 체제이고 버전은 정의된 크기 옵션입니다. 일부 대상 제공자 유형을 사용하려면 CPU 및 메모리를 지정해야 합니다. 이 대상을 사용하려면 정의된 옵션 중에서 선택해야 합니다.
![이미지가 선택되어 있고 버전 설정에 대한 검색 결과가 드롭다운 메뉴에 표시된 VM 생성 마법사의 [이미지 및 버전] 페이지의 스크린샷.](images/GUID-90A31479-E481-4515-B9BE-6AED2F947097-low.png)
- 다음을 클릭합니다.
시스템만 배포하려면 생성을 클릭합니다. 이 자습서의 경우 다음을 클릭하여 이 가상 시스템에 대한 선택적 스토리지 및 네트워크를 추가합니다.
- 새 디스크를 추가하려면 하드 디스크 추가를 클릭하고 이름 및 크기를 입력합니다.
![이름 및 크기가 있는 새 디스크 구성을 보여주는 [스토리지] 페이지의 스크린샷.](images/GUID-5F709F8E-A20E-4011-BBAE-13533452A6C3-low.png)
- 다음을 클릭합니다.
- 네트워크 어댑터를 추가하려면 네트워크 어댑터 추가를 클릭합니다.
- 검색 결과 중에서 선택합니다.
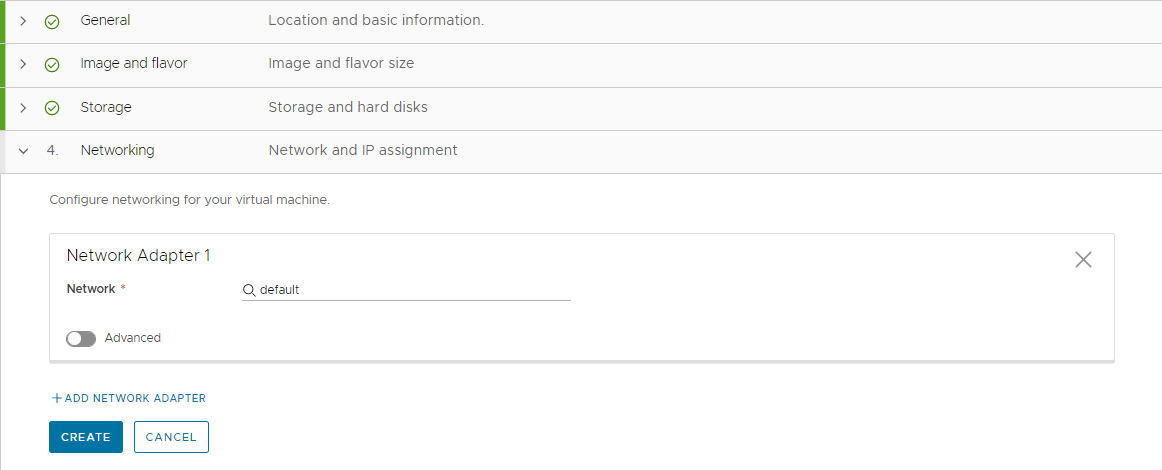
- 생성을 클릭합니다.
보기가 배포 진행률을 모니터링할 수 있는 [배포] 페이지로 전환됩니다.
4단계: 새 가상 시스템을 배포로 관리
배포 프로세스가 성공적으로 완료되면 배포 관리를 시작할 수 있습니다.
배포 관리에 대한 자세한 내용은 Cloud Assembly 배포 관리 항목을 참조하십시오.
모든 리소스 유형에 대해 가능한 모든 2일차 작업의 목록은 Cloud Assembly 배포에서 실행할 수 있는 작업 항목을 참조하십시오.
- 를 선택하고 가상 시스템을 찾습니다.
이 자습서에서 배포 이름은 Google Cloud Create VM입니다.
- 이 보기에서 배포에 대해 허용되는 배포 수준 작업을 실행하려면 세로 줄임표를 클릭하고 작업을 선택합니다.
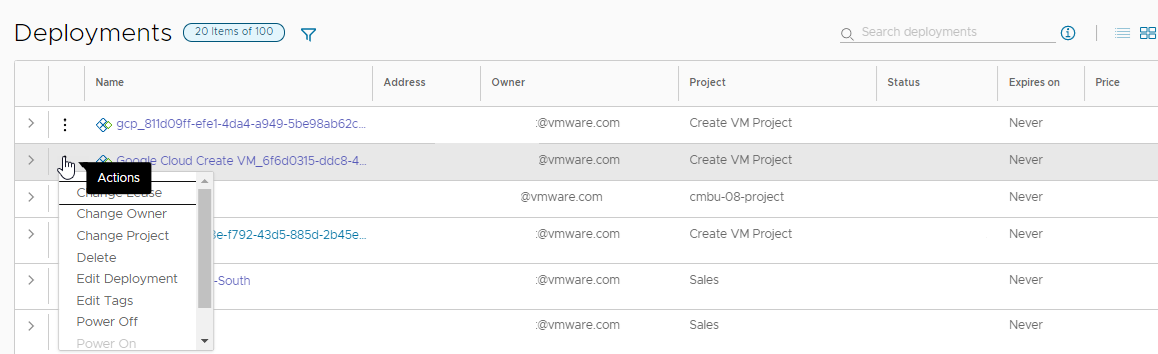
- 토폴로지를 포함하여 배포에 대해 자세히 알아보려면 배포 이름을 클릭합니다.
이 배포의 토폴로지는 간단합니다. 더 복잡한 배포는 전체 토폴로지도 제공하며, 여기에는 시스템, 로드 밸런서, 네트워크 연결 및 기타 구성 요소가 포함될 수 있습니다.
배포 기록(배포 구성 요소에 대한 모든 작업의 로그)을 살펴보고 허용되는 시스템 수준 작업을 실행할 수도 있습니다.
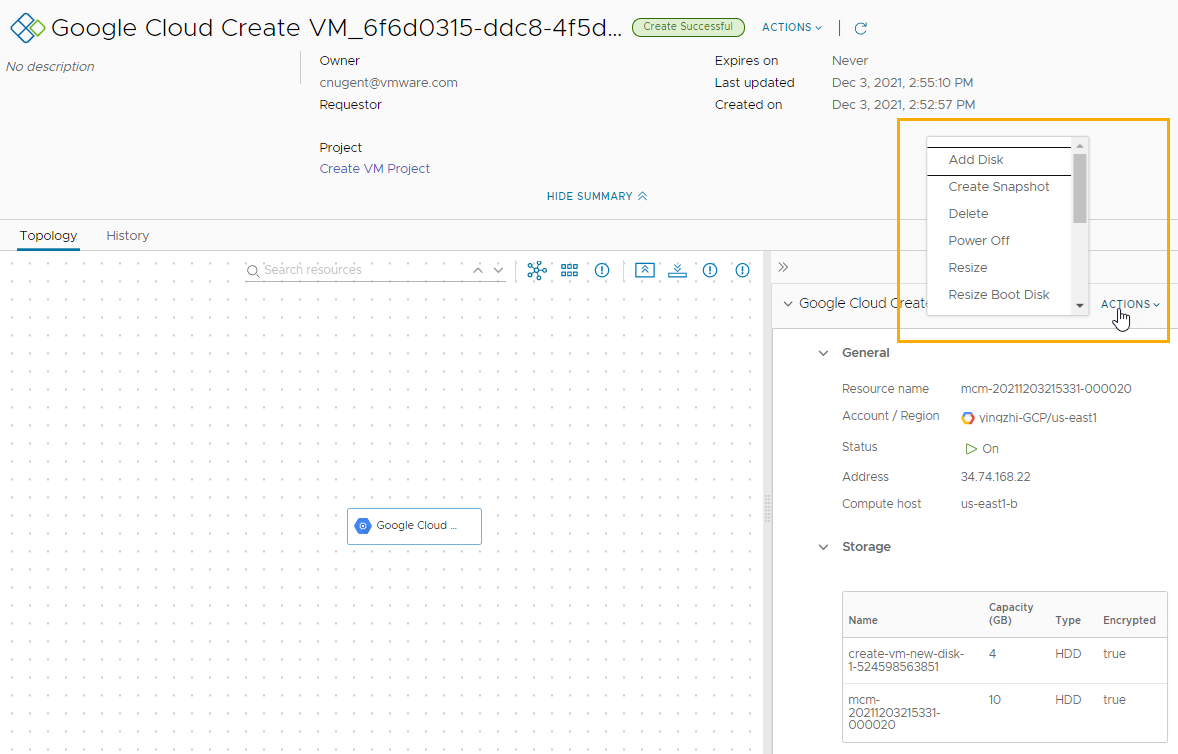
5단계: 새 가상 시스템을 리소스로 관리
가상 시스템을 배포로 관리하는 것 외에도 다른 리소스와 함께 관리할 수도 있습니다. 리소스에는 배포, 검색 및 온보딩된 가상 시스템, 스토리지 볼륨, 네트워크 및 보안 리소스가 포함될 수 있습니다.
검색된 리소스는 클라우드 인스턴스에서 수집된 리소스입니다. 검색된 리소스는 전원 켜기 및 전원 끄기와 같은 제한된 2일차 작업으로 관리할 수 있습니다. 검색된 리소스 사용에 대한 자세한 내용은 Cloud Assembly에서 검색된 리소스를 사용하는 방법 항목을 참조하십시오.
온보딩된 리소스는 전체 관리 하에 가져온 검색된 리소스입니다. 보다 강력한 2일차 작업 옵션으로 관리할 수 있습니다. 검색된 리소스를 온보딩하는 방법에 대한 자세한 내용은 Cloud Assembly의 온보딩 계획이란? 항목을 참조하십시오.
배포된 이 시스템을 사용할 때는 더 많은 2일차 작업을 수행할 수 있습니다. 작업의 가용성은 시스템의 상태 및 어떤 2일차 작업을 실행할 수 있는 권한이 있는지에 따라 다릅니다.
- 을 선택합니다.
- 시스템을 찾습니다.
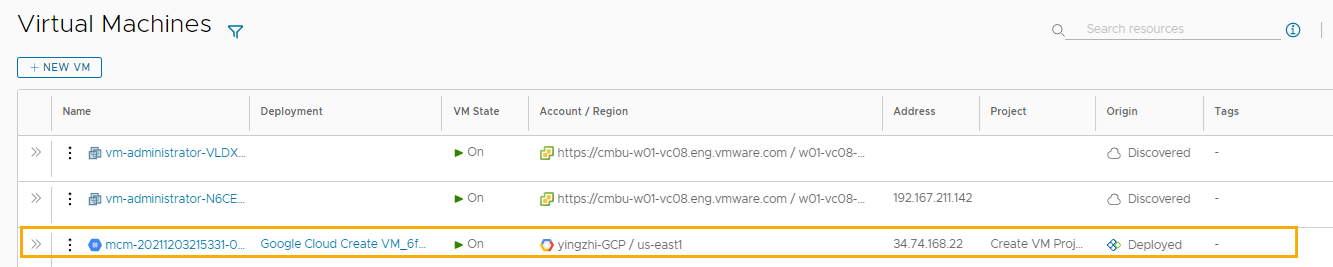
- 이 보기에서 시스템에 허용되는 시스템 수준 작업을 실행하려면 세로 줄임표를 클릭하고 작업을 선택합니다.
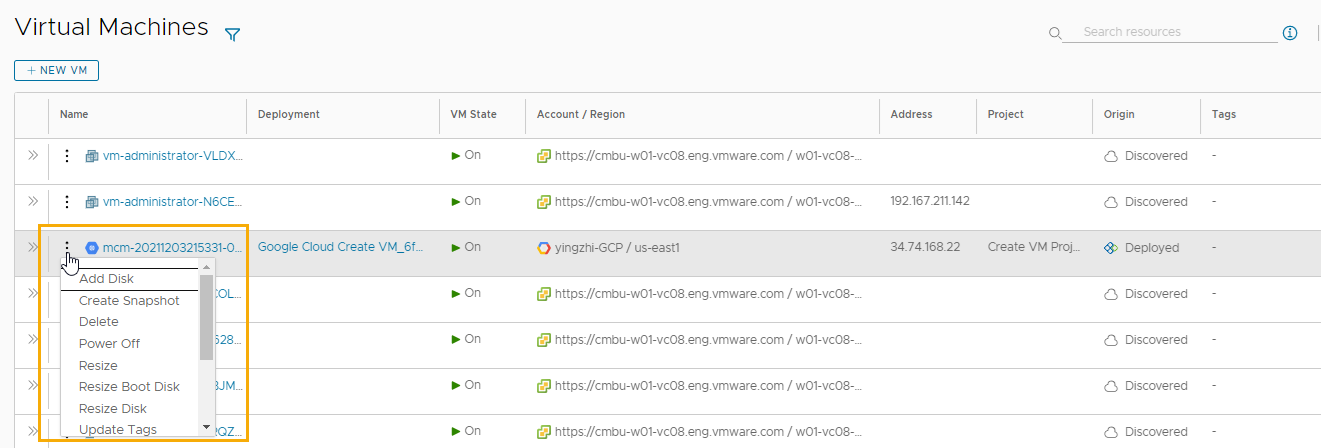
- 시스템 리소스 세부 정보를 검토하려면 시스템 이름을 클릭합니다.
이 예시에서 유용한 세부 정보에는 스토리지, 네트워크 및 사용자 지정 속성이 포함됩니다.