컨테이너 개요 위젯은 환경의 개체 또는 개체 목록에 대한 상태, 위험 및 효율성을 그래픽으로 표시합니다.
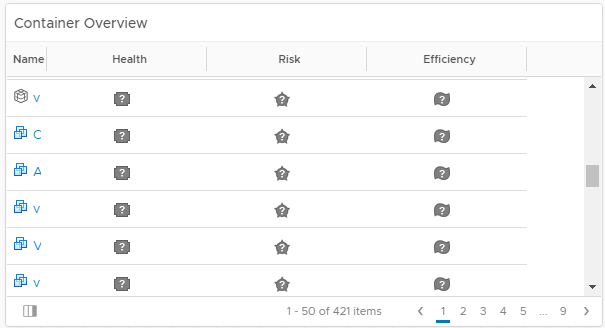
컨테이너 개요 위젯 및 구성 옵션의 작동 방식
컨테이너 개요 위젯은 개체 또는 개체 목록의 상태, 위험 및 효율성에 대한 현재 상태와 이전 기간 동안의 상태를 표시합니다. 위젯 구성 중에 개체 모드를 선택하여 관심이 있는 하나 이상의 개체에 대한 정보를 표시하도록 위젯을 구성할 수 있습니다. 이 위젯은 위젯 구성 중에 개체 유형 모드를 선택하면 해당 개체 유형의 모든 개체 또는 유형에 대한 정보를 표시합니다. 개체를 클릭하여 각 개체에 대한 개체 세부 정보 페이지를 데이터 그리드에 열 수 있습니다.
컨테이너 개요 위젯은 대시보드에 추가한 이후에 편집할 수 있습니다. 개체 모드를 사용하여 개체에 대한 정보를 표시하거나 개체 유형 모드를 사용하여 해당 개체 유형을 가진 모든 개체에 대한 정보를 표시하도록 위젯을 구성할 수 있습니다. 구성 옵션은 선택하는 모드에 따라 변경됩니다.
컨테이너 개요 위젯을 찾을 수 있는 위치
위젯은 어떠한 사용자 지정 대시보드에나 포함될 수 있습니다. 왼쪽 메뉴에서 를 클릭하여 구성된 대시보드를 표시합니다.
대시보드 위젯에 나타나는 데이터를 사용자 지정하려면 왼쪽 메뉴에서 를 클릭합니다. 대시보드를 생성하려면 왼쪽 메뉴에서 를 클릭합니다. 대시보드 패널에서 생성을 클릭합니다. 대시보드를 편집하려면 왼쪽 메뉴에서 를 클릭합니다. 대시보드 패널에서 편집할 대시보드를 선택하고 을 선택합니다. 위젯 또는 보기를 보고 대시보드에 추가하려면 보기 및 위젯 옵션 사이에서 전환합니다. 위젯 목록 패널에는 미리 정의된 모든 위젯 목록이 표시됩니다. 위젯을 위쪽 패널의 대시보드 작업 공간으로 끕니다.
컨테이너 개요 위젯 도구 모음 옵션
위젯의 제목 표시줄에서 도구 모음 표시 아이콘을 클릭하여 도구 모음 옵션에 액세스합니다.
도구 모음에는 다른 위젯 또는 대시보드에 대한 자세한 정보를 가져오는 데 사용할 수 있는 아이콘이 포함되어 있습니다.
| 옵션 | 설명 |
|---|---|
| 다중 선택 상호 작용 수행 | 위젯이 대시보드에 있는 다른 위젯의 공급자인 경우 여러 행을 선택하고 이 버튼을 클릭할 수 있습니다. 그러면 수신 위젯은 선택한 상호 작용 항목과 관련된 데이터만 표시합니다. Windows의 경우 Ctrl 키를 누른 채로 클릭하거나, Mac OS X의 경우 Cmd를 누른 채로 클릭하여 개별 개체를 여러 개 선택하거나, Shift를 누른 채로 개체 범위를 선택한 후 아이콘을 클릭하여 상호 작용을 활성화할 수 있습니다. |
| 필터 | 데이터 그리드에서 개체를 필터링할 수 있습니다. |
| 대시보드 탐색 | 다른 대시보드의 정보를 탐색할 수 있습니다.
참고: 이 도구 모음 아이콘은 다른 대시보드의 위젯과 상호 작용하도록 위젯을 구성한 경우에 표시됩니다. 대시보드 구성 중에
대시보드 탐색 메뉴를 사용하여 상호 작용하도록 위젯을 구성합니다.
개체 데이터 그리드에서 개체를 선택하고 이 도구 모음 아이콘을 클릭하면 관련 대시보드로 이동됩니다. 예를 들어 다른 대시보드(예: 대시보드 1)에 있는 토폴로지 그래프 위젯으로 정보를 보내도록 위젯을 구성할 수 있습니다. 데이터 그리드에서 VM을 선택하고 다중 선택 상호 작용 수행을 클릭한 후 대시보드 탐색을 클릭하고 을 선택합니다. 이렇게 하면 선택한 VM과 관련 개체를 확인할 수 있는 대시보드 1로 이동됩니다. |
컨테이너 개요 위젯 데이터 그리드 옵션
데이터 그리드에서는 정렬 및 검색할 수 있는 사항에 대한 정보를 제공합니다.
| 옵션 | 설명 |
|---|---|
| 이름 | 개체 이름입니다. |
| 상태 | 상태 매개 변수에 대한 정보를 표시합니다. 상태에는 개체의 현재 상태를 나타내는 배지가 표시됩니다. 배지를 가리키면 툴팁에 표시되는 상태를 확인할 수 있습니다. 최근 24시간에는 최근 24시간 동안의 상태 매개 변수에 대한 통계가 표시됩니다. |
| 위험 | 위험 매개 변수에 대한 정보를 표시합니다. 상태에는 개체의 현재 위험 상태를 나타내는 배지가 표시됩니다. 배지를 가리키면 툴팁에 표시되는 상태를 확인할 수 있습니다. 지난주는 지난주에 대한 상태 매개 변수의 통계를 표시합니다. |
| 효율성 | 효율성 매개 변수에 대한 정보를 표시합니다. 상태에는 개체의 현재 효율성 상태를 나타내는 배지가 표시됩니다. 배지를 가리키면 툴팁에 표시되는 상태를 확인할 수 있습니다. 지난주는 지난주에 대한 효율성 매개 변수의 통계를 표시합니다. |
컨테이너 개요 위젯 구성 옵션
위젯의 제목 표시줄에서 위젯 편집 아이콘을 클릭하여 위젯을 구성합니다.
구성 옵션은 하나 이상의 섹션으로 그룹화됩니다. 위젯 데이터의 기반으로 사용할 개체를 선택하고 다음 섹션에서 개체를 구체화할 수 있습니다. 각 섹션에서 개체를 추가로 필터링하고 필터링된 개체를 다음 섹션으로 푸시합니다. 위젯 데이터는 마지막 섹션의 출력인 개체를 기반으로 합니다.
구성 섹션에서는 위젯에 대한 일반 구성 옵션을 제공합니다.
입력 데이터 섹션에서는 위젯에 대한 입력을 지정하는 옵션을 제공합니다. 이 섹션은 위젯이 자체 제공자 모드일 때 표시됩니다.
| 옵션 | 설명 |
|---|---|
| 제목 | 이 위젯을 동일한 위젯 템플릿 기반의 다른 인스턴스와 구분하는 사용자 지정 제목을 입력합니다. |
| 구성 | |
| 모드 | 개체를 사용하여 환경에서 확인할 개체를 선택합니다. 개체 유형을 사용하여 확인할 개체의 유형을 선택합니다. |
| 컨텐츠 새로 고침 | 이 위젯에서 데이터의 자동 새로 고침을 활성화하거나 비활성화합니다. 활성화하지 않는 경우에는 대시보드를 열 때나 대시보드의 위젯에서 새로 고침 버튼을 클릭할 때만 위젯이 업데이트됩니다. |
| 간격 새로 고침 | 컨텐츠 새로 고침 옵션을 활성화하는 경우 이 위젯에서 데이터를 새로 고치는 빈도를 지정합니다 . |
| 자체 제공자 |
위젯에 표시되는 개체가 해당 위젯에 정의되었는지 또는 다른 위젯을 통해 제공되었는지를 나타냅니다.
|
| 데이터 입력 | |
| 개체 |
위젯 데이터의 기반으로 사용할 개체를 선택합니다.
|
| 개체 유형 |
환경에서 위젯 데이터의 기반으로 사용할 개체 유형을 선택합니다.
|