날씨 지도 위젯에서는 시간에 따라 여러 리소스에 대한 단일 메트릭 값의 변화를 그래픽으로 보여줍니다. 위젯에서는 색상이 지정된 아이콘을 사용하여 각 메트릭 값을 나타냅니다. 각 아이콘 위치는 특정 리소스의 메트릭 값을 나타냅니다. 아이콘의 색상은 메트릭 값의 변화를 보여 주기 위해 각기 다른 색으로 변경됩니다.
날씨 지도 위젯 및 구성 옵션의 작동 방식
하나 이상의 사용자 지정 대시보드에 날씨 지도 위젯을 추가하고 여러 대시보드 사용자에게 중요한 데이터를 표시하도록 해당 날씨 지도 위젯을 구성할 수 있습니다. 위젯에 나타나는 데이터는 각 위젯 인스턴스에 대해 구성된 옵션을 기반으로 합니다.
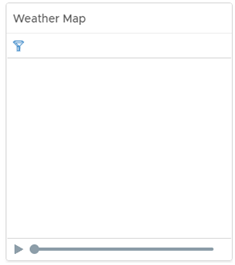
지도가 어떻게 바뀌는지 살펴보면 메트릭 성능이 여러 리소스에 대하여 시간에 따라 어떻게 변하는지 이해하는 데 도움이 됩니다. 지도 아래에 있는 일시 중지 및 재생 옵션을 사용하여 디스플레이를 시작하거나 중지할 수 있습니다. 앞으로 또는 뒤로 슬라이더를 움직여 지도의 특정 프레임으로 이동할 수 있습니다. 위젯 디스플레이를 나갔다가 다시 돌아와도 슬라이더는 동일한 상태로 유지됩니다.
지도는 메트릭의 실시간 성능을 보여주지 않습니다. 사용자가 기간, 지도의 새로 고침 빈도 및 읽기 간격을 선택해야 합니다. 예를 들어 이전 날짜의 메트릭 값을 0.5초마다 새로 고쳐 표시하고 각 변경 사항이 5분에 해당하는 메트릭 값을 나타내도록 위젯을 구성할 수 있습니다.
아이콘이 나타내는 개체를 보려면 개체를 클릭합니다.
날씨 지도 위젯을 찾을 수 있는 위치
위젯은 어떠한 사용자 지정 대시보드에나 포함될 수 있습니다. 왼쪽 메뉴에서 를 클릭하여 구성된 대시보드를 표시합니다.
대시보드 위젯에 나타나는 데이터를 사용자 지정하려면 왼쪽 메뉴에서 를 클릭합니다. 대시보드를 생성하려면 왼쪽 메뉴에서 를 클릭합니다. 대시보드 패널에서 생성을 클릭합니다. 대시보드를 편집하려면 왼쪽 메뉴에서 를 클릭합니다. 대시보드 패널에서 편집할 대시보드를 선택하고 을 선택합니다. 위젯 또는 보기를 보고 대시보드에 추가하려면 보기 및 위젯 옵션 사이에서 전환합니다. 위젯 목록 패널에는 미리 정의된 모든 위젯 목록이 표시됩니다. 위젯을 위쪽 패널의 대시보드 작업 공간으로 끕니다.
날씨 지도 위젯 도구 모음 옵션
위젯의 제목 표시줄에서 도구 모음 표시 아이콘을 클릭하여 도구 모음 옵션에 액세스합니다.
도구 모음에는 그래프를 보는 데 사용할 수 있는 아이콘이 포함되어 있습니다.
| 아이콘 | 설명 |
|---|---|
| 일시 중지 및 재생 | 디스플레이를 시작하거나 중지합니다. 위젯 디스플레이를 그대로 두고 돌아가면 아이콘이 동일한 상태로 유지됩니다. |
| 필터링 기준 표시 | 현재 메트릭을 포함하여 위젯의 현재 설정을 봅니다. |
날씨 지도 위젯 구성 옵션
위젯의 제목 표시줄에서 위젯 편집 아이콘을 클릭하여 위젯을 구성합니다.
구성 옵션은 하나 이상의 섹션으로 그룹화됩니다. 위젯 데이터의 기반으로 사용할 개체를 선택하고 다음 섹션에서 개체를 구체화할 수 있습니다. 각 섹션에서 개체를 추가로 필터링하고 필터링된 개체를 다음 섹션으로 푸시합니다. 위젯 데이터는 마지막 섹션의 출력인 개체를 기반으로 합니다.
구성 섹션에서는 위젯에 대한 일반 구성 옵션을 제공합니다.
출력 데이터 섹션에서는 위젯 데이터를 기반으로 하는 개체 유형을 선택하는 옵션을 제공합니다.
출력 필터 섹션에서는 선택한 필터 조건을 기준으로 위젯 데이터를 제한하는 옵션을 제공합니다.
| 옵션 | 설명 |
|---|---|
| 제목 | 이 위젯을 동일한 위젯 템플릿 기반의 다른 인스턴스와 구분하는 사용자 지정 제목을 입력합니다. |
| 구성 | |
| 컨텐츠 새로 고침 | 이 위젯에서 데이터의 자동 새로 고침을 사용하거나 사용하지 않도록 설정합니다. 사용하지 않도록 설정하는 경우에는 대시보드를 열 때나 대시보드의 위젯에서 새로 고침 버튼을 클릭할 때만 위젯이 업데이트됩니다. |
| 간격 새로 고침 | 컨텐츠 새로 고침 옵션을 사용하도록 설정하는 경우 이 위젯에서 데이터를 새로 고치는 빈도를 지정합니다 . |
| 다시 그리기 속도 | 새로 수집한 데이터에 따라 캐시 데이터에 새로 고침을 수행하는 간격입니다. 예를 들어 메트릭 기록을 최근 6시간으로, 이미지 다시 그리기 속도를 15분으로 설정하고 데이터가 5분마다 수집되면 10분 동안 수집된 데이터는 15분에 계산되지 않습니다. 예를 들어 메트릭 기록을 최근 6시간으로, 이미지 다시 그리기 속도를 15분으로 설정하고 데이터가 5분마다 수집되면 10분 동안 수집된 데이터는 15분에 계산되지 않습니다. |
| 메트릭 기록 | 날씨 지도의 기간을 1시간 전부터 최근 30일까지 선택합니다. |
| 메트릭 샘플 증분 | 메트릭 읽기 사이의 간격을 선택합니다. 예를 들어 이 옵션을 1분으로 설정하고 메트릭 기록을 1시간으로 설정하면 위젯은 각 메트릭에 대해 읽기를 60번 수행합니다. |
| 그룹화 기준 | 개체를 그룹화할 태그 값을 선택합니다. |
| 정렬 기준 | 개체 이름 또는 메트릭 값을 선택하여 개체를 정렬하는 방식을 설정합니다. |
| 프레임 전환 간격 | 새 값을 표시하기 위해 아이콘이 얼마나 자주 변경되는지 선택합니다. 프레임 간 간격을 선택하고 초당 프레임 수(fps)를 선택할 수 있습니다. |
| 다시 시작 지연 | 메트릭 기록 기간의 끝에 도달한 후, 즉 가장 최근 읽기를 마친 후 다시 처음부터 시작하기 전까지 화면이 정지 상태로 유지되는 시간(초)입니다. |
| 색 | 높은 값, 중간 값, 낮은 값에 대한 색상 범위를 표시합니다. 각 색상을 설정하고 최소값 및 최대값 텍스트 상자에 최소 색상 값 및 최대 색상 값을 입력할 수 있습니다. 텍스트 상자를 비워 두면 vRealize Operations 가 색 기준 메트릭의 가장 높은 값과 가장 낮은 값을 끝 색에 매핑합니다. 최소값이나 최대값을 설정하면 지정한 값에 해당하거나 그 값을 벗어난 모든 메트릭이 끝 색에 나타납니다. |
| 출력 데이터 | |
|
환경에서 위젯 데이터의 기반으로 사용할 개체 유형을 선택합니다.
|
|
| 메트릭 | 목록에서 선택한 개체 유형에 대한 메트릭 또는 공통 메트릭을 선택합니다. 메트릭은 위젯 데이터의 기반이 됩니다. 메트릭에 해당되는 개체는 위젯에 대해 선택된 개체입니다. |
| 출력 필터 | |
| 기본 |
위젯 데이터를 구체화하려면 태그를 선택합니다. 위젯 데이터는 선택한 태그가 적용된 개체를 기반으로 합니다. 동일한 태그의 값을 둘 이상 선택하는 경우 적용된 태그 중 하나를 포함하는 개체가 위젯에 포함됩니다. 서로 다른 태그에 대해 둘 이상의 값을 선택하는 경우 모든 태그가 적용된 개체만 위젯에 포함됩니다. |
| 고급 |
개체 유형에 대한 필터 조건을 기반으로 위젯 데이터를 추가로 구체화합니다. 위젯 데이터는 필터링된 개체 유형에 대한 개체를 기반으로 합니다. 개체에 기본 하위 섹션에서 적용된 태그 필터가 있는 경우 태그 필터가 적용된 개체의 개체 유형에 대한 필터 기준을 정의합니다. 태그 필터가 적용된 개체가 이 필터 기준의 개체 유형에 속하지 않는 경우 위젯은 이 필터를 건너뛰고 태그 필터가 적용된 모든 개체를 포함합니다.
|