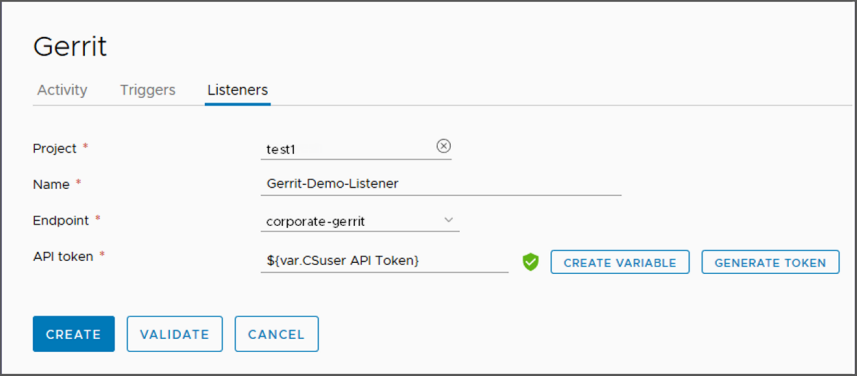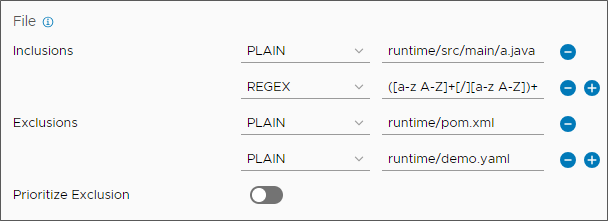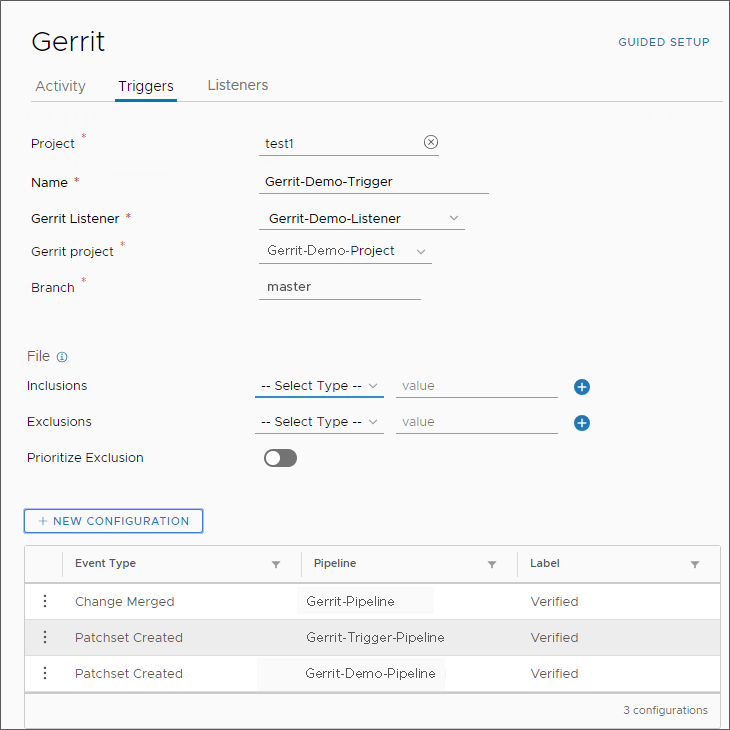In dit voorbeeld configureert u eerst een Gerrit-listener en vervolgens gebruikt u die listener in een Gerrit-trigger met twee gebeurtenissen op drie verschillende pijplijnen.
Voorwaarden
- Controleer of u lid bent van een project in Automation Pipelines. Als u geen beheerder bent, vraagt u de Automation Pipelines-beheerder om u als lid toe te voegen aan een project. Zie Hoe voeg ik een project toe in Automation Pipelines?.
- Controleer of u een Gerrit-eindpunt heeft geconfigureerd in Automation Pipelines. Zie Hoe integreer ik Automation Pipelines met Gerrit?.
- Zorg ervoor dat u weet welke Gerrit-releaseversie u heeft.
- Om pijplijnen te activeren, moet u controleren of u de invoereigenschappen van de pijplijn hebt ingesteld op Gerrit, waardoor de pijplijn de Gerrit-parameters als invoer kan ontvangen wanneer de pijplijn wordt uitgevoerd.
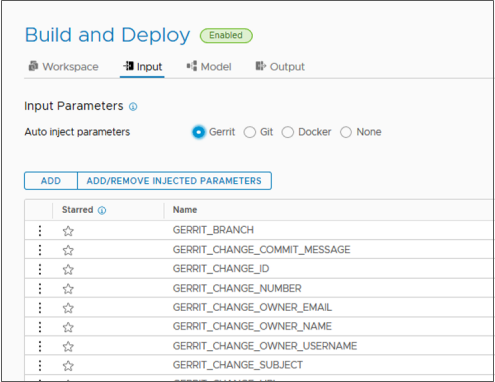
Zie Hoe u de CICD-pijplijn maakt en de werkruimte configureert voor informatie over invoerparameters.
Procedure
resultaten
Volgende stappen
Nadat u een codewijziging hebt doorgevoerd in het Gerrit-project, bekijkt u het tabblad Activiteit voor de Gerrit-gebeurtenis in Automation Pipelines. Controleer of de lijst met activiteiten vermeldingen bevat die overeenkomen met elke pijplijnuitvoering in de triggerconfiguratie.
Wanneer een gebeurtenis plaatsvindt, kunnen alleen pijplijnen in de Gerrit-trigger die betrekking hebben op het specifieke type gebeurtenis worden uitgevoerd. Als in dit voorbeeld een patchset is gemaakt, worden alleen de Gerrit-trigger-pijplijn en de Gerrit-demo-pijplijn uitgevoerd.
- De kolommen Onderwerp wijzigen en Uitvoeren zijn leeg als de trigger een directe Git-push was.
- De kolom Trigger voor Gerrit toont de trigger die de gebeurtenis hebt gemaakt.
- De kolom Listener is standaard uitgeschakeld. Wanneer u deze selecteert, wordt in de kolom de Gerrit-listener weergegeven die de gebeurtenis heeft ontvangen. Eén listener kan worden weergegeven als gekoppeld aan meerdere triggers.
- De kolom Triggertype is standaard uitgeschakeld. Wanneer u deze selecteert, wordt in de kolom het type trigger weergegeven als AUTOMATISCH of HANDMATIG.
- Andere kolommen zijn Committijd, Wijzigingsnr., Status, Bericht, Ondernomen actie, Gebruiker, Gerrit-project, Tak en Gebeurtenis.
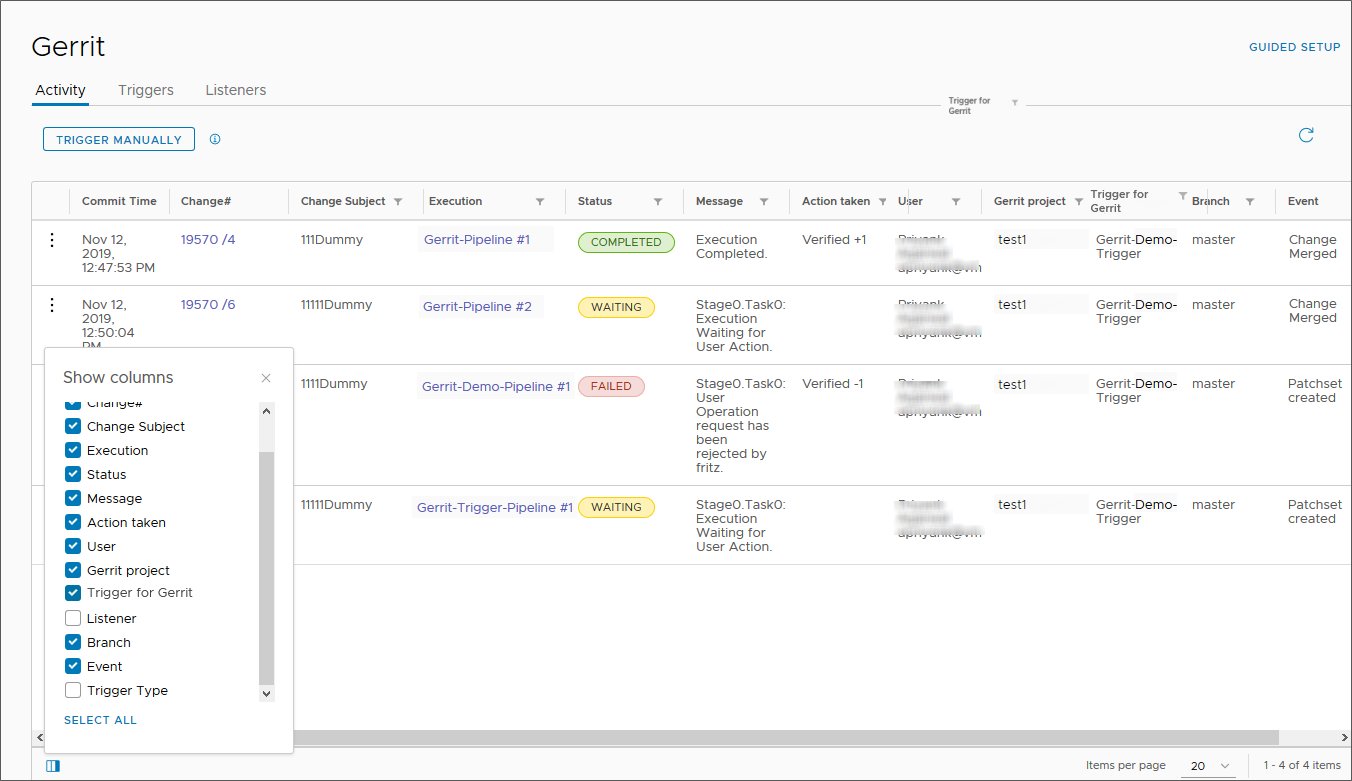
Als u de activiteit voor een voltooide of mislukte pijplijnuitvoering wilt regelen, klikt u op de drie punten links van een item in het scherm Activiteit.
- Als de pijplijn niet kan worden uitgevoerd vanwege een fout in het pijplijnmodel of een ander probleem, corrigeert u de fout en selecteert u Opnieuw uitvoeren, waarmee de pijplijn opnieuw wordt uitgevoerd.
- Als de pijplijn niet kan worden uitgevoerd vanwege een probleem met de netwerkverbinding of een ander probleem, selecteert u Hervatten, waarmee dezelfde pijplijnuitvoering wordt hervat en de runtime wordt opgeslagen.
- Gebruik Uitvoering weergeven, waarmee de weergave van de pijplijnuitvoering wordt geopend. Zie Hoe kan ik een pijplijn uitvoeren en de resultaten bekijken?.
- Gebruik Verwijderen om de vermelding uit het Activiteiten-scherm te verwijderen.