Wanneer u een Automation Service Broker-aanvraagformulier aanpast, kunt u het gedrag van bepaalde velden baseren op de resultaten van een VMware Aria Automation Orchestrator-actie.
Er zijn verschillende manieren om VMware Aria Automation Orchestrator-acties te gebruiken. Mogelijk hebt u een actie die de gegevens ophaalt van een externe bron, of gebruikt u een script dat de grootte en de kosten definieert.
Het eerste voorbeeld is gebaseerd op handmatig toegevoegde velden, zodat u het onderliggende proces begrijpt. Het tweede voorbeeld gebruikt dezelfde vooronderstelling, maar is ook afhankelijk van een sjabloonveld.
Het derde voorbeeld is gebaseerd op een aangepaste optie die wordt toegevoegd aan het aanvraagformulier voor de catalogus, waarbij de gebruiker een map selecteert op basis van de resultaten van een aangepaste VMware Aria Automation Orchestrator-actie.
Het vierde voorbeeld gebruikt VMware Aria Automation Orchestrator-werkstroomkenmerken om een veld in het aanvraagformulier aan te passen.
Naast de volgende voorbeelden zijn er ook andere voorbeelden beschikbaar in het VMware Cloud Management-blog.
Voorbeeld van grootte en kosten als handmatig toegevoegde velden
In dit scenario wilt u dat de catalogusgebruiker de grootte van een virtuele machine selecteert, en dat vervolgens de kosten van die machine per dag worden weergegeven. Om dit voorbeeld uit te voeren, hebt u een VMware Aria Automation Orchestrator-script dat de grootte en kosten vergelijkt. Vervolgens voegt u een veld voor grootte en een veld voor kosten toe aan het aangepaste formulier voor de sjabloon. Het veld voor de grootte bepaalt de waarde die in het veld voor kosten wordt weergegeven.
- Configureer in VMware Aria Automation Orchestrator een actie met de naam getWindows10Cost.
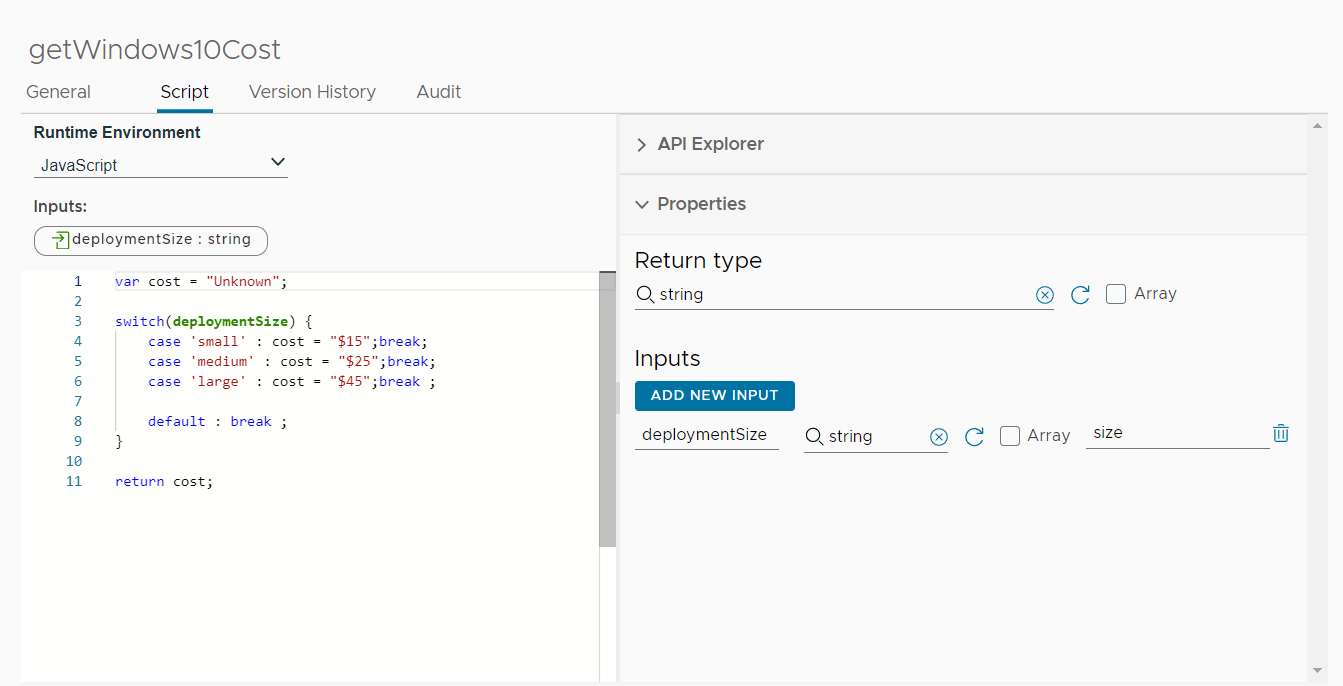
- Voeg een script toe.
U kunt het volgende voorbeeldscript gebruiken.
var cost = "Unknown"; switch(deploymentSize) { case 'small' : cost = "$15";break; case 'medium' : cost = "$25";break; case 'large' : cost = "$45";break ; default : break ; } return cost; - Voeg deploymentSize toe als invoertekenreeks.
- Voeg in Automation Service Broker een veld voor grootte toe aan een aangepast formulier voor een sjabloon.
Configureer het veld voor grootte als vervolgkeuzelijstelement met kleine, medium en grote waarden.
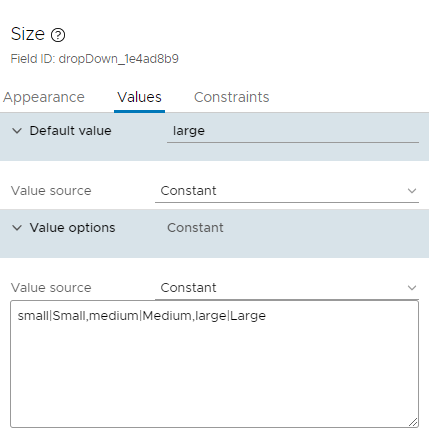
Configureer op het tabblad Waarden de volgende eigenschapswaarden.
- Standaardwaarde = Groot
- Waardeopties
- Waardebron = Constante
- Waardedefinitie = klein|Klein, medium|Medium, groot|Groot
- Voeg het veld voor kosten als tekstveld toe om de kosten weer te geven, zoals gedefinieerd in de VMware Aria Automation Orchestrator-actie, gebaseerd op de geselecteerde waarde in het veld voor grootte.
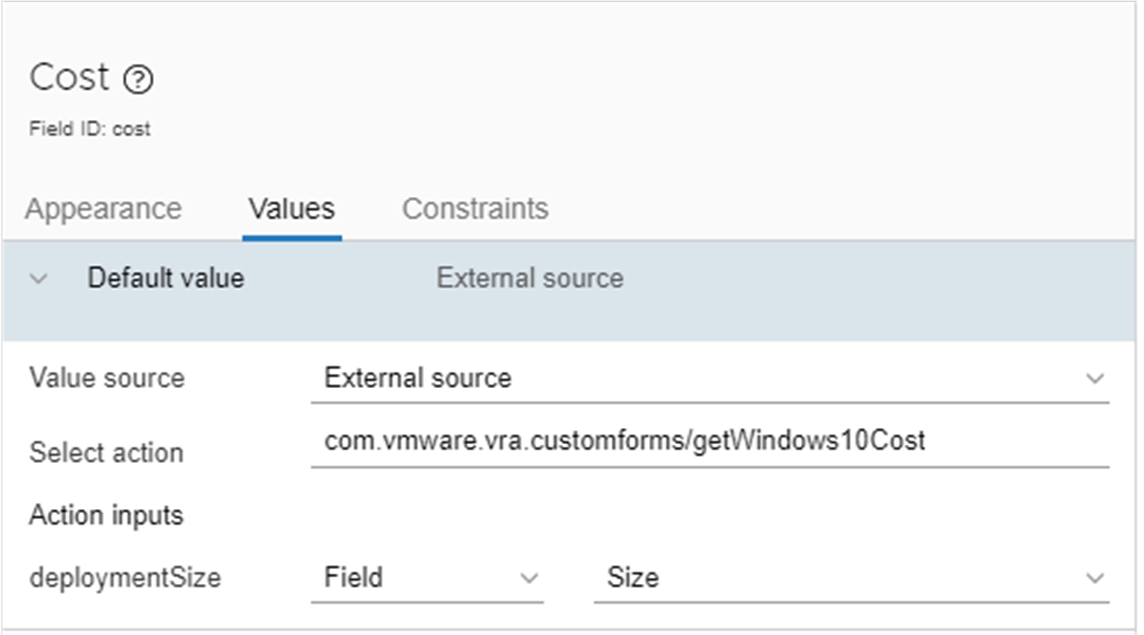
Configureer op het tabblad Waarden de volgende eigenschapswaarden.
- Standaardwaarde = Externe bron
- Actie selecteren = <uw VMware Aria Automation Orchestrator-actiemap>/getWindows10Cost
- Invoer van actie
- deploymentSize. Deze waarde is in de actie geconfigureerd als invoer.
- Veld
- Grootte. Dit is het veld dat u eerder hebt gemaakt.
- Schakel het aangepaste formulier in en sla het op.
- Om te controleren of het werkt, vraagt u het item aan in de catalogus. Het veld Kosten wordt ingevuld op basis van de geselecteerde waarde voor grootte.
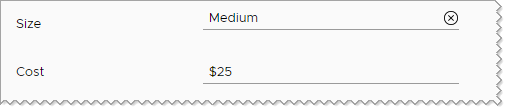
Voorbeeld van kosten op basis van schema-element
In dit geval wilt u dat de catalogusgebruiker de kosten van die machine per dag ziet op basis van de soorteigenschap in de sjabloon. Om dit voorbeeld uit te voeren, gebruikt u het VMware Aria Automation Orchestrator-script uit het vorige voorbeeld. In dit scenario zijn de kosten echter gebaseerd op de soortgrootte die uw gebruiker heeft geselecteerd in het aangepaste formulier wanneer het Automation Service Broker-catalogusitem wordt aangevraagd.
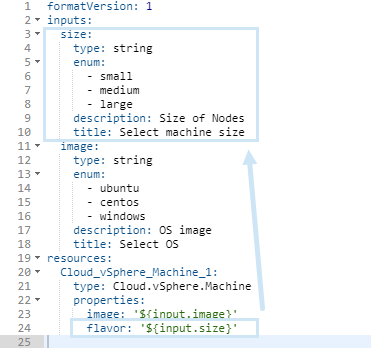
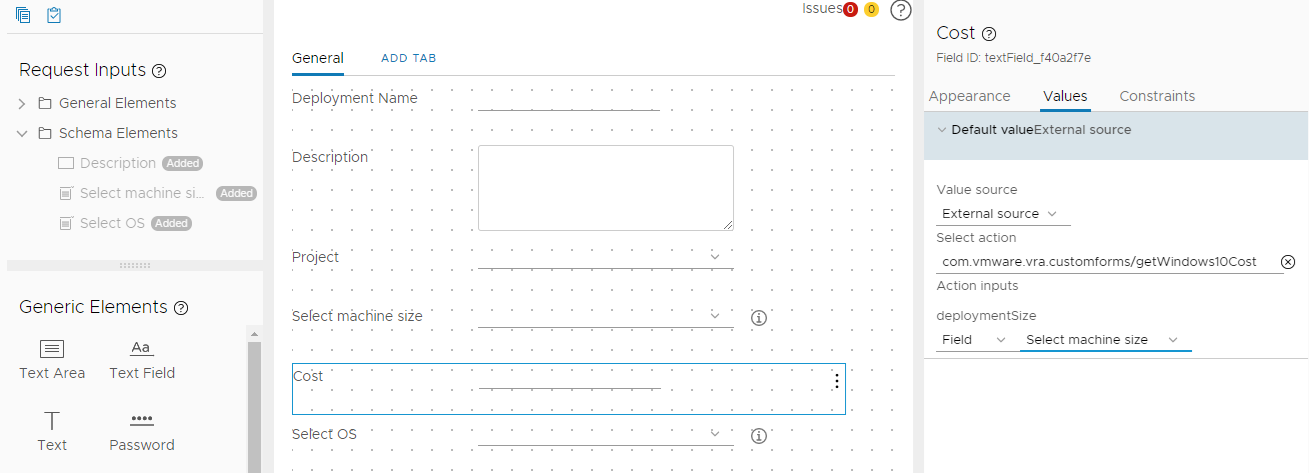
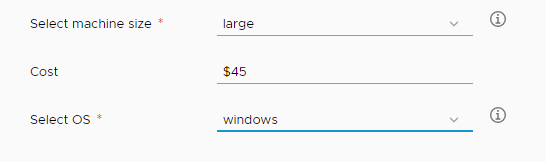
Bestemmingsmap op basis van een voorbeeld van een aangepaste actie
In deze gebruikssituatie wilt u dat de catalogusgebruiker een selectie kan maken uit de mappen die beschikbaar zijn wanneer ze een machine van een map naar een andere map verplaatsen. Om dit voorbeeld uit te voeren, maakt u een aangepaste actie in VMware Aria Automation Orchestrator die mappen retourneert die beschikbaar zijn voor de gebruiker die de actie uit de catalogus aanvraagt. Vervolgens kunt u het veld Bestemmingsmap in het aanvraagformulier voor de catalogus aanpassen.
In de catalogus wordt de werkstroom Virtuele machines naar map verplaatsen die in dit voorbeeld wordt gebruikt, weergegeven als een aangepaste resourceactie die in Automation Assembler is gemaakt.
- Maak in VMware Aria Automation Orchestrator een actie met de naam getFolderForUser.
- Voeg op het tabblad Script actie-invoer toe, selecteer het retourtype van de uitvoer en voeg een script toe.
U kunt het volgende voorbeeldscript gebruiken.
var parentTargetDirName = "users"; var sdkConnection = VcPlugin.findSdkConnectionForUUID(vcUuid); var rootFolder = sdkConnection.getAllVmFolders(null, "xpath:matches(name,'" + parentTargetDirName + "')")[0]; var result = new Array(); for each(var folder in rootFolder.childEntity) { if (folder instanceof VcFolder && folder.permission.length > 0) { var entityPrivilege = sdkConnection.authorizationManager.hasUserPrivilegeOnEntities([folder], username, ["System.Read"])[0]; if (entityPrivilege.privAvailability[0].isGranted) { result.push(folder); } } } return result; - Als u klaar bent met het bewerken van de actie, klikt u op Opslaan.
- Voeg op het tabblad Script actie-invoer toe, selecteer het retourtype van de uitvoer en voeg een script toe.
- Maak in Automation Assembler een aangepaste resourceactie met de naam ChangeFolder.
- Selecteer het resourcetype Cloud.vSphere.Machine.
- Selecteer de werkstroom Virtuele machines naar map verplaatsen.
- Pas het aanvraagformulier aan dat gebruikers zien wanneer ze de actie aanvragen.
- Open de actie ChangeFolder.
- Klik op Aanvraagparameters bewerken.
- Pas aan hoe het veld Bestemmingsmap aan gebruikers wordt getoond.
Waardeopties Voorbeeldwaarde Waardebron Externe bron Actie selecteren getFolderForUser Invoer van actie username Field
Klik op . Klik op Selecteren.
Invoer van actie vcUuid
Klik op . Klik op Selecteren.
- Klik op Opslaan.
Wanneer een gebruiker de actie in de catalogus aanvraagt, kan deze een bestemmingsmap voor de virtuele machine selecteren uit de mappen die voor hen beschikbaar zijn.
Voorbeeld van hostnaam op basis van werkstroomkenmerken
- Maak of kloon een bestaande werkstroom in VMware Aria Automation Orchestrator. Kloon bijvoorbeeld de werkstroom Een REST-host toevoegen.
- Voeg op het tabblad Variabelen een variabele toe en bind deze aan een configuratie-element.
Waardeopties Voorbeeldwaarde Naam hostname Type string Configuratie Schakel de optie Binden om te configureren in. Selecteer in het tekstvak Configuratie de configuratie waaraan u de variabele wilt binden. Selecteer bijvoorbeeld het aangepaste vRO-configuratie: hostnaamelement.
- Sla de werkstroom op.
- Voeg op het tabblad Variabelen een variabele toe en bind deze aan een configuratie-element.
- Importeer de werkstroom in Automation Service Broker.
- Pas het aanvraagformulier aan.
- Klik op het element URL in de formulierontwerper.
- Stel op het tabblad Waarden de waardebron in op Bind-veld.
- Klik op .
- Selecteer de variabele hostname of een van de beschikbare werkstroomkenmerken.
- Sla het formulier op en schakel het in.
Wanneer een gebruiker de werkstroom uit de catalogus opvraagt, wordt het veld URL ingevuld op basis van de variabele hostname.
Als u naar een ander project overschakelt, worden de werkstroomkenmerken opnieuw berekend omdat de werkstroom mogelijk afkomstig is van een andere VMware Aria Automation Orchestrator-integratie.