Als u nieuw bent in VMware Aria Automation of als u alleen een opfrissing nodig hebt, leidt deze tutorial u door het Automation Assembler-configuratieproces. U voegt eindpunten voor het vSphere-account toe, definieert de infrastructuur, voegt gebruikers toe aan projecten en ontwerpt en implementeert vervolgens een workload met behulp van VMware Cloud Templates op basis van vSphere-resourcetypen, zodat u het proces al doende leert.
Hoewel deze tutorial slechts het begin is, bevindt u zich op het pad om selfservice-automatiserings- en iteratieve ontwikkeling te leveren die in meerdere publieke en privéclouds werkt. Deze tutorial richt zich op VMware vCenter en NSX-T. Nadat u deze werkstroom heeft voltooid, kunt u toepassen wat u heeft geleerd om meer typen cloudaccounts toe te voegen en meer geavanceerde cloudsjablonen te leveren.
Terwijl u de stappen doorloopt, bieden we gegevensvoorbeelden. Vervang de voorbeelden door waarden die geschikt zijn voor uw omgeving.
U voert alle stappen in deze tutorial in Automation Assembler uit.
Dit configuratieproces is de basis van uw Automation Assembler-ontwikkelingservaring. Wanneer u uw infrastructuur bouwt en uw vaardigheden voor de ontwikkeling van cloudsjablonen verbetert, herhaalt u deze werkstroom en breidt u deze uit.
Wat moet u eerst doen
- Controleer of u de rol van Automation Assembler-beheerder heeft. Zie Organisatie- en servicegebruikersrollen in VMware Aria Automation.
- Als u de VMware vCenter of de wizards Snelstart van VMware Cloud Foundation niet heeft gebruikt in de Automation-console, kunt u dit nu doen.
Deze werkstromen op basis van wizards bevatten de meeste, maar niet alle configuraties in deze tutorial.
Deze tutorial is een praktische ervaring die u meer inzicht geeft in hoe u een werkende infrastructuur kunt samenstellen en een workload kunt implementeren.
Zie Hoe stel ik Automation Assembler in in de handleiding Aan de slag.
- Als u de stapsgewijze instelling die beschikbaar is in Automation Assembler nog niet hebt gebruikt, kunt u dit nu doen. De stapsgewijze instelling leidt u door de meeste, maar niet alle procedures die u in deze tutorial uitvoert. Als u de stapsgewijze instelling wilt openen, klikt u op Stapsgewijze instelling aan de rechterkant van de tabbladbalk.
- Zorg ervoor dat u vCenter Server- en NSX-verificatiegegevens hebt. Zie Inloggegevens die vereist zijn voor het werken met cloudaccounts in VMware Aria Automation voor meer informatie over de rechten die de verificatiegegevens moeten hebben. Als u van plan bent om extra gebruikers aan projecten toe te voegen, controleert u of deze lid zijn van de Automation Assembler-service.
Stap 1: de vCenter- en NSX-cloudaccounts toevoegen
De cloudaccounts bieden de verificatiegegevens die VMware Aria Automation gebruikt om verbinding te maken met vCenter en de bijbehorende NSX-server.
- Voeg het vCenter Server-cloudaccount toe.
Het vCenter Server-cloudaccount biedt de vCenter-verificatiegegevens die Automation Assembler gebruikt om resources te detecteren en cloudsjablonen te implementeren.
Zie Een vCenter-basiscloudaccount maken in VMware Aria Automation voor meer informatie over vCenter-cloudaccounts.
- Selecteer .
- Klik op Cloudaccount toevoegen en selecteer vCenter.
- Voer de waarden in.
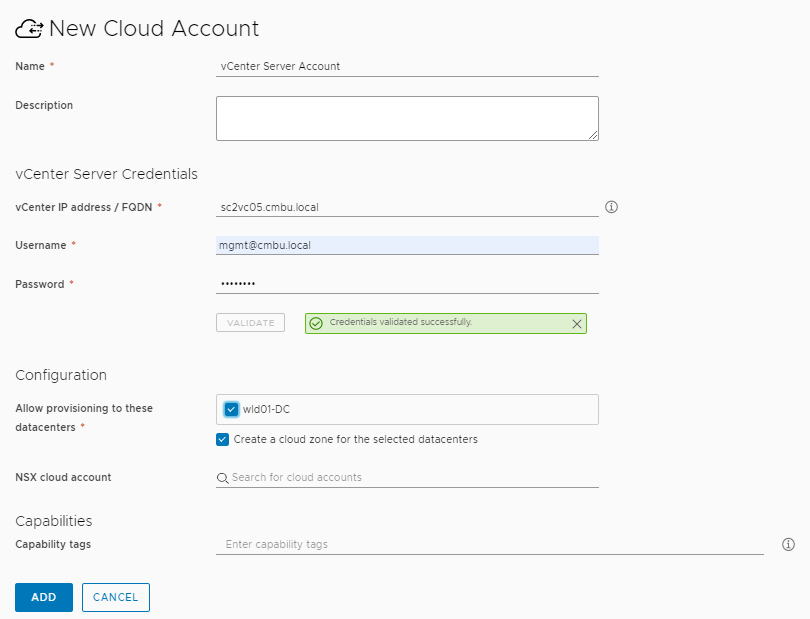
Houd er rekening mee dat deze waarden alleen voorbeelden zijn. Uw waarden zijn specifiek voor uw omgeving.
Instelling Voorbeeldwaarde Naam vCenter-account IP-adres/FQDN voor vCenter your-dev-vcenter.company.com Gebruikersnaam en wachtwoord [email protected] - Om de verificatiegegevens te verifiëren, klikt u op Valideren.
- Als u de inrichting in deze datacenters wilt toestaan, selecteert u een of meer datacenters.
- Sla het NSX-cloudaccount over. We configureren dat later om het vCenter-account te koppelen aan het NSX-cloudaccount.
- Klik op Toevoegen.
- Voeg een gekoppeld NSX-cloudaccount toe.
Het NSX-T-cloudaccount biedt de NSX-T-verificatiegegevens die Automation Assembler gebruikt om netwerkresources te detecteren en netwerken met cloudsjablonen te implementeren.
Zie Een vCenter-basiscloudaccount maken in VMware Aria Automation voor meer informatie over NSX-T-cloudaccounts.
- Selecteer .
- Klik op Cloudaccount toevoegen en selecteer NSX-T of NSX-V. Deze tutorial gebruikt NSX-T.
- Voer de waarden in.
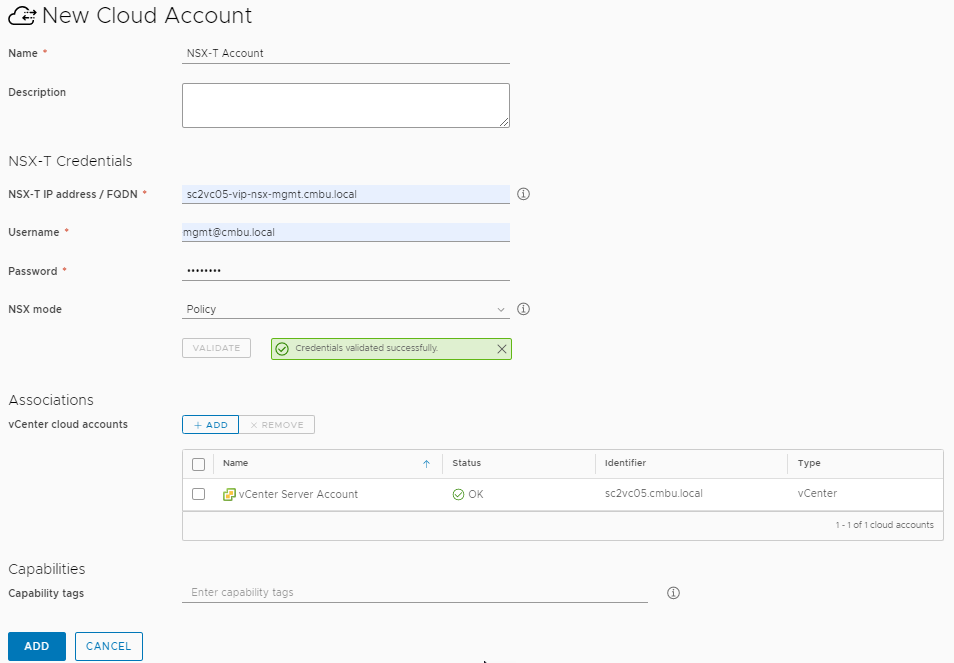
Deze waarden zijn alleen voorbeelden. Uw waarden zijn specifiek voor uw omgeving.
Instelling Voorbeeldwaarde Naam NSX-T-account IP-adres/FQDN voor vCenter your-dev-NSX-vcenter.company.com Gebruikersnaam en wachtwoord [email protected] NSX-modus Weet u niet wat u moet selecteren?
Hier is een goede gelegenheid om de hulp in het product te gebruiken. Klik op het informatiepictogram rechts van het veld. U ziet dat de hulp op veldniveau informatie bevat die u kan helpen bij het configureren van de optie.
Selecteer Beleid in dit voorbeeld.
- Om de verificatiegegevens te verifiëren, klikt u op Valideren.
- Als u het vCenter-cloudaccount wilt koppelen dat u in de vorige stap hebt gemaakt, klikt u op Toevoegen en selecteert u vervolgens het vCenter-account.
Deze vCenter-cloudaccountkoppeling zorgt voor de netwerkbeveiliging.
- Klik op de pagina NSX-cloudaccount op Toevoegen.
Stap 2: de computerbronnen voor de cloudzone definiëren
De cloudzones zijn groepen van computerbronnen in een account/regio die vervolgens beschikbaar worden gemaakt voor projecten. De projectleden implementeren cloudsjablonen met behulp van de resources in de toegewezen cloudzones. Als u meer gedetailleerde controle wilt over waar projectcloudsjablonen worden geïmplementeerd, kunt u meerdere cloudzones met verschillende computerbronnen maken.
Accounts/regio's zijn de manier waarop cloudleveranciers resources koppelen aan geïsoleerde regio's of gegevensopslagruimten. Het account geeft het cloudaccounttype aan en de regio geeft de regio of gegevensopslag aan. vCenter-gegevensopslagruimten en de inrichtingsresources zijn de geselecteerde clusters en resourcepools.
Voor deze tutorial moet u ervoor zorgen dat de cloudzones de resources bevatten die de doelstellingen van het projectontwikkelingsteam en uw budget- en beheervereisten ondersteunen.
Zie Meer informatie over Automation Assembler-cloudzones voor informatie over cloudzones.
- Selecteer .
- Klik op de cloudzone die is toegevoegd voor uw vCenter Server-instantie en voer de waarden in.
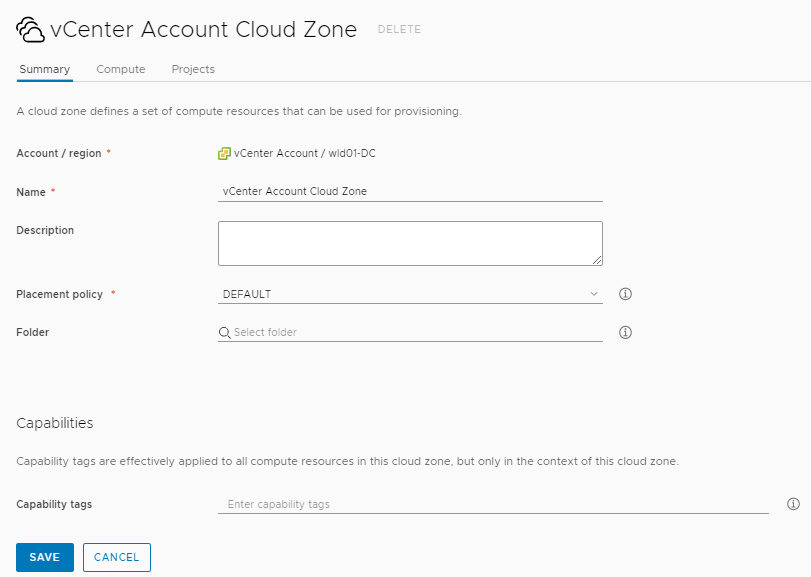
Instelling Voorbeeldwaarde Account/regio vCenter-account / datacenternaam Naam vCenter-cloudzone Deze waarde kan niet worden gewijzigd nadat u deze hebt gemaakt. Als u een ander datacenter wilt configureren voor een andere vCenter, moet u een nieuwe cloudzone maken waarin u het account en de regio kunt selecteren.
Beschrijving Alle vCenter-computeresources voor ontwikkeling. Beleid Standaard
Vergeet niet om de Help te raadplegen als u vragen hebt over een veldwaarde.
Houd er rekening mee dat alle waarden alleen voorbeelden zijn. Uw zonespecificaties zijn specifiek voor uw omgeving.
- Klik op het tabblad Berekenen en controleer of de computerbronnen allemaal aanwezig zijn.
Als u er één wilt uitsluiten, schakelt u over naar Berekeningen handmatig selecteren en voegt u alleen de bronnen toe die u wilt opnemen in de cloudzone.
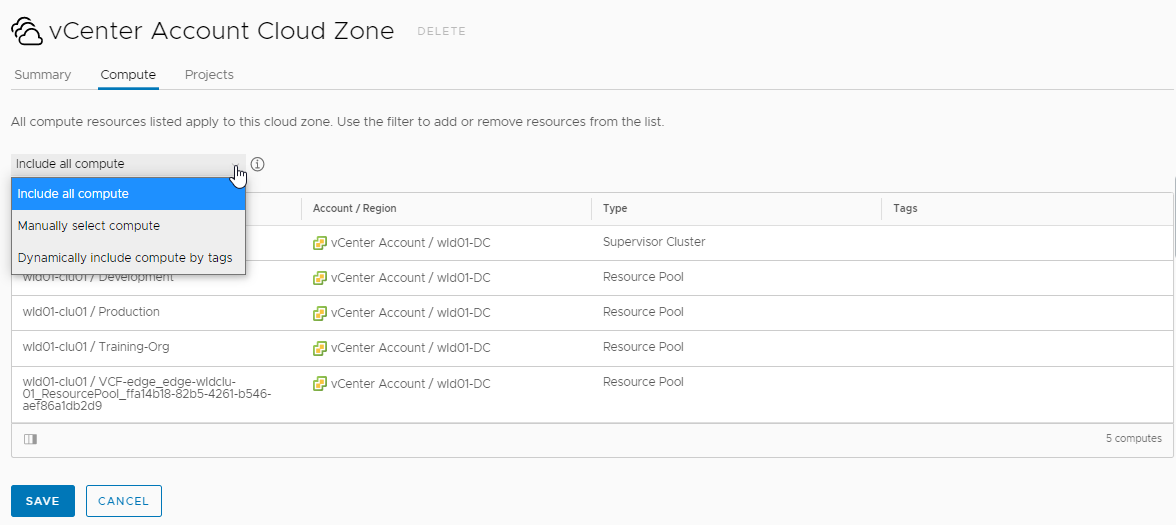
- Klik op Opslaan.
- Herhaal het proces voor aanvullende cloudzones, maar u moet unieke zonenamen gebruiken.
Stap 3: de mogelijke resources configureren die beschikbaar zijn voor het account/de regio
U hebt het account/de regio aan de cloudzone toegevoegd. Nu kunt u de mogelijke machinegrootten (soorttoewijzingen), imagetoewijzingen, netwerkprofielen en opslagprofielen voor het cloudaccount definiëren. De toewijzings- en profieldefinities worden geëvalueerd om een overeenkomst te bepalen wanneer u een cloudsjabloon implementeert, zodat de workload de juiste machinegrootte (soort), image, netwerken en opslag bevat.
- Configureer de soorttoewijzingen voor de accounts/regio's.
Naar soorten wordt soms ook verwezen als t-shirt-maten. Afhankelijk van hoe uw cloudsjabloon is geconfigureerd, bepaalt de toegewezen soorttoewijzing het aantal CPU's en geheugen.
Zie Meer informatie over soorttoewijzingen in VMware Aria Automation voor informatie over soorttoewijzingen.
- Selecteer .
- Klik op Nieuwe soorttoewijzing en voer waarden in die kleine, middelgrote en grote machines definiëren.
Onthoud dat dit voorbeeldwaarden zijn. U moet relevante accounts/regio's selecteren en de grootten definiëren.
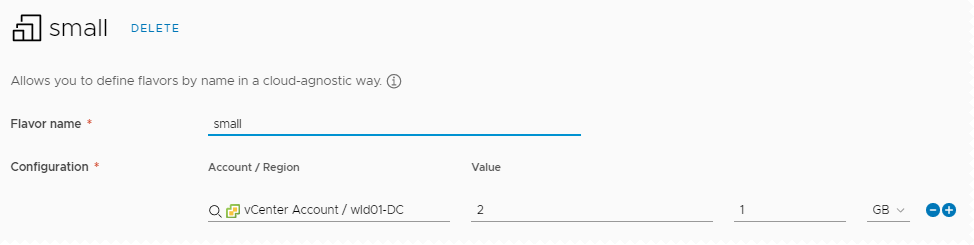
Instelling Voorbeeldwaarde Soortnaam small Account/regio CPU-waarde
Geheugenwaarde
vCenter-account/datacenter 2
1 GB
- Klik op Maken.
- Als u extra grootten wilt maken, configureert u de toewijzingen voor middelgrote en grote soorttoewijzingen voor het account/de regio.
Instelling Voorbeeldwaarde Soortnaam Account/regio
CPU-waarde
Geheugenwaarde
medium vCenter-account/datacenter
4
2 GB
Soortnaam Account/regio
CPU-waarde
Geheugenwaarde
large vCenter-account/datacenter
8
4 GB
- Configureer de imagetoewijzingen voor de accounts/regio's.
De images zijn het besturingssysteem voor machines in de cloudsjabloon. Wanneer u met vCenter images werkt, selecteert u vCenter-sjablonen.
Zie Meer informatie over imagetoewijzingen in VMware Aria Automation voor informatie over imagetoewijzingen.
- Selecteer .
- Klik op Nieuwe imagetoewijzing en zoek naar de images voor het account/de regio.
Onthoud dat dit voorbeeldwaarden zijn. U moet relevante images selecteren die in uw account/regio zijn gedetecteerd.
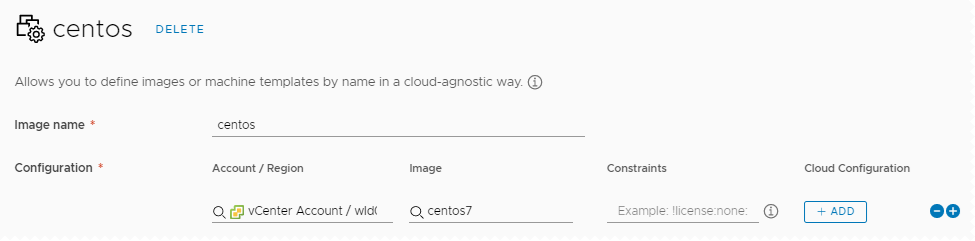
Instelling Voorbeeldwaarde Imagenaam centos Account/regio vCenter-account Image centos7 - Klik op Maken.
- Herhaal dit proces om aanvullende imagetoewijzingen te maken. Bijvoorbeeld een Ubuntu-toewijzing voor het account/de regio.
- Configureer netwerkprofielen.
Netwerkprofielen definiëren de netwerken en netwerkinstellingen die beschikbaar zijn voor een account/regio. De profielen moeten de doelimplementatieomgevingen ondersteunen.
Deze taak biedt de minimale configuratie-informatie voor succes. Als u meer informatie wilt over netwerkprofielen, begint u met Meer informatie over netwerkprofielen in VMware Aria Automation.
- Selecteer .
- Klik op Nieuw netwerkprofiel en maak een profiel voor account/regio vCenter-account/datacenter.
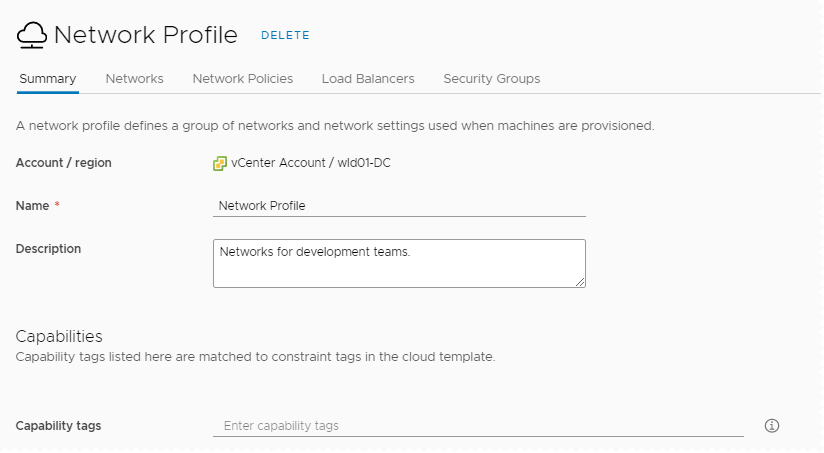
Instelling Voorbeeldwaarde Account/regio vCenter-account/datacenter Naam Netwerkprofiel Beschrijving Netwerken voor ontwikkelingsteams. - Klik op het tabblad Netwerken en klik vervolgens op Netwerk toevoegen.
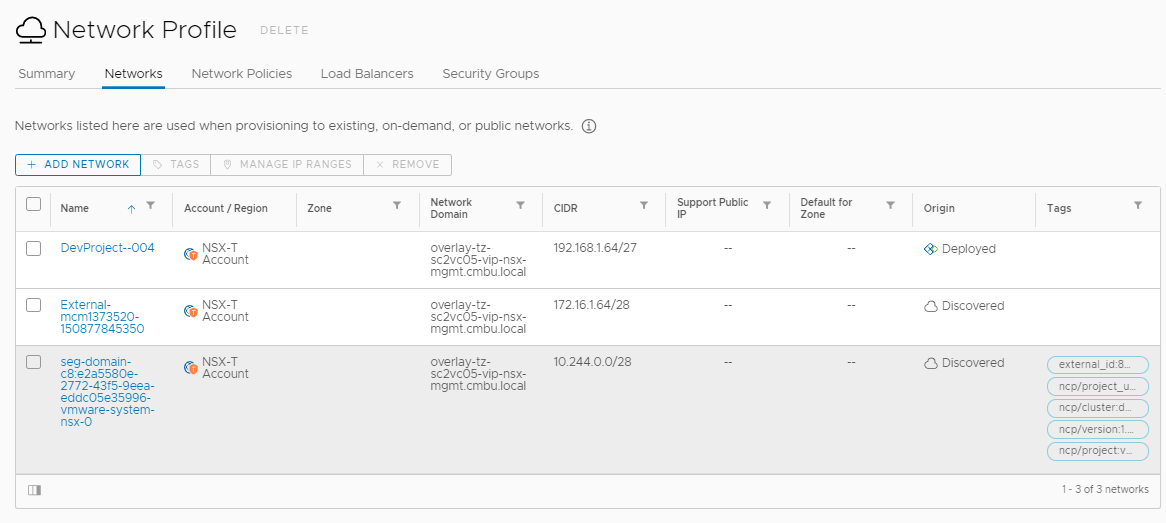
- Selecteer de NSX-netwerken die u beschikbaar wilt stellen voor het ontwikkelingsteam voor applicaties.
In dit voorbeeld hadden we een NSX-T-netwerk met de naam DevProject-004.
- Klik op het tabblad Netwerkbeleid en maak een beleid.
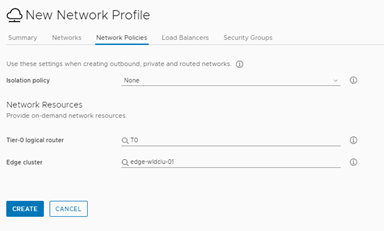
Instelling Voorbeeldwaarde Isolatiebeleid Geen Logische laag-0-router Laag-0-router Edge-cluster EdgeCluster - Klik op Maken.
- Configureer opslagprofielen.
Opslagprofielen definiëren de schijven voor een account/regio. De profielen moeten de doelimplementatieomgevingen ondersteunen.
Als u meer informatie over opslagprofielen wilt, raadpleegt u Meer informatie over opslagprofielen in VMware Aria Automation.
- Selecteer .
- Klik op Nieuw opslagprofiel en maak een profiel voor account/regio vCenter Server/datacenter.
Behoud de standaardwaarden, tenzij waarden zijn opgegeven in de tabel.
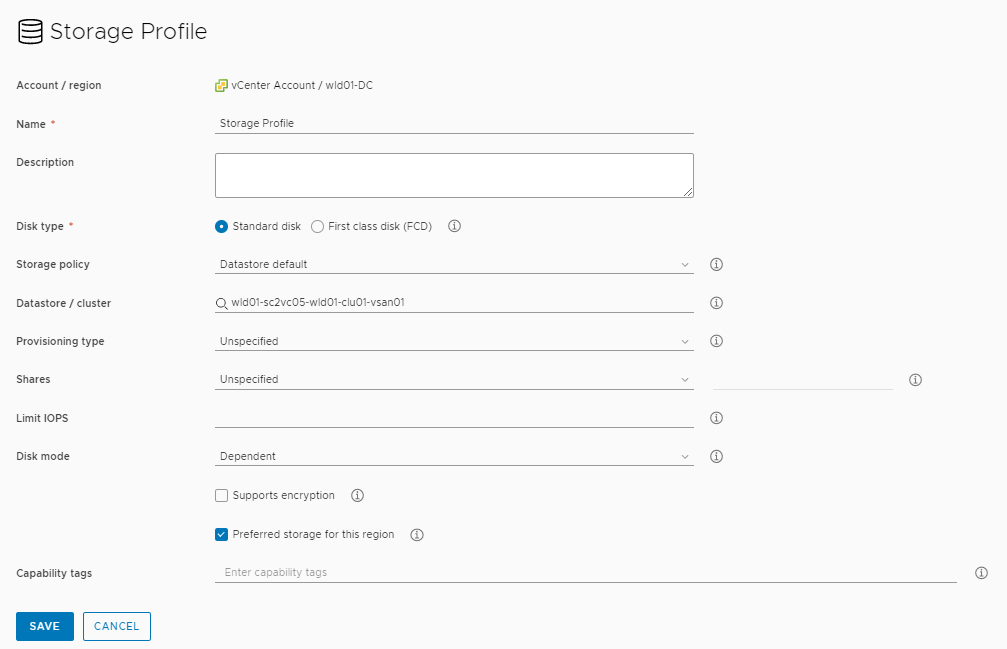
Instelling Voorbeeldwaarde Account/regio vCenter-account/datacenter Naam Opslagprofiel Gegevensopslag/cluster Gegevensopslag met voldoende capaciteit geselecteerd die toegankelijk is voor alle hosts. Voorkeursopslag voor deze regio Schakel het selectievakje in. - Klik op Maken.
Stap 4: een project maken
- Welke gebruikers hebben toegang nodig tot de computerbronnen zodat ze een applicatiecloudsjabloon kunnen maken en implementeren? Zie Organisatie- en servicegebruikersrollen in VMware Aria Automation voor meer informatie over wat de verschillende projectrollen kunnen zien en doen.
- Zullen de leden van het project applicaties maken die van ontwikkeling naar productie gaan? Wat zijn de nodige resources?
- Welke cloudzones zijn er nodig? Welke prioriteit en limieten moeten voor elke zone van het project worden ingesteld?
Voor deze tutorial zullen we het ontwikkelingsteam ondersteunen terwijl ze een interne softwareapplicatie maken en uitbreiden.
Deze taak biedt de minimale configuratie-informatie voor succes. Als u meer informatie over projecten wilt, begint u met Meer informatie over Automation Assembler-projecten.
- Selecteer .
- Klik op Nieuw project en voer de naam Development Project in.
- Klik op het tabblad Gebruikers en klik vervolgens op Gebruikers toevoegen.
U bent op dit moment niet verplicht om gebruikers toe te voegen. Maar als u andere gebruikers met cloudsjablonen wilt laten werken, moeten ze lid zijn van het project.
- Voer e-mailadressen in om gebruikers toe te voegen als projectleden of beheerders, afhankelijk van de rechten die u elke persoon wilt geven.
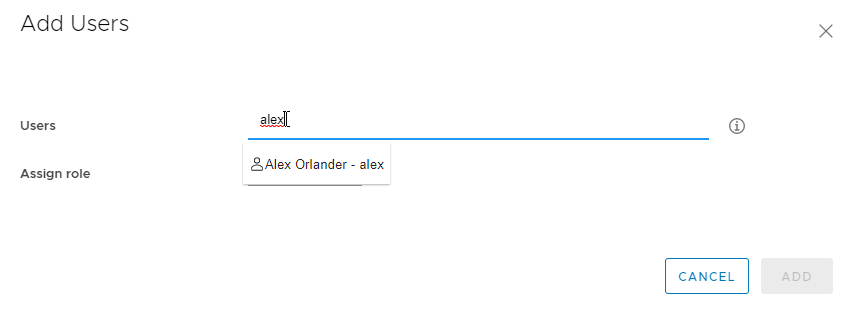
- Klik op Inrichting en klik vervolgens op .
- Voeg de cloudzones toe waarop de gebruikers kunnen worden geïmplementeerd.
U kunt ook resourcelimieten voor de cloudzone in het project instellen. In de toekomst kunt u verschillende limieten voor andere projecten instellen.
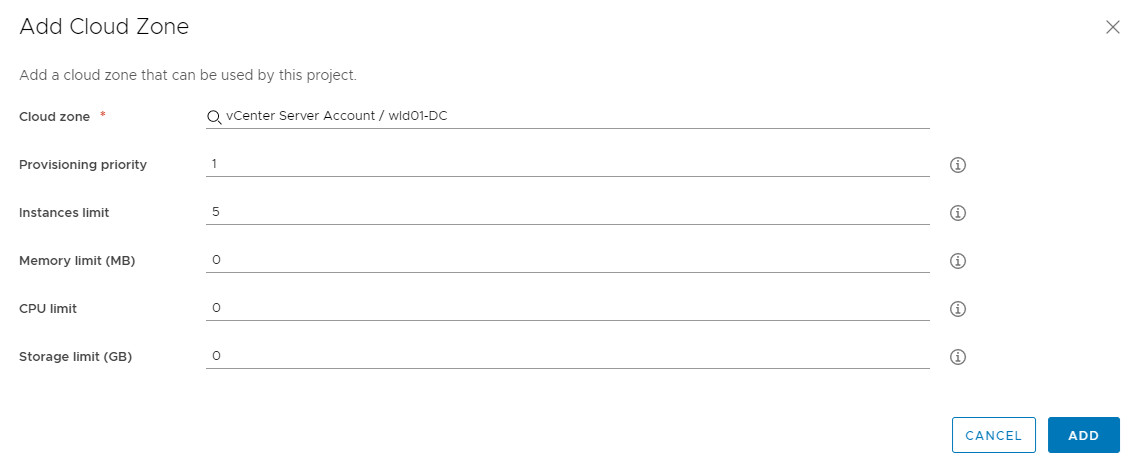
Instelling voor projectcloudzone Voorbeeldwaarde Cloudzone vCenter-accountcloudzone Inrichtingsprioriteit 1 Limiet voor instanties 5 - Voeg aanvullende cloudzones toe aan het project.
- Klik op Maken.
- Om te controleren of het project is toegevoegd aan de cloudzone, selecteert u en opent u de zonekaart van de vCenter-accountzonecloud zodat u het tabblad Projecten kunt bekijken. U ziet nu het ontwikkelingsproject.
Stap 5: een basiscloudsjabloon ontwerpen en implementeren
U ontwerpt en implementeert de cloudsjabloon om ervoor te zorgen dat uw infrastructuur correct is geconfigureerd om de sjabloon te ondersteunen. Later kunt u voortbouwen op de sjabloon wanneer u een applicatie maakt die aan uw projectbehoeften voldoet.
De beste manier om een cloudsjabloon te bouwen is onderdeel per onderdeel. Controleer hierbij of deze tussen elke wijziging wordt geïmplementeerd. Deze tutorial begint met een eenvoudige machine en voegt vervolgens meer resources toe.
De voorbeelden in deze procedure maken gebruik van de YAML-code-editor. Dit is een eenvoudigere manier om u te voorzien van codefragmenten. Als u echter de voorkeur geeft aan een gebruikersinterface met dialoogvensters, klikt u op Invoer.
Er is zoveel meer dat u kunt doen met cloudsjablonen dan in deze tutorial wordt vermeld. Als u meer informatie wilt, begint u met Uw Automation Assembler-implementaties ontwerpen.
Deze tutorial gebruikt vSphere- en NSX-resourcetypen. Deze resourcetypen kunnen alleen worden geïmplementeerd op eindpunten van het vCenter-cloudaccount. U kunt ook de cloudonafhankelijke resourcetypen gebruiken om cloudsjablonen te maken die op elk eindpunt kunnen worden geïmplementeerd. Zie Tutorial: Infrastructuur en implementaties met meerdere clouds instellen en testen in Automation Assembler voor een voorbeeld van het configureren van de infrastructuur en het ontwerpen van de sjabloon voor elk eindpunt.
 Zie Een basiscloudsjabloon ontwerpen en implementeren voor een video met de basisstappen in deze procedure.
Zie Een basiscloudsjabloon ontwerpen en implementeren voor een video met de basisstappen in deze procedure.
- Selecteer .
- Selecteer .
- Voer de naam Development Template in, selecteer het project Development Project en klik op Maken.
- Voeg een vSphere-machine toe aan het ontwerpcanvas, test en implementeer.
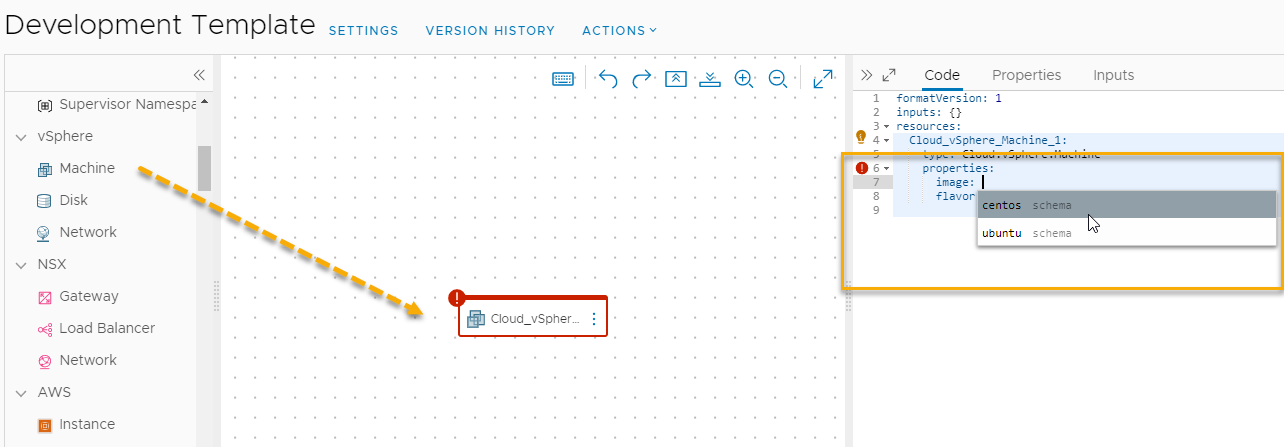
- Sleep een vSphere-machine naar het canvas in het deelvenster Resourcetype.
Het deelvenster Code toont de YAML voor de machine, met een lege waarde voor image en vooraf gedefinieerde CPU en geheugeneigenschappen. U gaat deze sjabloon zo instellen dat deze flexibele formaataanpassing wordt ondersteund.
- Als u een imagewaarde wilt selecteren, plaatst u de aanwijzer tussen de enkele aanhalingstekens voor
imageen selecteert u centos in de lijst met images die u hebt geconfigureerd.Onthoud dat dit voorbeeldwaarden zijn. Als u geen centos-image hebt geconfigureerd, selecteert u een image die u hebt geconfigureerd.
- Maak een regel onder de image-eigenschap en voer
flavorin of selecteer het en selecteer vervolgenssmallin de lijst. - Verwijder
cpuCountentotalMemory.Uw YAML moet er ongeveer als volgt uitzien.formatVersion: 1 inputs: {} resources: Cloud_vSphere_Machine_1: type: Cloud.vSphere.Machine properties: image: centos flavor: small - Klik op Test.
Met Test kunt u de syntaxis en plaatsing van uw cloudsjabloon valideren. Een succesvolle test garandeert niet dat u de sjabloon zonder fouten kunt implementeren.
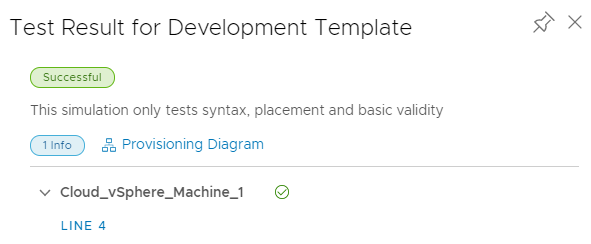
Als de test mislukt, klikt u op Inrichtingsdiagram en zoekt u de foutpunten. Zie Een basiscloudsjabloon testen voor meer informatie over het gebruik van het diagram.
- Klik op Implementeren.
- Voer de implementatienaam DevTemplate - machine in en klik op Implementeren.
U kunt de voortgang van de implementatie volgen op de pagina met de DevTemplate-implementatiedetails of op de pagina Implementaties. Selecteer .
Als de implementatie mislukt, kunt u het probleem oplossen en uw sjabloon herzien. Zie Wat kan ik doen als een Automation Assembler-implementatie mislukt.
Een succesvolle implementatie ziet eruit als in dit voorbeeld op de pagina Implementaties.
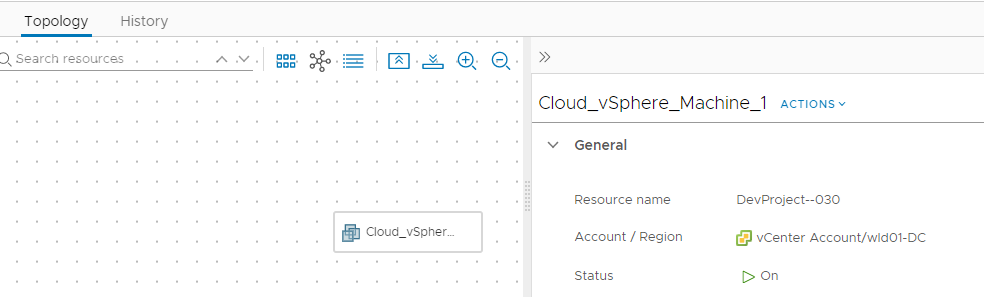
- Sleep een vSphere-machine naar het canvas in het deelvenster Resourcetype.
- Stel de versie van de sjabloon in en voeg een netwerk toe.
Het versienummer van een cloudsjabloon is vereist om deze beschikbaar te maken in de Automation Service Broker-catalogus, maar het is handig om een goede versie te hebben waarnaar u kunt teruggaan tijdens de ontwikkeling.
- Open de sjabloon op het ontwerpcanvas.
- Klik op Versie, voer een beschrijving in zoals Simple deployable machine en klik op Maken.
- Sleep in het deelvenster Resourcetype een resourcetype NSX-netwerk naar het canvas.
- Verbind de machine met het netwerk.
Klik op de kleine cirkel op het machineonderdeel en sleep de verbinding naar het netwerk.
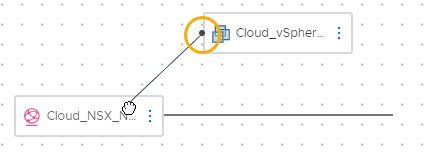
De YAML ziet er nu ongeveer uit als in dit voorbeeld.formatVersion: 1 inputs: {} resources: Cloud_vSphere_Machine_1: type: Cloud.vSphere.Machine properties: image: centos flavor: small networks: - network: '${resource.Cloud_NSX_Network_1.id}' attachedDisks: [] Cloud_NSX_Network_1: type: Cloud.NSX.Network properties: networkType: existing - Klik op Test om de sjabloon te valideren.
- Klik op Implementeren.
- Voer de naam DevTemplate - machine - network in en klik op Implementeren.
- Volg de voortgang en controleer de succesvolle implementatie.
- Stel de versie van de sjabloon in en voeg gegevensschijf toe.
- Open de sjabloon op het ontwerpcanvas.
- Stel de versie van de sjabloon in.
Voer Machine with existing network in als beschrijving.
- Sleep in het deelvenster Resourcetype een resourcetype vSphere-schijf naar het canvas.
- Verbind de schijf met de machine.

De YAML ziet er nu ongeveer uit als in dit voorbeeld.formatVersion: 1 inputs: {} resources: Cloud_vSphere_Disk_1: type: Cloud.vSphere.Disk properties: capacityGb: 1 Cloud_vSphere_Machine_1: type: Cloud.vSphere.Machine properties: image: centos flavor: small networks: - network: '${resource.Cloud_NSX_Network_1.id}' attachedDisks: - source: '${resource.Cloud_vSphere_Disk_1.id}' Cloud_NSX_Network_1: type: Cloud.NSX.Network properties: networkType: existing - Test de sjabloon.
- Implementeer de sjabloon met behulp van de naam DevTemplate - machine - network - storage.
- Volg de voortgang en controleer de succesvolle implementatie.
- Stel de versie van de sjabloon in.
Voer Machine with existing network and storage disk in als beschrijving.
Deze definitieve versie zorgt ervoor dat u een werkende sjabloon aan de Automation Service Broker-catalogus kunt toevoegen.
Tutorialresultaten
U heeft de werkstroom voltooid die Automation Assembler als een werkend systeem heeft geconfigureerd. U bent nu vertrouwd met de volgende concepten.
- Cloudaccounts zijn de verificatiegegevens die Automation Assembler verbinden met de eindpunten van uw cloudleverancier.
- Cloudzones zijn de geselecteerde computerbronnen in account/regio's die u vervolgens aan verschillende projecten toewijst op basis van de behoeften van het project en uw doelen voor het beheren van de kosten.
- Infrastructuurresources zijn definities van resources die zijn gekoppeld aan accounts/regio's die worden gebruikt in cloudsjablonen.
- Met projecten kunt u uw gebruikers toegang geven tot de cloudzones op basis van de applicatieontwikkelingsdoelen van het project.
- Cloudsjablonen zijn de definities van uw applicatieworkloads die u iteratief ontwikkelt en implementeert.
Deze tutorial vormt de basis voor uw Automation Assembler-ontwikkelingservaring. U kunt dit proces gebruiken om uw infrastructuur te bouwen en uw vaardigheden voor de ontwikkeling van cloudsjablonen te verbeteren.