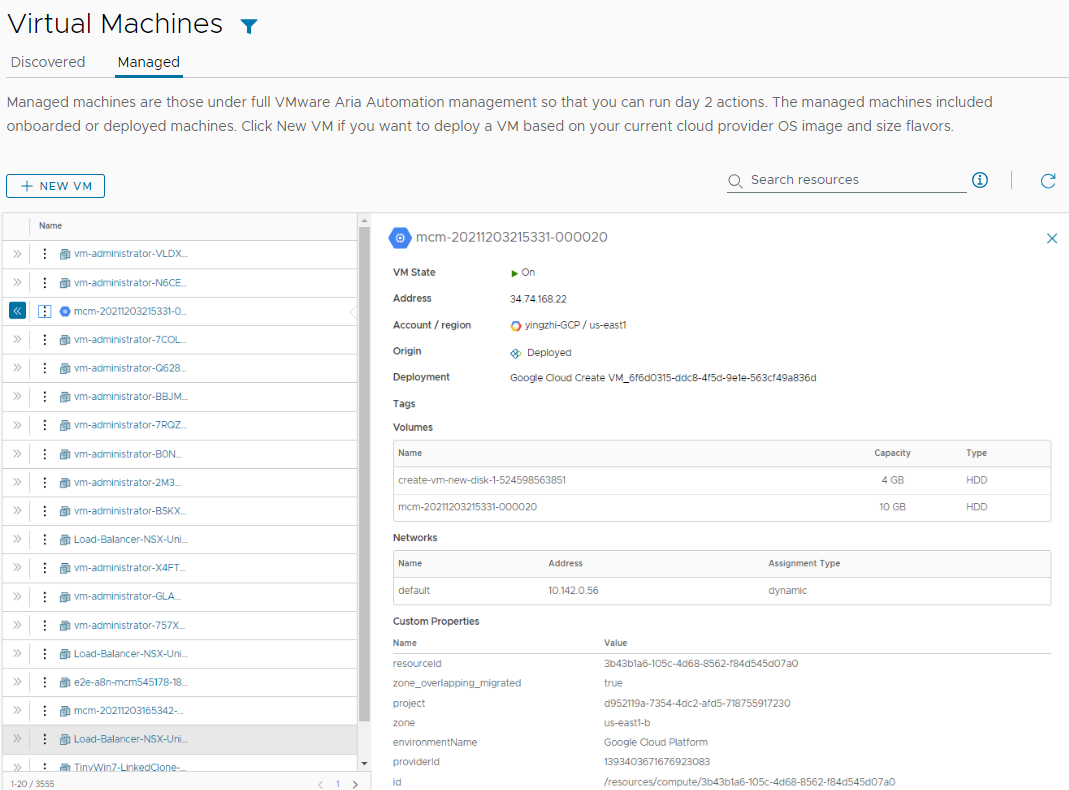Als Automation Assembler-beheerder kunt u een eenvoudige virtuele machine implementeren waarbij niet is vereist dat u weet hoe u een cloudsjabloon kunt maken. Als Automation Assembler nieuw is voor u, begeleidt deze tutorial u bij het instelproces, het maken van de virtuele machine, en laat deze u zien waar u de geïmplementeerde machine kunt beheren.
Deze methode is een eenvoudige manier om snel een machine te implementeren op basis van imagesjablonen, groottesoorten, opslag en netwerken die door de cloudprovider zijn gedefinieerd. Het is een snelle test van uw cloudaccount en projecten.
U kunt een virtuele machine maken voor een van de volgende cloudserviceproviders.
- Amazon Web Services
- Google Cloud Platform
- Microsoft Azure
- vCenter Server
- VMware Cloud on AWS
Het Google Cloud Platform is het voorbeeld in deze tutorial.
Voordat u begint
- Controleer of u de rol van Assembler-beheerder heeft. Zie Organisatie- en servicegebruikersrollen in VMware Aria Automation. Als u deze gebruikersrol niet heeft, ziet u ook niet de optie om een nieuwe VM te maken.
Stap 1: Een cloudaccount toevoegen
De cloudaccounts bieden de verificatiegegevens die Automation Assembler gebruikt om verbinding te maken met de cloudprovider.
- Selecteer .
- Klik op Cloudaccount toevoegen en selecteer het accounttype.
U krijgt toegang tot de configuratiedetails met de volgende links.
Nadat u het cloudaccount heeft toegevoegd, verzamelt Automation Assembler resourcegegevens van het doelcloudprovideraccount dat u later gebruikt om een virtuele machine te implementeren.
Stap 2: een project maken
Het project koppelt de gebruikers en de cloudzones van het cloudaccount.
In deze tutorial wordt de projectnaam Create VM Project gebruikt. Dit project is een demonstratieproject met cloudzones voor alle ondersteunde platformen.
- Selecteer .
- Klik op Nieuw project.
- Voer een naam in.
In deze tutorial is de naam Create VM Project.
- Als u wilt dat andere gebruikers dit project gebruiken, klikt u op het tabblad Gebruikers en voegt u gebruikers toe aan het project.
- Klik op het tabblad Inrichting en klik op Zone toevoegen om ten minste één cloudzone toe te voegen voor de cloudaccounts waarop u implementeert.
Onthoud dat dit een demonstratieproject is dat een cloudzone bevat voor elke ondersteuning van het platform van de cloudleverancier.
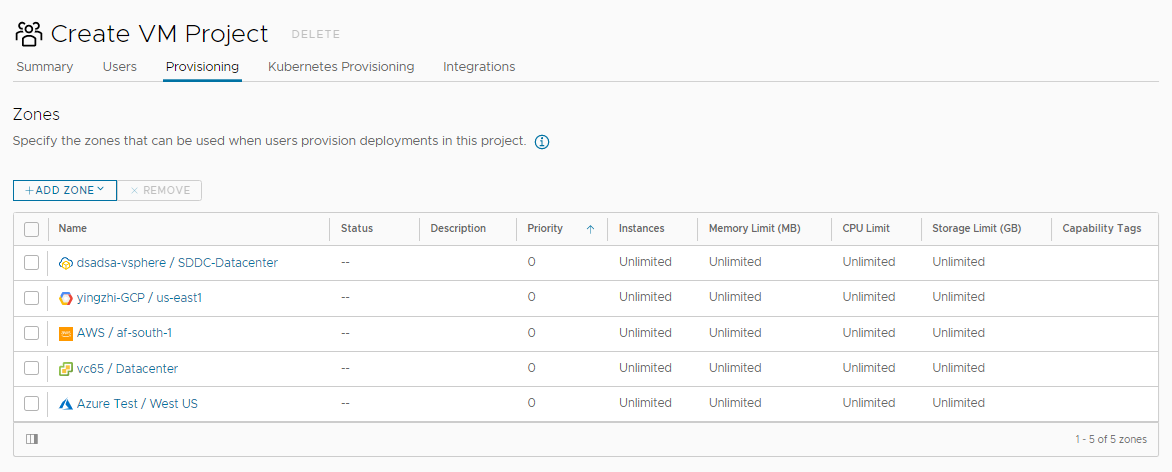
- Klik op Maken.
Stap 3: Een virtuele machine maken en implementeren
- Selecteer en klik vervolgens op Nieuwe VM.
- Configureer de vereiste instellingen op de pagina Algemeen van de wizard en klik op Volgende.
Deze tutorial gebruikt Google Cloud Platform als het cloudaccount waarop u de virtuele machine wilt implementeren.
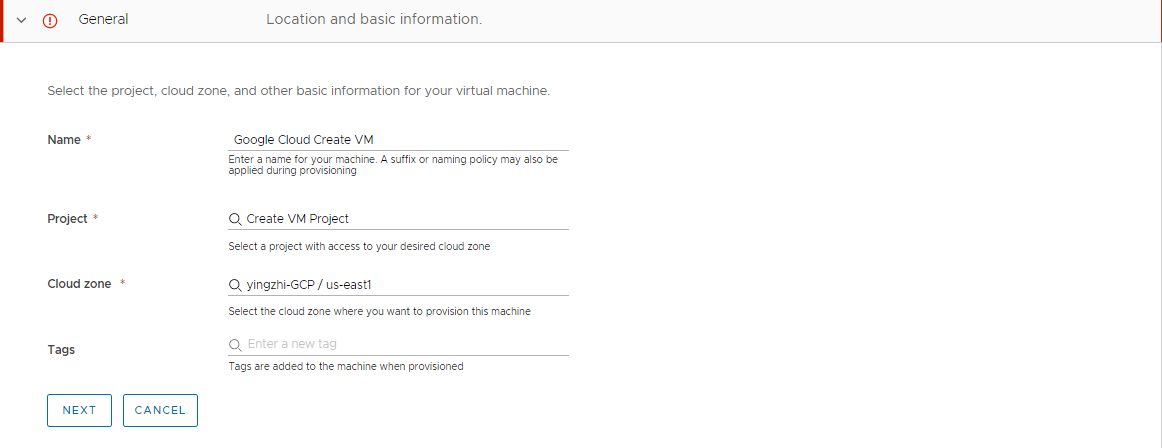
Houd er rekening mee dat deze waarden alleen voorbeelden zijn. Uw waarden moeten specifiek zijn voor uw omgeving.
Tabel 1. Voorbeeldwaarden voor de eerste wizardpagina Instelling Voorbeeldwaarde Naam Google Cloud Create VM Project Create VM Project Cloudzone yingzhi-GCP/us-east1 - Selecteer de image en soort die worden gebruikt om de virtuele machine te maken.
De beschikbare waarden worden verzameld van de doelcloudzone. De image is het besturingssysteem en de soort is de gedefinieerde grootteopties. Voor sommige doelprovidertypen moet u de CPU en het geheugen opgeven. Voor dit doel moet u een selectie maken uit de gedefinieerde opties.
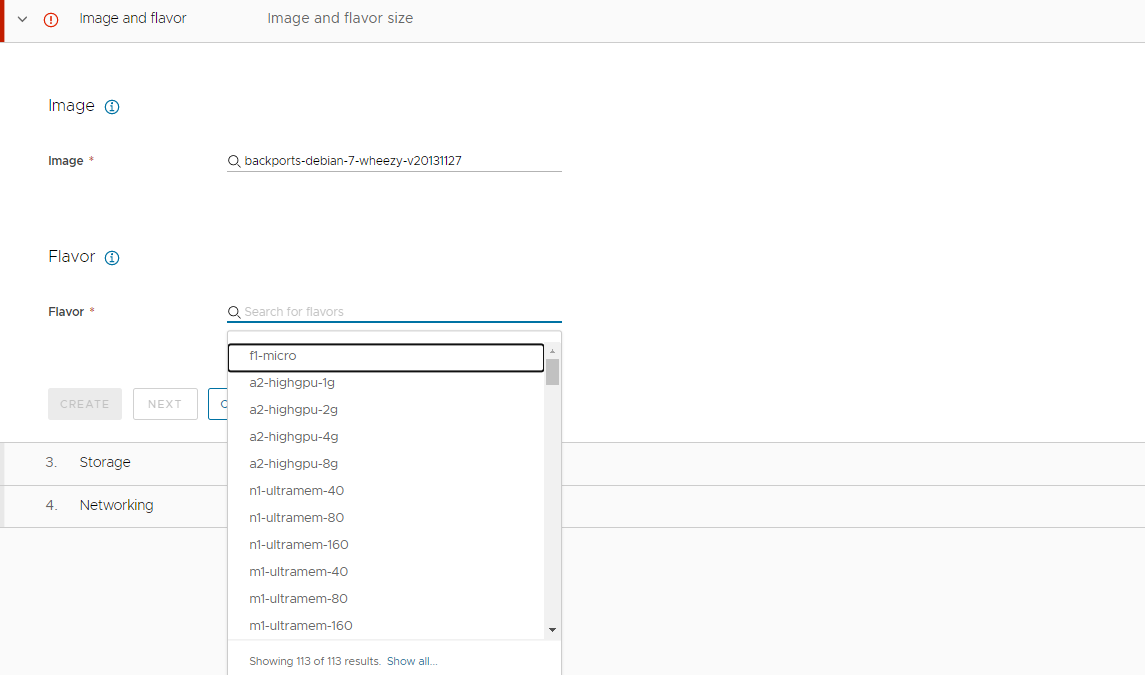
- Klik op Volgende.
Als u alleen de machine wilt implementeren, klikt u op Maken. Klik voor deze tutorial op Volgende om de optionele opslag en het netwerk voor deze virtuele machine toe te voegen.
- Als u een nieuwe schijf wilt toevoegen, klikt u op Harde schijf toevoegen en voert u een Naam en Grootte in.
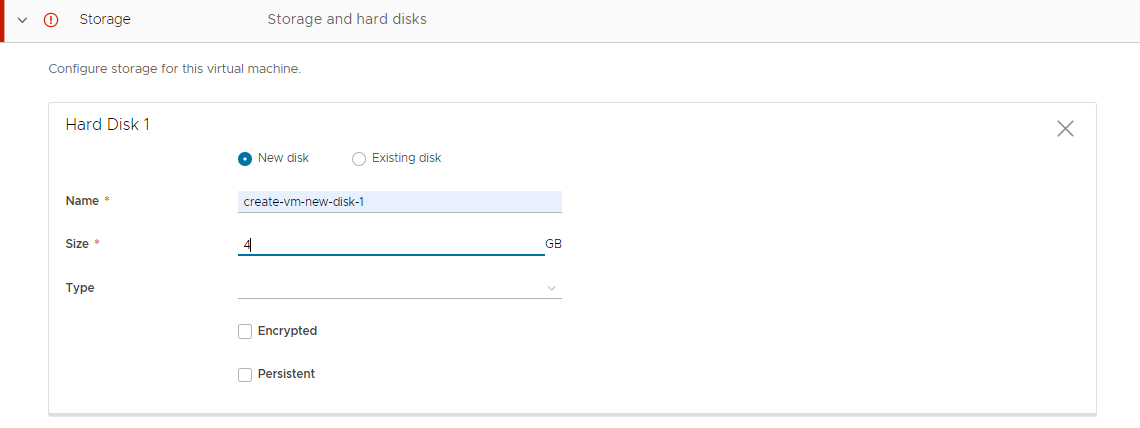
- Klik op Volgende.
- Klik op Netwerkadapter toevoegen om een netwerkadapter toe te voegen.
- Selecteer uit de zoekresultaten.
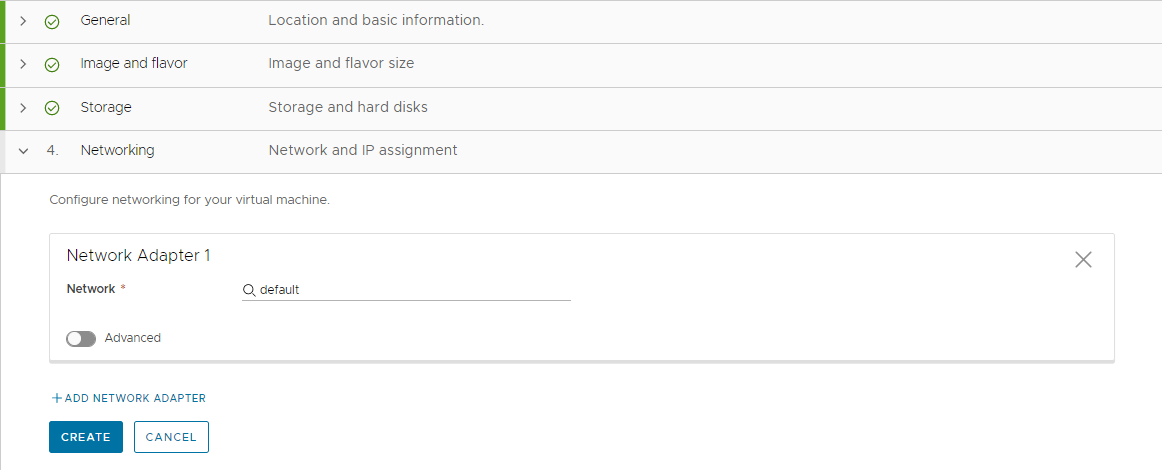
- Klik op Maken.
Uw weergave schakelt naar de pagina Implementaties, zodat u de voortgang van de implementatie kunt controleren.
Stap 4: De nieuwe virtuele machine beheren als implementatie
Wanneer het implementatieproces is voltooid, kunt u beginnen met het beheren van de implementatie.
Zie Automation Assembler-implementaties beheren voor meer informatie over het beheren van uw implementaties.
Zie Welke acties kan ik uitvoeren op Automation Assembler-implementaties of ondersteunde resources voor een lijst met alle mogelijke acties voor dag 2 voor alle resourcetypen.
- Selecteer en zoek uw virtuele machine.
In deze tutorial is de implementatienaam Google Cloud Create VM.
- Als u een toegestane actie op implementatieniveau wilt uitvoeren voor de implementatie vanuit deze weergave, klikt u op de verticale punten en selecteert u de actie.
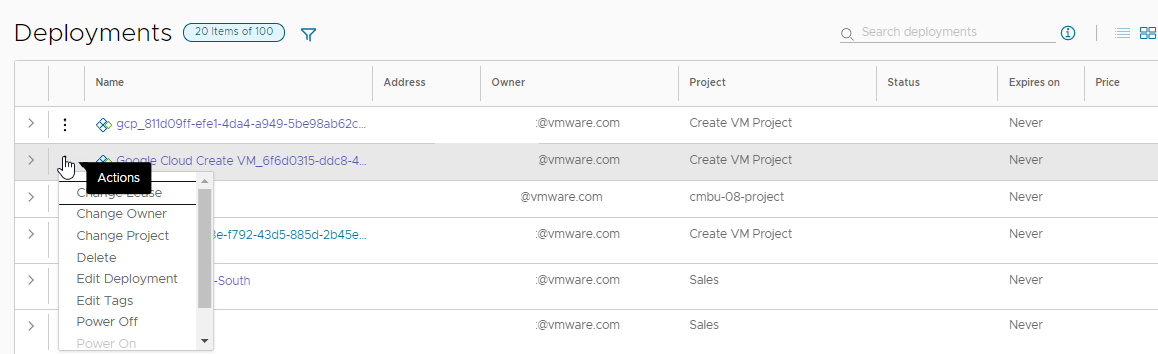
- Klik op de implementatienaam voor meer informatie over de implementatie, inclusief de topologie.
U ziet dat de topologie van deze implementatie eenvoudig is. Complexere implementaties leveren ook de complete topologie die mogelijk machines, load balancers, netwerkverbindingen en andere onderdelen kan bevatten.
U kunt ook de implementatiegeschiedenis bekijken (een logboek van alle acties op de implementatieonderdelen) en toegestane acties op machineniveau uitvoeren.
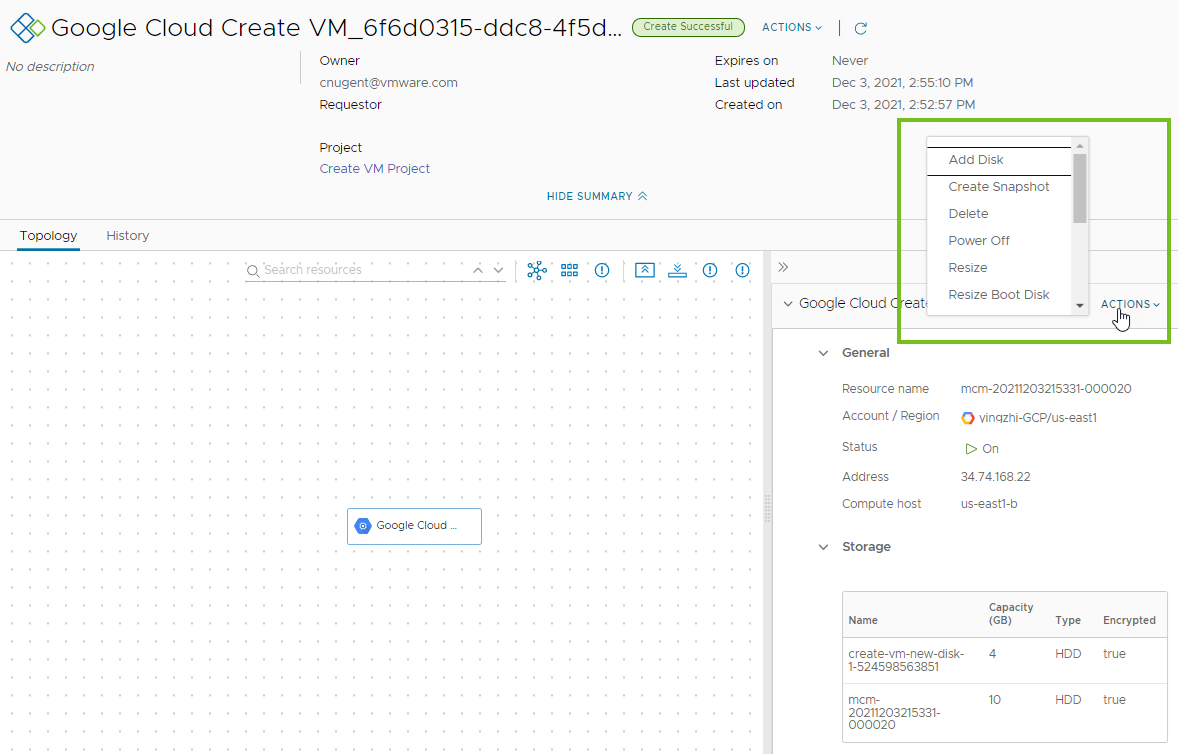
Stap 5: De nieuwe virtuele machine beheren als resource
U kunt de virtuele machine niet alleen als implementatie beheren, maar ook samen met andere resources beheren. Resources kunnen onder meer geïmplementeerde, gedetecteerde en geonboarde virtuele machines, opslagvolumes en netwerk- en beveiligingsresources zijn.
Gedetecteerde resources zijn resources die worden verzameld van de cloudinstantie. U kunt gedetecteerde resources beheren met een beperkte set acties voor dag 2, zoals in- en uitschakelen. Zie Hoe werk ik met gedetecteerde resources in Automation Assembler? voor meer informatie over het werken met gedetecteerde resources.
Geonboarde resources zijn gedetecteerde resources die u onder volledig beheer heeft gebracht. Ze kunnen worden beheerd met de meer robuuste opties voor acties voor dag 2. Zie Wat zijn onboardingplannen in Automation Assembler voor meer informatie over het onboarden van gedetecteerde resources.
Wanneer u met deze geïmplementeerde machine werkt, komt deze in aanmerking voor meer acties voor dag 2. De beschikbaarheid van de acties is afhankelijk van de status van de machine en voor welke acties voor dag 2 u rechten heeft om ze uit te voeren.
- Selecteer .
- Zoek de machine.
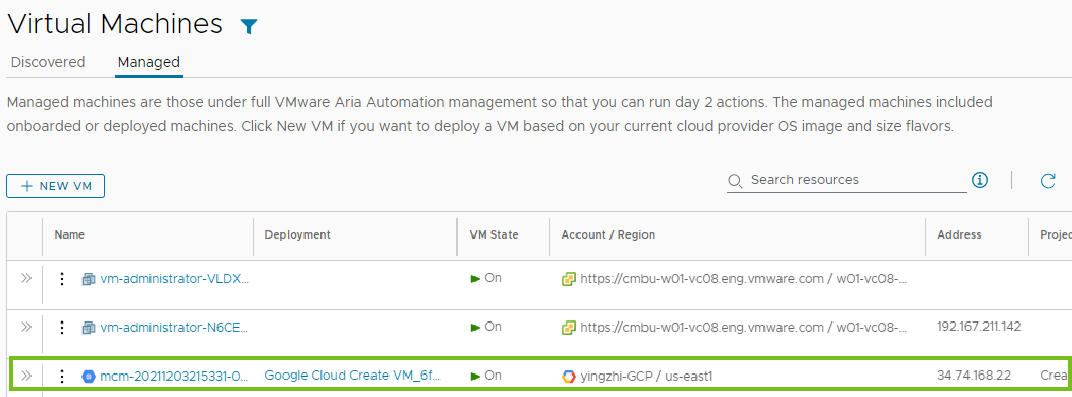
- Als u een toegestane actie op machineniveau wilt uitvoeren voor de machine vanuit deze weergave, klikt u op de verticale drie punten en selecteert u de actie.
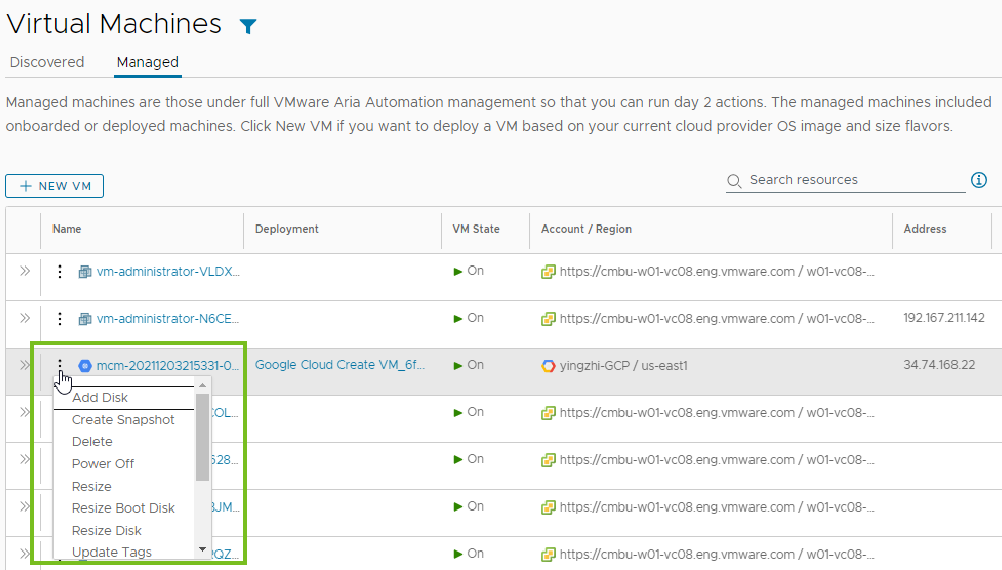
- Als u de details van de machineresource wilt bekijken, klikt u op de dubbele pijlen in de linkerkolom.
De nuttige details in dit voorbeeld zijn onder meer de opslag-, netwerk- en aangepaste eigenschappen.