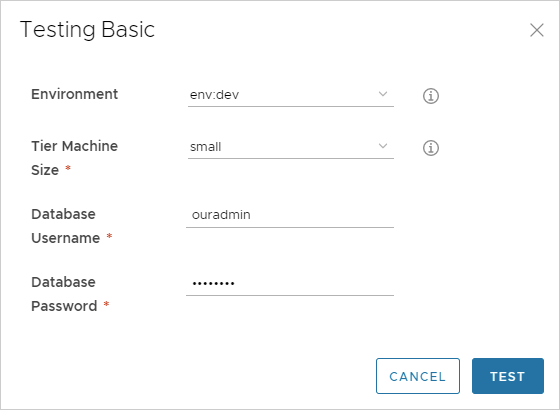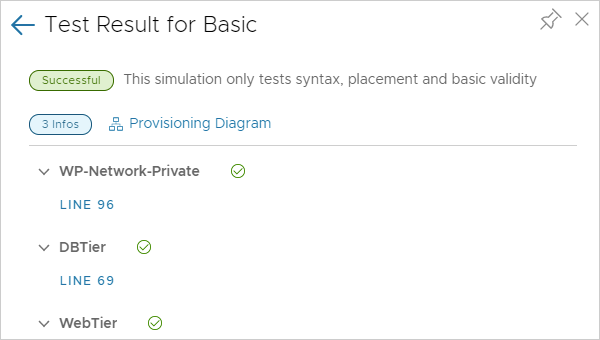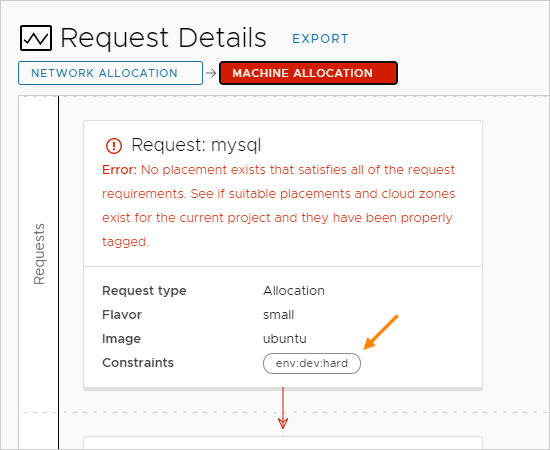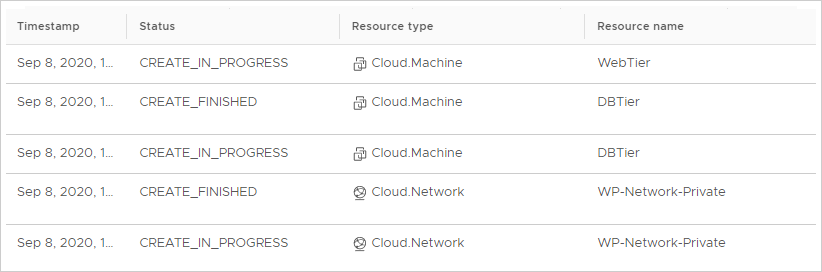Tijdens een ontwerp bouwt u vaak een cloudsjabloon door te beginnen met de essentiële onderdelen en implementeert en test u vervolgens wanneer de sjabloon groeit. Dit voorbeeld demonstreert een aantal in behandeling zijnde tests die zijn ingebouwd in Automation Assembler.
Om er zeker van te zijn dat een implementatie werkt zoals u dat wilt, moet u de cloudsjabloon mogelijk meerdere keren testen en implementeren. Geleidelijk aan voegt u meer resources toe en tegelijk voert u nieuwe tests en implementaties uit.
Procedure
- Klik op Cloudsjablonen en open de WordPress-BP-cloudsjabloon.
De basiscloudsjabloon wordt weergegeven in het ontwerpcanvas en de code-editor.
- Als u de sjabloonsyntaxis, plaatsing en basisgeldigheid wilt controleren, klikt u op Testen in de linkerbenedenhoek.
- Voer invoerwaarden in en klik op Testen.
De test is slechts een simulatie en implementeert geen virtuele machines of andere resources.
De test bevat een link naar een Inrichtingsdiagram, waar u de gesimuleerde implementatiestroom kunt controleren en ziet wat er zich heeft voorgedaan. De simulatie onthult mogelijke problemen, zoals het ontbreken van gedefinieerde resourcemogelijkheden die voldoen aan harde beperkingen in de cloudsjabloon. In de volgende voorbeeldfout is een cloudzone met capaciteitstag env:dev nog niet in de gedefinieerde infrastructuur gevonden.
Een succesvolle simulatie garandeert niet dat u de sjabloon zonder fouten kunt implementeren.
- Nadat de sjabloon de simulatie heeft doorstaan, klikt u op Implementeren in de linkerbenedenhoek.
- Selecteer Een nieuwe implementatie maken.
- Geef de implementatie de naam WordPress for OurCo en klik op Volgende.
- Voer invoerwaarden in en klik op Implementeren.
- Kijk onder of de sjabloon correct is geïmplementeerd.
Als een implementatie mislukt, klikt u op de naam en klikt u op het tabblad Geschiedenis om berichten te bekijken die u kunnen helpen het probleem op te lossen.
Bepaalde geschiedenisvermeldingen hebben mogelijk de link Inrichtingsdiagram uiterst rechts. Het diagram lijkt op het gesimuleerde diagram, waar u het stroomdiagram van Automation Assembler-beslissingspunten in het inrichtingsproces controleert.
Er zijn meer stroomdiagrammen beschikbaar onder .
- Om te controleren of de applicatie werkt, opent u de WordPress-startpagina in een browser.
- Wacht totdat de WordPress-servers volledig zijn gemaakt en geïnitialiseerd.
Het kan 30 minuten of langer duren voordat de initialisatie is uitgevoerd, afhankelijk van de omgeving.
- Ga naar om de FQDN of het IP-adres van de site te vinden.
- Klik in het canvas op de WebTier en zoek het IP-adres in het paneel aan de rechterkant.
- Voer het IP-adres in als onderdeel van de volledige URL naar de WordPress-startpagina.
In dit voorbeeld is de volledige URL:
http://{IP-address}/mywordpresssite
of
http://{IP-address}/mywordpresssite/wp-admin/install.php
- Als de applicatie nadat u WordPress in een browser hebt bekeken nog moet worden bewerkt, brengt u wijzigingen in de sjabloon aan en implementeert u deze opnieuw onder de optie Een bestaande implementatie bijwerken.
- Overweeg om versies van de cloudsjabloon te beheren. U kunt teruggaan naar een werkende versie als de implementatie na een wijziging mislukt.
- Klik op Versie op de ontwerppagina voor cloudsjablonen.
- Voer WP-1.0 in op de pagina Versie maken.
Gebruik geen spaties in versienamen.
- Klik op Maken.
Als u versies wilt bekijken of wilt teruggaan naar een versie, klikt u op de ontwerppagina op het tabblad
Versiegeschiedenis.
- Nu een basisimplementatie mogelijk is, kunt u uw eerste verbeteringen tijdens het implementeren aanbrengen door de CPU en het geheugen op de applicatie- en databaseservers te vergroten.
Update naar een middelgrote knooppuntgrootte voor beide. Gebruik dezelfde sjabloon en selecteer
medium tijdens het implementeren, implementeer opnieuw en controleer de applicatie nogmaals.
Volgende stappen
Breid de cloudsjabloon uit naar een productiewaardige applicatie door nog meer resources toe te voegen.