Om een pod-federatie toe te voegen, moet u eerst alle pods die tot de pod-federatie behoren toevoegen, vervolgens de details van de pod-federatie toevoegen, een globale start-URL voor globale rechten opgeven en client-toegang URL's instellen voor specifieke netwerkbereiken.
Voorwaarden
- Stel uw View-omgeving in aan de hand van de vereisten die zijn beschreven in Vereisten voor het integreren van View-podfederaties.
- Stel uw VMware Identity Manager-instantie in aan de hand van de vereisten die zijn beschreven in Uw VMware Identity Manager-omgeving instellen.
- Voor elke View-pod hebt u de gegevens nodig van een gebruiker met de rol van beheerder.
Procedure
- In de beheerconsole klikt u op het tabblad Catalogus.
- Klik op Desktopapplicaties beheren en selecteer applicatie weergeven.
- Selecteer op het tabblad Pods en synchroniseren het selectievakje View-groepen inschakelen wanneer het nog niet is geselecteerd.
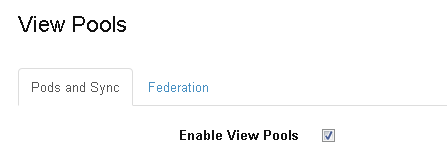
- Voeg een voor een alle View-pods toe die onderdeel zijn van de cloud pod-federatie.
- Geef de details van de View-pod op.
Optie Beschrijving Verbindingsserver Voer de volledig gekwalificeerde domeinnaam (fully qualified domain name, FQDN) in van de View-verbindingsserverinstantie, bijvoorbeeld pod5server.voorbeeld.com. De domeinnaam moet overeenkomen met de domeinnaam waarmee u bent toegevoegd aan de View-verbindingsserverinstantie. Gebruikersnaam De gebruikersnaam van de beheerder voor de pod. De gebruiker moet de beheerdersrol in View hebben. Wachtwoord Het beheerderswachtwoord voor de pod. Smartcardverificatie gebruiken met een externe identiteitsprovider Selecteer het selectievakje wanneer gebruikers smartcardverificatie in plaats van wachtwoorden gebruiken om zich aan te melden bij deze View-pod. Pop-upvenster met wachtwoord onderdrukken Deze optie is alleen van toepassing op versies van Horizon die de functie True SSO ondersteunen.
Wanneer True SSO in View is geconfigureerd, hebben gebruikers geen wachtwoord nodig om zich aan te melden op hun Windows-bureaubladen. Als gebruikers echter zijn aangemeld op de VMware Identity Manager met behulp van een verificatiemethode zonder wachtwoord, zoals SecurID, wanneer ze hun Windows-desktops opstarten, worden ze om een wachtwoord gevraagd. U kunt deze optie selecteren om te voorkomen dat in dat scenario een wachtwoorddialoogvenster wordt weergegeven aan gebruikers.
Lokale rechten synchroniseren Selecteer dit selectievakje wanneer voor de pod lokale rechten zijn geconfigureerd. Bijvoorbeeld:
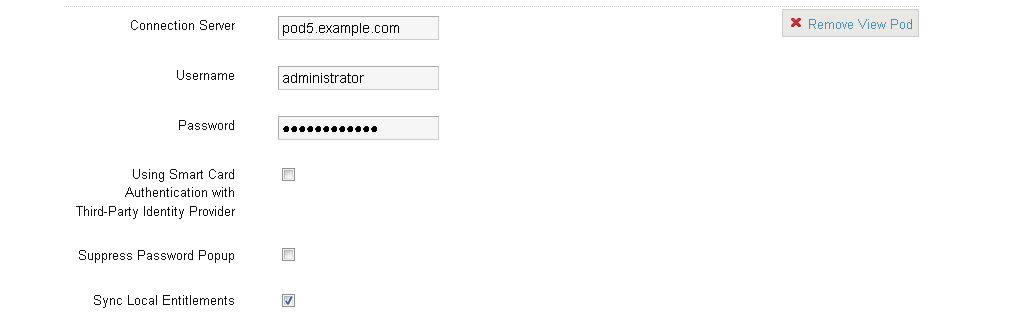
- Klik op View-pod toevoegen en voeg de volgende pod toe.
- Herhaal deze stappen tot u alle pods in de cloud pod-federatie hebt toegevoegd.
- Geef de details van de View-pod op.
- Klik op Opslaan.
Gerepliceerde servers in elke pod worden weergegeven.
- Klik op het tabblad Federatie en selecteer het selectievakje CPA-federaties inschakelen.
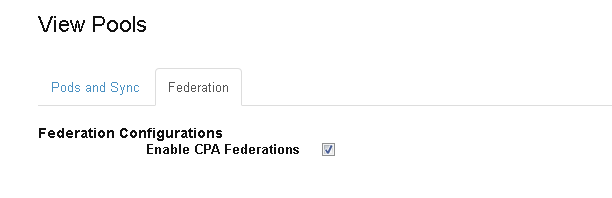
- Voer in het veld Federatienaam de naam van de cloud pod-federatie in.
- Voer in het veld URL openen de globale start-URL in die moet worden gebruikt om desktops of applicaties met globale rechten te openen. Bijvoorbeeld: federationA.example.com.
De start-URL is standaard de globale load-balancer-URL van de cloud pod-federatie. U kunt de start-URL voor de specifieke netwerkbereiken later in het configuratieproces wijzigen.
- Selecteer een pod die bij de cloud pod-federatie hoort.
Alle pods die u hebt toegevoegd op het tabblad Pods en synchroniseren worden in het vervolgkeuzemenu weergegeven.
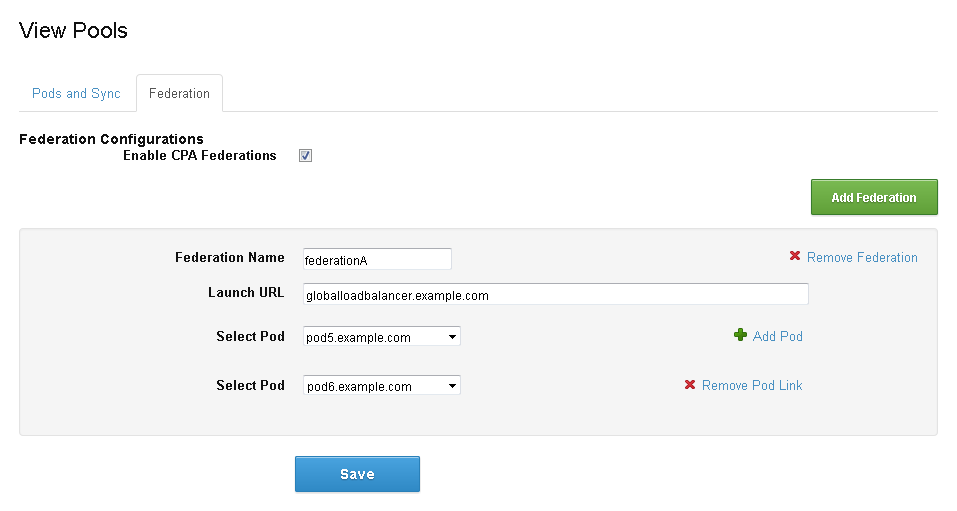
- Klik op Pod toevoegen en selecteer een voor een alle pods die onderdeel zijn van de cloud pod-federatie.
- Klik op Opslaan.
- Klik op het tabblad Pods en synchroniseren, scrol naar de onderzijde van de pagina en stel de opties voor implementatie en synchronisatie in voor uw configuratie.
Optie Beschrijving Implementatietype Selecteer hoe View-bronnen beschikbaar worden gemaakt voor gebruikers in de gebruikersportal. - Door gebruiker geactiveerd: VMware Identity Manager hiermee voegt u View-bronnen toe aan de cataloguspagina in de gebruikersportal. Om een bron te gebruiken, moeten gebruikers de bron van de Cataloguspagina verplaatsen naar de Startpagina.
- Automatisch: VMware Identity Manager hiermee voegt u de bronnen rechtstreeks toe aan de startpagina in de gebruikersportal zodat gebruikers deze direct kunnen gebruiken.
Het implementatietype dat u hier selecteert, is een globale instelling die van toepassing is op alle gebruikersrechten voor alle bronnen in uw View-integratie. U kunt het implementatietype aanpassen voor individuele gebruikers of groepen per bron vanuit de Rechtenpagina van de bron.
Het globale implementatietype instellen op Door gebruiker geactiveerd wordt aanbevolen. U kunt vervolgens de instelling aanpassen voor specifieke gebruikers of groepen per bron.
Voor meer informatie over het instellen van het implementatietype: Het implementatietype voor View-rechten instellen.
Dubbele applicaties niet synchroniseren Selecteer deze optie om te voorkomen dat dubbele applicaties van meerdere servers worden gesynchroniseerd. Wanneer VMware Identity Manager in meerdere datacentra is geïmplementeerd, worden dezelfde bronnen in de meerdere datacentra ingesteld. Wanneer u deze optie selecteert, voorkomt u dat desktop- of applicatiepools in uw VMware Identity Manager-catalogus worden gedupliceerd. 5.x-verbindingsserver configureren Schakel dit selectievakje in als een van de View-verbindingsserverinstanties die u hebt geconfigureerd op deze pagina versie 5.x is. Door deze optie te selecteren, beschikt u over een alternatieve manier om bronnen te synchroniseren, die is vereist voor View 5.x.
Opmerking: Als u de optie Directorysynchronisatie uitvoeren selecteert, wordt ook de optie 5.x-verbindingsserver configureren automatisch geselecteerd omdat beide gebruikmaken van de alternatieve manier om bronnen te synchroniseren.Directorysynchronisatie uitvoeren Schakel dit selectievakje in wanneer u de directory wilt synchroniseren als onderdeel van het synchroniseren van View wanneer gebruikers en groepen die rechten hebben voor View-pools in de View-verbindingsserverinstanties ontbreken in de VMware Identity Manager-directory. De optie Directorysynchronisatie uitvoeren is alleen van toepassing op lokale rechten. Deze geldt niet voor algemene rechten. Als gebruikers en groepen met algemene rechten ontbreken in de VMware Identity Manager-directory, kan de directorysynchronisatie niet worden ingeschakeld.
Gebruikers en groepen die worden gesynchroniseerd met dit proces, kunnen worden beheerd zoals alle andere gebruikers die zijn toegevoegd door VMware Identity Manager-directorysynchronisatie.Belangrijk: Het synchroniseren van View neemt meer tijd in beslag wanneer u de optie Directorysynchronisatie uitvoeren gebruikt.Opmerking: Wanneer deze optie is geselecteerd, wordt automatisch ook de optie 5.x-verbindingsserver configureren geselecteerd, omdat beide opties gebruikmaken van een alternatieve manier om bronnen te synchroniseren.Synchronisatiefrequentie van de View-pool selecteren Selecteer hoe vaak View-bronnen en rechten moeten worden gesynchroniseerd. U kunt een planning voor regelmatig synchroniseren instellen, of u kunt handmatig synchroniseren. Wanneer u Handmatig kiest, moet u terugkeren naar deze pagina en op Nu synchroniseren klikken wanneer View-bronnen of rechten zijn gewijzigd. Standaardclient voor starten selecteren Selecteer de standaardclient waarmee u de View-applicaties of -desktops wilt starten. Selecteer Browser om bronnen te starten in een webbrowser of Client om bronnen te starten in Horizon Client. Deze instelling is van toepassing op alle gebruikers en bronnen in uw View-integratie, maar eindgebruikers kunnen deze instelling overschrijven wanneer ze View-desktops of -applicaties in de Workspace ONE-portal starten, door de optie Starten in browser of Starten in client te selecteren.
- Klik op Opslaan.
- Klik op Nu synchroniseren.
Elke keer wanneer u informatie wijzigt in View, zoals het toevoegen van een recht of een gebruiker, is synchroniseren vereist om de wijzigingen te verspreiden naar VMware Identity Manager.Opmerking: Elke keer wanneer u op Opslaan klikt om de instellingen op deze pagina op te slaan, moet u vervolgens op Nu synchroniseren klikken om te synchroniseren, anders worden bestaande bronnen niet opgestart.
- Klik rechtsboven op de pagina op Beheerconsole.
- Klik op het tabblad Identiteits- en toegangsbeheer en klik op Installatie rechts op de pagina.
- Klik op het tabblad Netwerkbereiken.
- Pas start-URL's aan voor specifieke netwerkbereiken. Verschillende start-URL's worden bijvoorbeeld standaard ingesteld voor interne en externe toegang.
- Selecteer een netwerkbereik. U kunt een bestaand netwerkbereik selecteren of een nieuwe aanmaken. U kunt ook het standaard netwerkbereik ALLE BEREIKEN bewerken.
De pagina Netwerkbereik bewerken wordt weergegeven. Het gedeelte CPA-federatie weergeven bevat de globale start-URL van de pod-federatie die u hebt toegevoegd op het tabblad Federatie. Wanneer u meerdere pod-federaties hebt toegevoegd, worden deze allemaal vermeld. Het gedeelte Pods weergeven bevat alle View pods van het tabblad Pods en synchroniseren waarvan de optie Lokale rechten synchroniseren is geselecteerd.
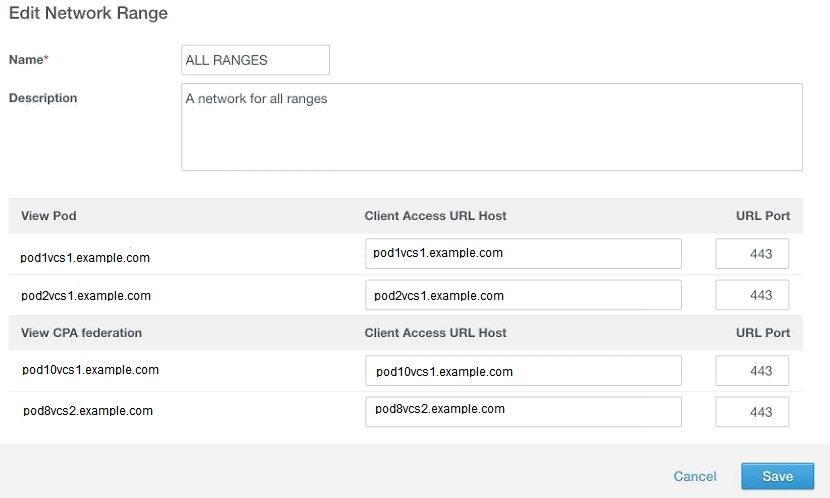
- Voor de globale start-URL specificeert u in het gedeelte CPA-federatie weergeven de volledig gekwalificeerde domeinnaam van de server waarnaar startverzoeken voor globale rechten die afkomstig zijn van dit netwerkbereik moeten worden verzonden. Standaard is dit de globale load-balancer-URL van de View pod-federatie-implementatie.
Bijvoorbeeld: lb.example.com
De globale start-URL wordt gebruikt om bronnen met globale rechten te starten.
- Voor elke View pod-instantie specificeert u in het gedeelte Pod weergeven de volledig gekwalificeerde domeinnaam van de server waarnaar startverzoeken voor lokale rechten die afkomstig zijn van dit netwerkbereik moeten worden verzonden. U kunt een View-verbindingsserverinstantie, een load-balancer of een beveiligingsserver opgeven. Wanneer u bijvoorbeeld een bereik voor interne toegang bewerkt, geeft u de interne load-balancer voor de pod op.
Bijvoorbeeld: lb.example.com
De client-toegang URL wordt gebruikt om bronnen met lokale rechten via de pod te starten.
- Selecteer een netwerkbereik. U kunt een bestaand netwerkbereik selecteren of een nieuwe aanmaken. U kunt ook het standaard netwerkbereik ALLE BEREIKEN bewerken.