De Workspace ONE-gebruikersportal bestaat uit de tabbladen Catalogus en Bladwijzers. Wanneer gebruikers zich voor de eerste keer aanmelden bij hun Workspace ONE-portal, wordt het tabblad catalogus weergegeven indien het tabblad Bladwijzers leeg is.
Na de eerste aanmelding, krijgen gebruikers bij elk volgend bezoek standaard het laatst weergegeven tabblad te zien. Als gebruikers in het vervolg liever willen starten vanuit het tabblad Catalogus, kunnen ze desgewenst de catalogusweergave gebruiken.
U kunt het tabblad Catalogus of het tabblad Bladwijzers in de Workspace ONE-portal verbergen om een gebruikerservaring te creëren die specifiek aansluit op uw eisen. U kunt de configuratie van de portal wijzigen via Catalogus > Instellingen > Gebruikersconfiguratie Portal-pagina.
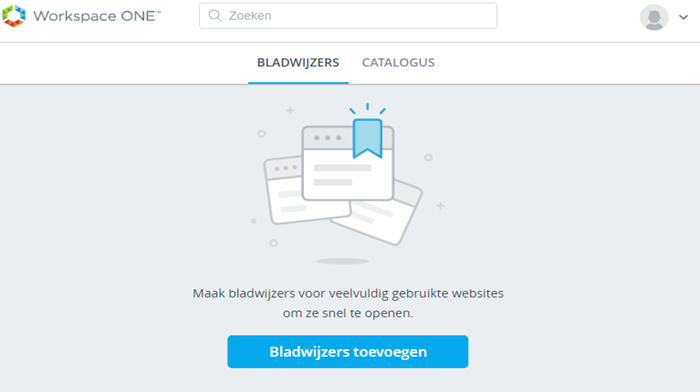
Vanuit de catalogus kunnen gebruikers mobiele, virtuele en webapplicaties waarvoor ze rechten hebben, openen en installeren. Als het tabblad Bladwijzers niet verborgen is, kunnen gebruikers het lint-pictogram selecteren om de toepassing een bladwijzer te geven.
In de cataloguspagina's kunt u de toepassingen in logische categorieën ordenen om het voor gebruikers makkelijker te maken om te zoeken naar bronnen die ze nodig hebben. Een categorie, genaamd Aanbevolen, wordt standaard vermeld. Wanneer u applicaties als aanbevolen categoriseert, kunt u de optie Aanbevolen applicaties in het tabblad Bladwijzers weergeven inschakelen om de pagina Bladwijzers vooraf in te vullen met deze applicaties.
Met deze configuratie worden gebruikers direct toegang tot de aanbevolen applicaties aangeboden wanneer ze zich voor het eerst bij de Workspace ONE-portal aanmelden.
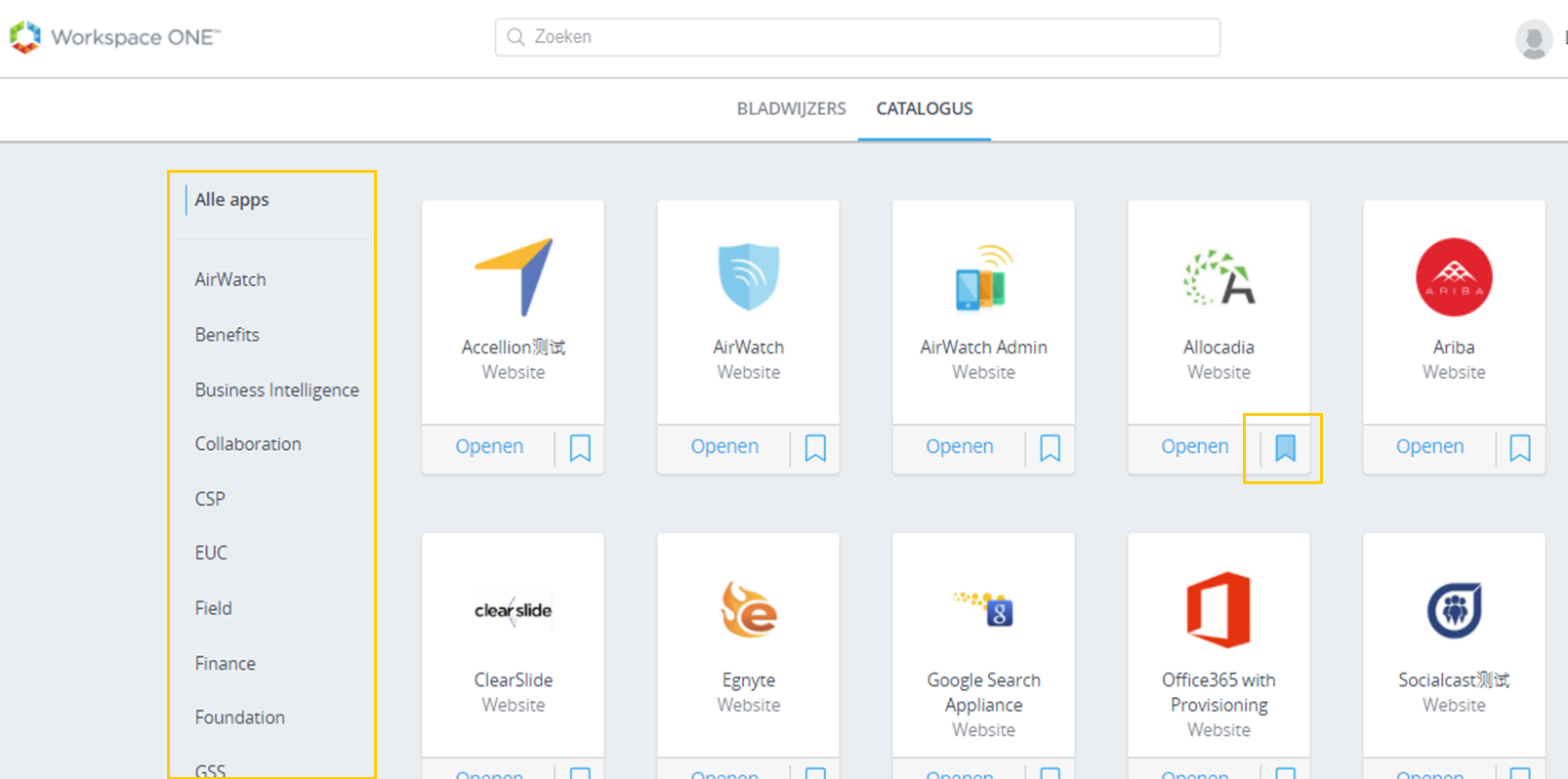
Er zijn vanuit een desktopbrowser geen mobiele applicaties beschikbaar.
De gebruiker kan zijn webapplicaties als volgt starten.
Vanuit het tabblad Bladwijzers. Klik op het applicatiepictogram om de applicatie te starten.
Vanuit het tabblad Catalogus. Klik op het vakje met het pijlpictogram om de applicatie te openen.
Vanuit Spotlight zoeken of een zoekactie uitvoeren in Workspace ONE. Selecteer op het iOS-apparaat het applicatiepictogram uit de lijst van Spotlight zoeken. Klik in het Workspace ONE-zoekresultaat op het vakje met het pijlpictogram om de applicatie te openen.
Klik op het applicatiepictogram in het iOS-springboard om een systeemeigen applicatie te starten.
Gebruikers kunnen op de vervolgkeuzepijl naast hun naam klikken om de Workspace ONE-instellingen weer te geven.
Account. De profielgegevens van de gebruiker, inclusief naam, gebruikersnaam en e-mailadres.
Apparaten. De lijst met apparaten die zich hebben aangemeld bij de Workspace ONE-applicatie, inclusief de laatste aanmeldingsdatum en -tijd.
Applicatietips. Tips voor het navigeren door Workspace ONE met behulp van het apparaat van de gebruiker.
Info. Copyright-, patent- en licentiegegevens voor Workspace ONE.
Voorkeuren. De standaard opstartinstelling voor het openen van externe Horizon-applicaties, waarbij de applicatie wordt weergegeven in de Horizon Client of een browser.
Om zich aan te melden bij de applicatieportal, tikt de gebruiker op het pictogram van de Workspace ONE-app op zijn apparaat. Als er applicaties met een bladwijzer zijn, wordt de pagina Bladwijzers weergegeven. Er zijn voor de Workspace ONE-applicatie op het apparaat koppelingen beschikbaar voor technische ondersteuning en instellingen.
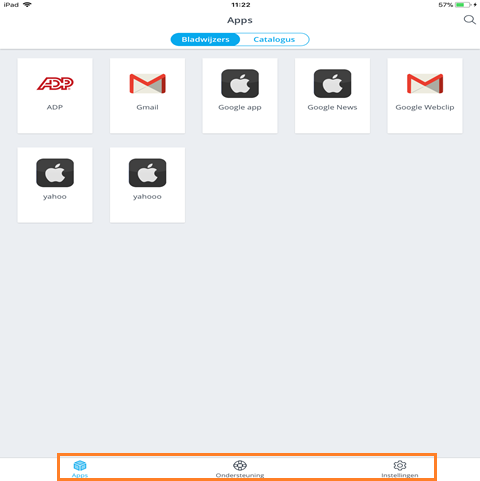
De pagina Ondersteuning bevat een koppeling naar Apparaten en Rapport verzenden. Op de pagina Apparaten is te zien wanneer de gebruiker zich voor het laatst heeft aangemeld met het apparaat. Met de optie Rapport verzenden kan de gebruiker u diagnostische gegevens en andere feedback sturen. Gebruikers kunnen deze functie in- of uitschakelen in de instellingen van hun apparaat.
De pagina Instellingen toont de versie van de Workspace ONE-app en het privacybeleid van VMware Workspace. Als gebruikers zich willen afmelden voor de Workspace ONE-applicatie kunnen ze de account op de pagina Instellingen verwijderen.