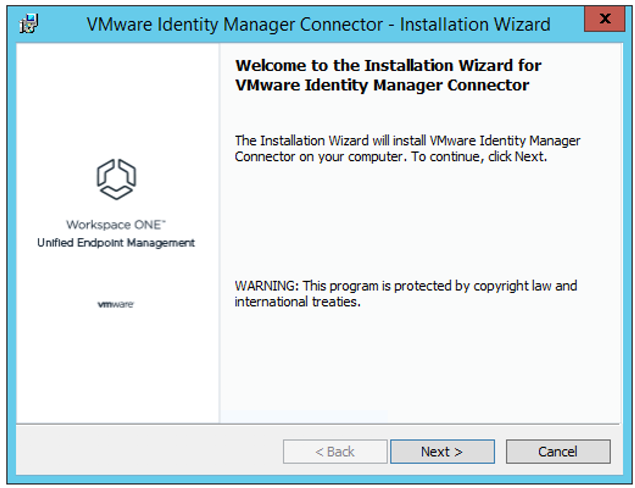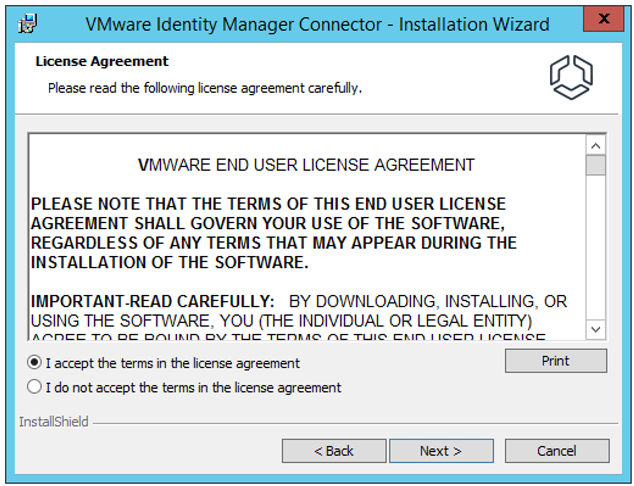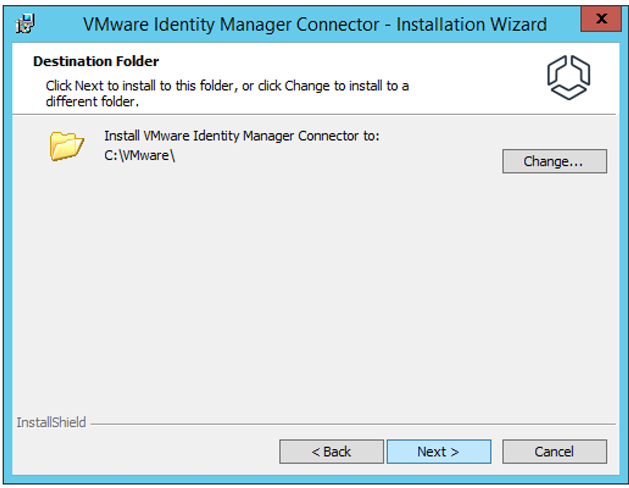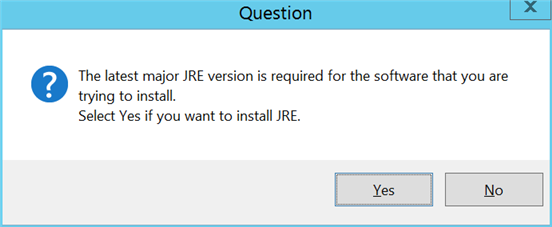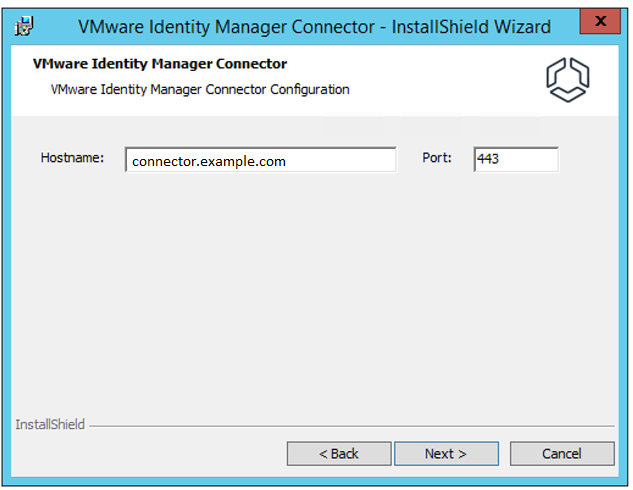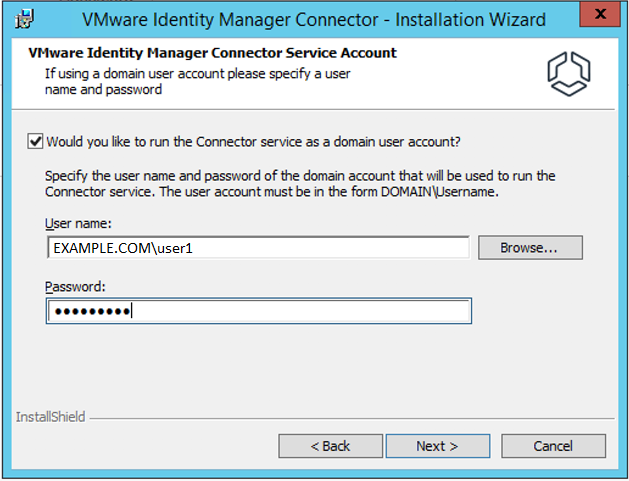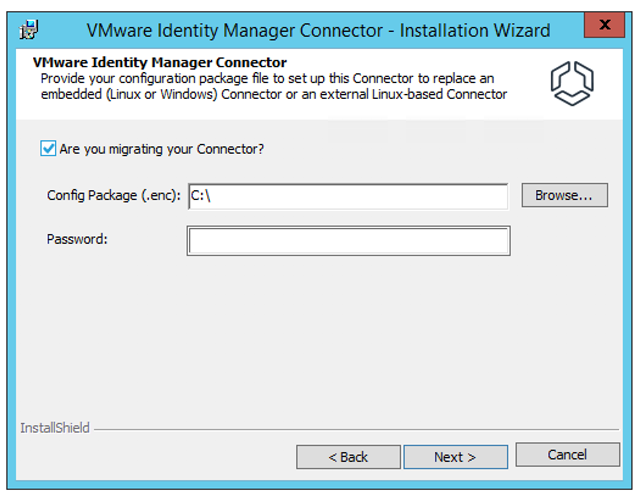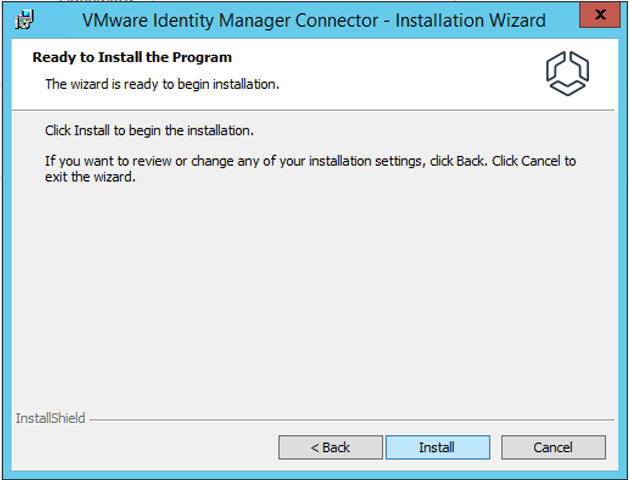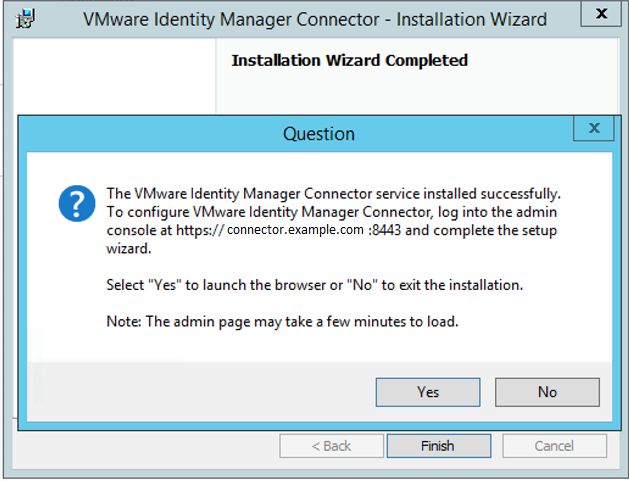Voer het installatieprogramma voor de VMware Identity Manager Connector uit op een Windows-server die aan alle vereisten voldoet.
Voorwaarden
- De poorten 80, 443 en 8443 moeten beschikbaar zijn op de Windows-server. Als deze poorten worden gebruikt door andere services, kunt u de VMware Identity Manager Connector niet installeren.
- In de volgende gevallen moet de Windows-server worden toegevoegd aan het Active Directory-domein en moet u de VMware Identity Manager Connector installeren als domeingebruiker die ook lid is van de beheerdersgroep op de Windows-server waarop u installeert:
- Als u van plan bent verbinding te maken met Active Directory via geïntegreerde Windows-verificatie
- Als u van plan bent gebruik te maken van Kerberos-verificatie
In deze gevallen moet u er ook voor kiezen om de service IDM Connector als domeingebruiker uit te voeren. Deze optie wordt weergegeven in de installatiewizard.
- Aan de volgende vereisten moet worden voldaan om ervoor te zorgen dat de installer kan bladeren naar domeinen en gebruikers en deze kan valideren tijdens de installatie.
- Als u een ingesloten connector naar een zelfstandige connector migreert of een Linux-connector naar een Windows-connector migreert, genereert u een configuratiebestand van de oorspronkelijke implementatie voordat u het installatieprogramma uitvoert. Het bestand bevat configuratie-informatie over de oorspronkelijke connector.
Zie Upgraden naar VMware Identity Manager 19.03 voor informatie over het migratieproces.
Procedure
- Download het installatieprogramma voor de VMware Identity Manager Connector voor Windows.
U kunt het installatieprogramma downloaden vanaf de
VMware Identity Manager-productpagina op My VMware, of vanaf My Workspace ONE.
- Dubbelklik op het installatiebestand om de installatiewizard voor de VMware Identity Manager Connector uit te voeren.
- Klik op de welkomstpagina op Volgende.
De installer controleert de vereisten op de server. Als .NET Framework niet is geïnstalleerd, wordt u verzocht om dit onderdeel te installeren en de server opnieuw op te starten. Nadat de server opnieuw is opgestart, voert u het installatieprogramma opnieuw uit om het installatieproces te hervatten.
Als er een vorige versie is geïnstalleerd, wordt deze door de installer gedetecteerd en krijgt u de optie om een upgrade uit te voeren naar de nieuwste versie.
- Lees en accepteer de VMware Licentieovereenkomst voor eindgebruikers en klik vervolgens op Volgende.
- Selecteer de map waarin u de VMware Identity Manager Connector wilt installeren.
C:\VMware is standaard geselecteerd.
- Als de laatste primaire versie van de Java Runtime Environment (JRE™) nog niet op de Windows-server is geïnstalleerd, wordt het volgende pop-upvenster weergegeven.
Klik op
Ja om JRE te installeren. De installatie neemt een paar minuten in beslag. Bestaande JRE-versies worden niet verwijderd wanneer de vereiste versie is geïnstalleerd.
- Voer een hostnaam en poort voor de connector in op de pagina Configuratie van VMware Identity Manager.
Geef de hostnaam op als volledig gekwalificeerde domeinnaam (FQDN). Bijvoorbeeld:
connector.example.com.
Opmerking: De naam moet overeenkomen met het domein waaraan de server wordt toegevoegd, indien van toepassing.
De standaardpoort is 443. Alleen 443 wordt ondersteund voor de VMware Identity Manager Connector.
- Als u de connectorservice als domeingebruikersaccount wilt uitvoeren, selecteert u de optie op de pagina Serviceaccount van de VMware Identity Manager Connector en voert u de gebruikersnaam en het wachtwoord van het domeingebruikersaccount in.
In de volgende gevallen moet u de service uitvoeren als domeingebruiker:
- Als u van plan bent verbinding te maken met Active Directory via geïntegreerde Windows-verificatie
- Als u van plan bent gebruik te maken van Kerberos-verificatie
Opmerking: Controleer of u aan alle vereisten heeft voldaan als u geen domeinen of gebruikers kunt vinden wanneer u op
Bladeren klikt.
- Klik op Volgende.
- Selecteer de nodige opties voor het installeren van een nieuwe connector of voor het migreren van een connector.
- Als u een nieuwe connector installeert, schakelt u de optie Are you migrating your Connector? (Migreert u uw connector?) uit en klikt u op Next (Volgende).
- Als u een ingesloten connector naar een standalone connector migreert of een Linux-connector naar een Windows-connector migreert, voert u deze stappen uit.
- Schakel het selectievakje Are you migrating your Connector? (Migreert u uw connector?) in.
- Voer in het tekstvak Config Package (.enc) (Configuratiepakket (.enc)) het pad in naar het configuratiebestand dat u op basis van de oorspronkelijke implementatie heeft gegenereerd.
- Voer het wachtwoord in dat u voor het configuratiebestand heeft ingesteld tijdens het maken ervan.
- Klik op Volgende.
- Klik op Installeren op de pagina Gereed om het programma te installeren.
De installatie neemt een paar minuten in beslag.
- Wanneer de pagina De installatiewizard is voltooid wordt weergegeven, klikt u op Voltooien.
Het volgende pop-upvenster wordt weergegeven met de URL om de wizard voor het instellen van de connector te voltooien.
De URL verwijst naar de beheerpagina's van de connector op https://connectorhostname:8443.
Volgende stappen
Ga naar de weergegeven URL en voltooi de wizard voor het instellen van de connector.