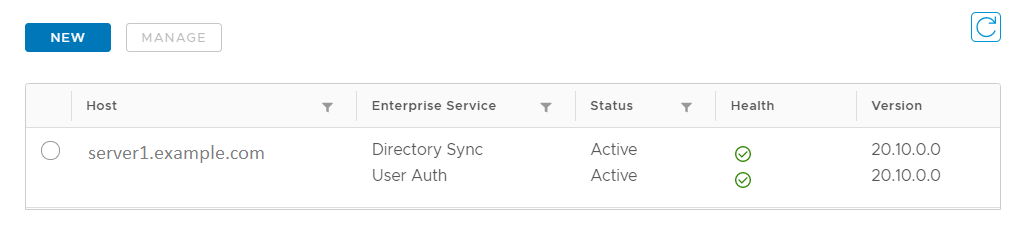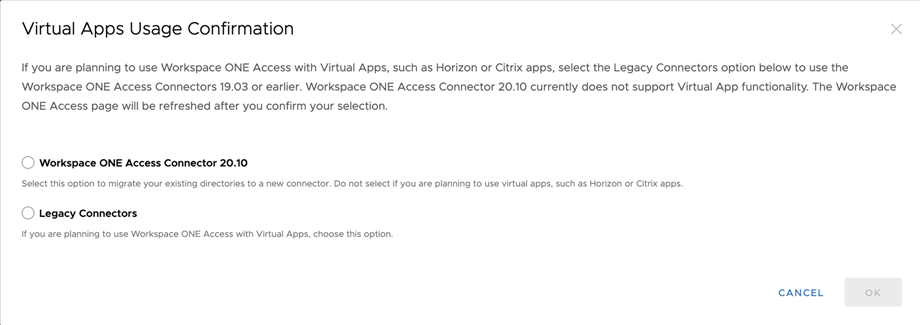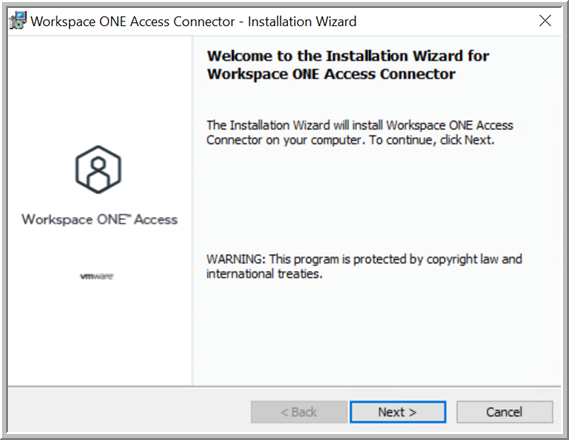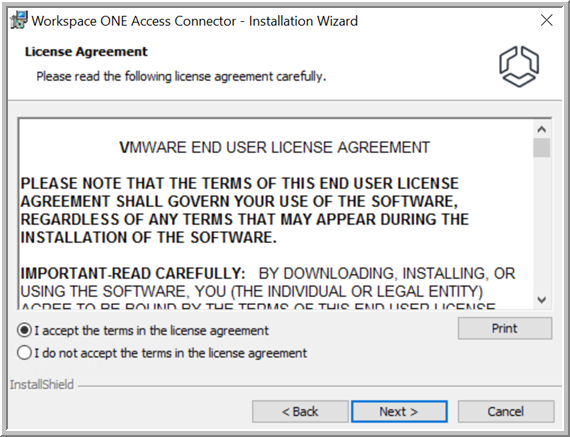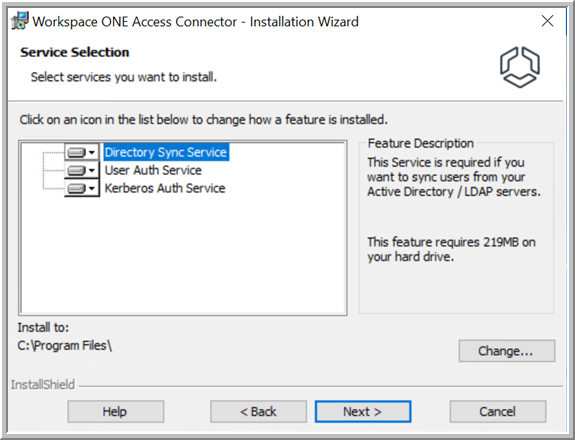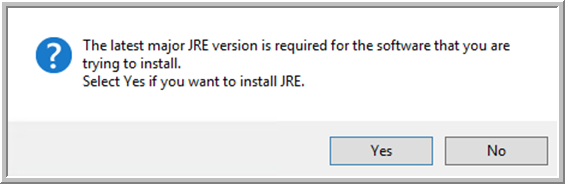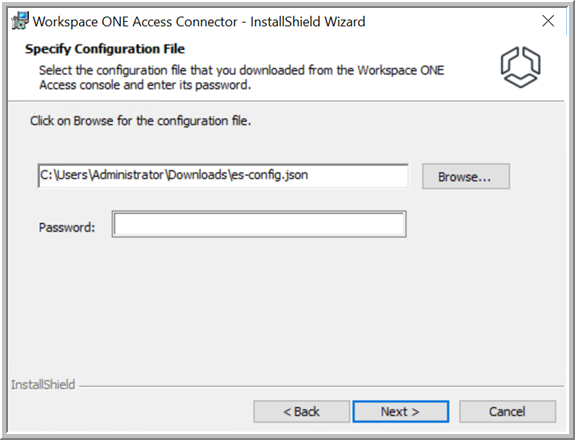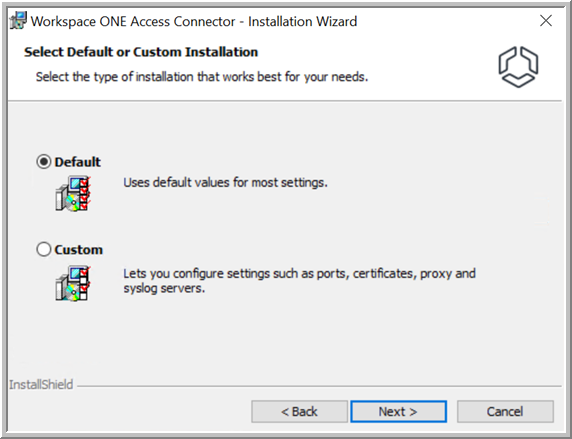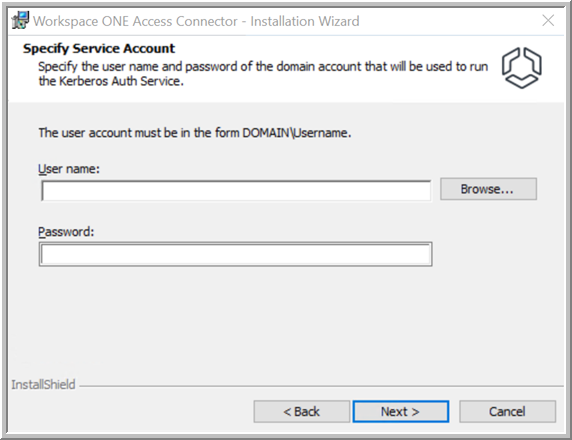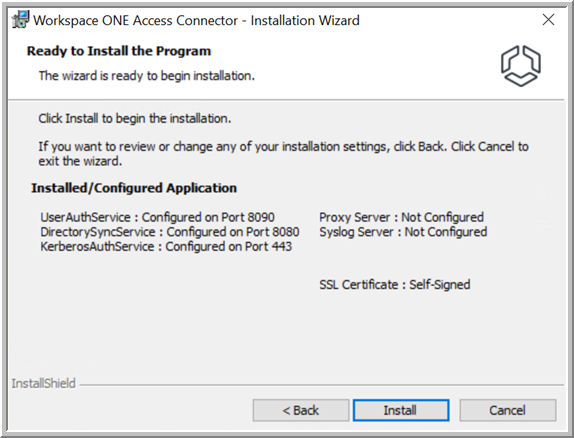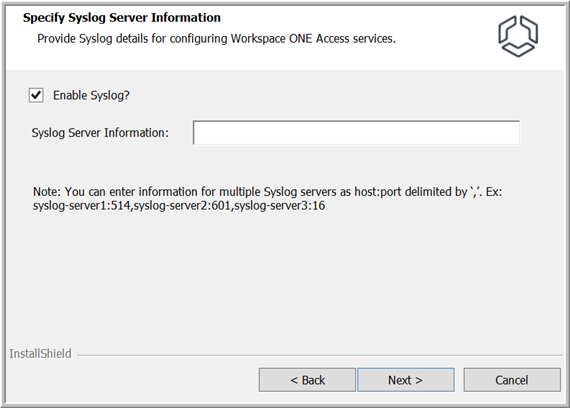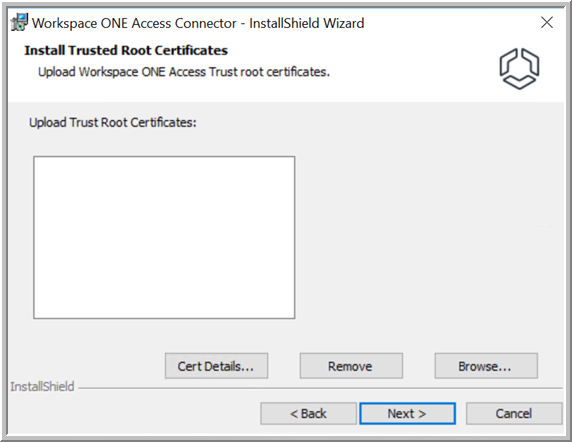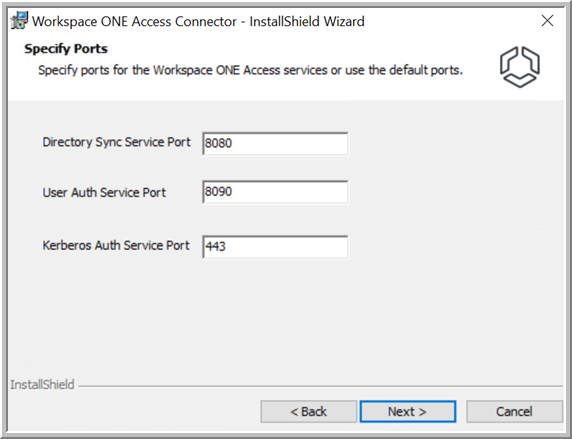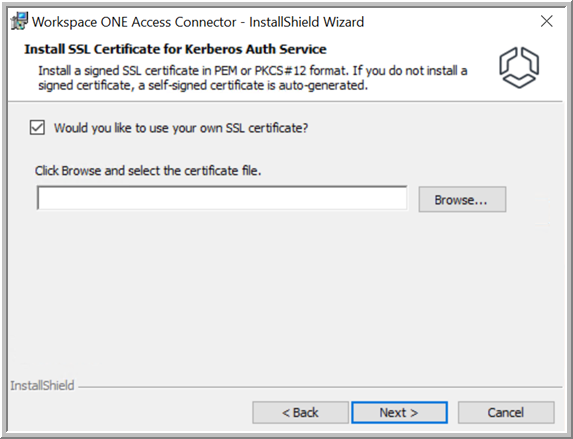Als u de directorysynchronisatie-, gebruikersverificatie- of Kerberos-verificatieservices wilt installeren, voert u het installatieprogramma van Workspace ONE Access Connector uit op een Windows-server die aan alle vereisten voldoet en selecteert u de services die u wilt installeren.
U kunt kiezen tussen een snelle standaardinstallatie die standaardwaarden gebruikt voor de meeste instellingen of een aangepaste installatie waarmee u verschillende instellingen kunt configureren.
| Standaardinstallatie |
Aangepaste installatie |
Gebruikt de volgende standaardpoorten:
- Gebruikersverificatieservice: 8090
- Directorysynchronisatieservice: 8080
- Kerberos-verificatieservice: 443
Opmerking: Dit zijn de poorten waarop de services worden uitgevoerd. Binnenkomende connectiviteit is alleen vereist voor de poort van de Kerberos-verificatieservice.
|
Hiermee kunt u aangepaste poorten voor de bedrijfsservices opgeven
Opmerking: Dit zijn de poorten waarop de services worden uitgevoerd. Binnenkomende connectiviteit is alleen vereist voor de poort van de Kerberos-verificatieservice.
|
| Genereert automatisch een zelfondertekend certificaat voor de connector |
Hiermee kunt u een vertrouwd SSL-certificaat voor de connector installeren (vereist voor Kerberos-verificatieservice) |
|
Hiermee kunt u vertrouwde rootcertificaten uploaden naar de truststore
Opmerking: Als uw instantie van de Workspace ONE Access-service een zelfondertekend certificaat heeft dat u heeft geïnstalleerd, moet u het rootcertificaat en, indien vereist, het tussencertificaat uploaden om vertrouwen tussen de bedrijfsservices en de instantie van de Workspace ONE Access-service tot stand te brengen.
|
|
Hiermee kunt u een proxyserver configureren |
|
Hiermee kunt u een syslog-server configureren |
Ongeacht het type installatie dat u kiest, kunt u het installatieprogramma later opnieuw uitvoeren en zo nodig alle instellingen aanpassen.
Voorwaarden
- Zie Vereisten voor het installeren van Workspace ONE Access Connector.
- Als onderdeel van het installatieproces downloadt u bestanden van de Workspace ONE Access-console. Mogelijk moet u een andere browser dan Internet Explorer gebruiken om de bestanden te downloaden. De standaardinstellingen van Internet Explorer voorkomen mogelijk dat u de bestanden downloadt.
Procedure
- Download het installatieprogramma voor Workspace ONE Access Connector en een configuratiebestand via de Workspace ONE Access-console.
- Meld u aan bij de Workspace ONE Access-console als de systeembeheerder van het domein.
Tip: In cloudimplementaties is de domeinbeheerder van het systeem de beheerder van wie u de aanmeldgegevens ontvangt wanneer u uw
Workspace ONE Access-tenant krijgt. In implementaties op locatie is de domeinbeheerder van het systeem de beheerder die is gemaakt tijdens het installeren van een
Workspace ONE Access-instantie.
- Ga naar de pagina .
- Klik op Nieuw.
- Bekijk de informatie in het dialoogvenster Bevestiging van gebruik van virtuele apps en selecteer vervolgens Workspace ONE Access Connector 20.10.
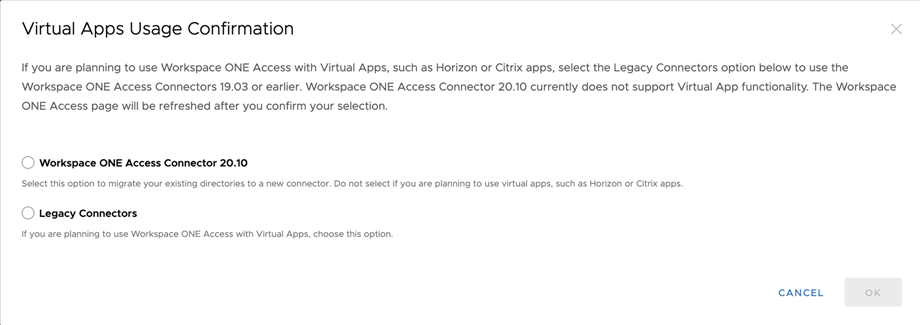
Voorzichtig: De Workspace ONE Access Connector 20.10 biedt geen ondersteuning voor virtuele apps (Horizon-, Horizon Cloud-, Citrix- en ThinApps-integraties). Installeer de 20.10 Connector niet als u van plan bent om virtuele apps te integreren. Als u virtuele apps wilt gebruiken, selecteert u
Oude connectoren en installeert u de 19.03.0.1 Connector of lager. Als u Horizon-, Horizon Cloud- of Citrix-applicaties en desktops wilt integreren, gebruikt u VMware Identity Manager Connector (Windows) versie 19.03.0.1. Als u als verpakte ThinApp-applicaties wilt integreren, gebruikt u VMware Identity Manager Connector (Linux) versie 2018.8.1.0.
Opmerking: Het dialoogvenster Bevestiging van gebruik van virtuele apps wordt weergegeven wanneer u voor het eerst een nieuwe connector in uw tenant installeert. Als u uw selectie later wilt wijzigen, kunt u de knop
Gebruik van virtuele apps opnieuw instellen gebruiken die later op de pagina Connectoren of Oude connectoren wordt weergegeven. Zie
Optie voor het gebruik van virtuele apps in Workspace ONE Access opnieuw instellen voor meer informatie.
- Bekijk de informatie in het bevestigingsvenster en klik vervolgens op Toch doorgaan als u wilt doorgaan.
De wizard Nieuwe connector toevoegen wordt geopend.
- Klik in de wizard Nieuwe connector toevoegen op GA NAAR MYVMWARE.COM.
De webpagina My VMware wordt in een nieuw venster geopend. Houd de wizard geopend omdat u terug naar de wizard gaat nadat het installatieprogramma is gedownload.
- Meld u aan bij https://my.vmware.com met uw My VMware-aanmelding en download het bestand Installer.exe voor Workspace ONE Access Connector.
- Ga terug naar de Workspace ONE Access-console en klik op Volgende in de wizard Nieuwe connector toevoegen.
- Genereer het configuratiebestand door een wachtwoord te maken en op Configuratiebestand downloaden te klikken.
Het wachtwoord moet minstens 14 tekens lang zijn en een hoofdletter, een kleine letter, een cijfer en een speciaal teken bevatten. Gebruik het teken & of % niet. Alle tekens moeten zichtbare afdrukbare ASCII-tekens zijn.
Het configuratiebestand wordt gebruikt om communicatie tot stand te brengen tussen de bedrijfsservices die u installeert, en de Workspace ONE Access-tenant. Het bestand heeft standaard de naam
es-config.json.
Voorzichtig: Het configuratiebestand bevat gevoelige informatie zoals de tenant-URL, de tenant-ID, de client-ID en het clientgeheim voor elk van de bedrijfsservices, en de wachtwoordhash. Het is van cruciaal belang dat u het bestand niet deelt of openbaar weergeeft.
- Nadat u het configuratiebestand heeft gedownload, klikt u op Volgende in de wizard.
- Kopieer de installatie- en configuratiebestanden naar de Windows-server waarop u de services wilt installeren.
- Dubbelklik op het installatiebestand om de installatiewizard voor Workspace ONE Access Connector uit te voeren.
- Klik op de welkomstpagina op Volgende.
De installer controleert de vereisten op de server. Als .NET Framework niet is geïnstalleerd, wordt u verzocht om dit onderdeel te installeren en de server opnieuw op te starten. Nadat de server opnieuw is opgestart, voert u het installatieprogramma opnieuw uit om het installatieproces te hervatten.
- Lees en accepteer de licentieovereenkomst en klik vervolgens op Volgende.
- Selecteer de services die u wilt installeren.
De services worden standaard geïnstalleerd in
C:\Program Files. Als u de installatiemap wilt wijzigen, klikt u op
Wijzigen en selecteert u de map.
- Klik op Volgende.
- Als de laatste primaire versie van Java Runtime Environment (JRE™) nog niet op de Windows-server is geïnstalleerd, wordt het volgende pop-upvenster weergegeven.
Klik op
Ja om JRE te installeren. De installatie neemt een paar minuten in beslag. Bestaande JRE-versies worden niet verwijderd wanneer de vereiste versie is geïnstalleerd.
- Selecteer op de pagina Configuratiebestand opgeven het configuratiebestand dat u van de Workspace ONE Access-console heeft gedownload, voer het wachtwoord in dat u heeft ingesteld en klik vervolgens op Volgende.
Als het configuratiebestand zich in dezelfde map bevindt als het installatieprogramma en de standaardnaam
es-config.json heeft, wordt het automatisch weergegeven in het tekstvak.
- Kies tussen Standaard en Aangepaste installatie.
- Als u Standaardinstallatie heeft geselecteerd, voert u de volgende stappen uit.
- (Alleen Kerberos-verificatieservice) Op de pagina Serviceaccount opgeven geeft u de gebruikersnaam en het wachtwoord op van het domeingebruikersaccount dat moet worden gebruikt om de Kerberos-verificatieservice uit te voeren.
Voer de
gebruikersnaam in de indeling
DOMEIN\Gebruikersnaam in, zoals
EXAMPLE\administrator. U kunt ook op
Bladeren klikken en het domein en de gebruiker selecteren.
Als u geen domeinen of gebruikers kunt vinden wanneer u op Bladeren klikt, typt u ze in het tekstvak in de hierboven opgegeven indeling.
Belangrijk: De Kerberos-verificatieservice ondersteunt alleen de volgende speciale tekens in het wachtwoord van het domeingebruikersaccount:
@!*. Als het wachtwoord andere speciale tekens bevat, mislukt de installatie van de Kerberos-verificatieservice.
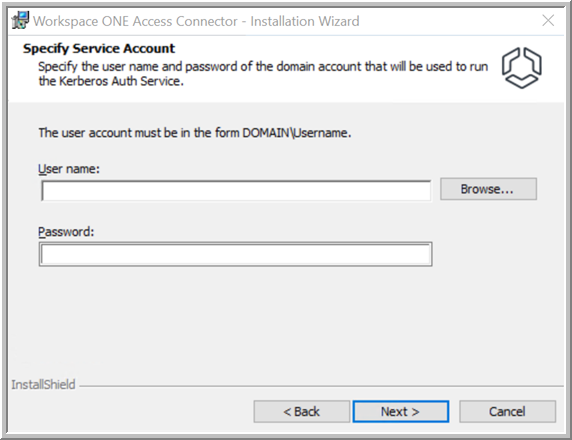
Opmerking: De pagina Serviceaccount opgeven wordt alleen weergegeven als u de Kerberos-verificatieservice installeert.
- Klik op Volgende.
- Controleer uw selecties op de pagina Gereed om het programma te installeren en klik vervolgens op Installeren.
De installatie neemt een paar minuten in beslag.
- Als u Aangepaste installatie heeft geselecteerd, voert u de volgende stappen uit.
- Voer, indien nodig, een proxyserver in op de pagina Informatie over proxyserver opgeven.
De bedrijfsservices krijgen toegang tot webservices op internet. Als uw netwerkconfiguratie internettoegang biedt via een HTTP-proxy, moet u uw proxyserver invoeren.
U kunt ook een lijst met niet-proxyhosts opgeven. Dit zijn hosts die direct moeten worden bereikt zonder via de proxyserver te gaan.
- Schakel het selectievakje Proxy inschakelen in.
- Voer de hostnaam in, opgegeven als FQDN-naam (Fully Qualified Domain Name) of IP-adres van de proxyserver.
- Voer de poort van de proxyserver in.
- Als u een niet-proxyhost wilt opgeven (hosts die direct moeten worden bereikt zonder via de proxyserver te gaan), voert u de FQDN of het IP-adres in het tekstvak Niet-proxyhosts in. Gebruik de volgende indeling, waarbij elk item wordt gescheiden door |:
host1|host2
- Als de proxyserver verificatie vereist, selecteert u Basic/Windows en voert u de gebruikersnaam en het wachtwoord voor de proxyserver in.
- Klik op Volgende.
- Als u op de pagina Syslog-server opgeven een of meer externe syslog-servers wilt gebruiken om gebeurtenisberichten op applicatieniveau op te slaan, selecteert u de optie Syslog inschakelen en voert u het IP-adres of de FQDN van de syslog-server en de poort in.
Als u één syslog-server wilt opgeven, gebruikt u de volgende indeling:
host:port
Als u meerdere syslog-servers wilt opgeven, gebruikt u de volgende indeling:
host:port,host:port,host:port
waarbij host de volledig gekwalificeerde domeinnaam of het IP-adres van de syslog-server is en poort het poortnummer is. Bijvoorbeeld:
syslog1.example.com:54
of
syslog1.example.com:514,syslog2.example.com:601,syslog3.example.com:163
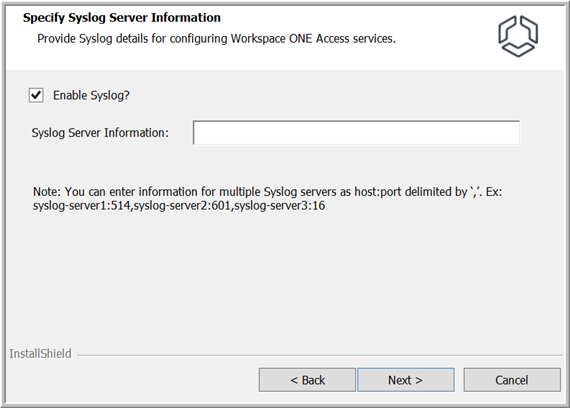
Opmerking: Alleen gebeurtenissen op applicatieniveau worden naar syslog-servers geëxporteerd. Gebeurtenissen van besturingssystemen worden niet geëxporteerd.
- Klik op Volgende.
- Upload op de pagina Vertrouwde rootcertificaten installeren root- of tussen-CA-certificaten naar de truststore, indien nodig.
De connector kan veilige verbindingen tot stand brengen met servers en clients waarvan de certificaatketen een van deze certificaten bevat. Scenario's voor het uploaden van certificaten naar de truststore zijn onder meer:
- (Alleen voor installaties op locatie) Als uw instantie van de Workspace ONE Access-service een zelfondertekend certificaat heeft dat u heeft geïnstalleerd, moet u het rootcertificaat en, indien vereist, het tussencertificaat uploaden om vertrouwen tussen de bedrijfsservices en de instantie van de Workspace ONE Access-service tot stand te brengen.
- (Alleen Kerberos-verificatieservice) Als u meerdere instanties van de Kerberos-verificatieservice achter een load balancer implementeert, moet u het root-CA-certificaat van de load balancer op de connectorinstanties installeren om een vertrouwensrelatie tussen de connectoren en de load balancer tot stand te brengen.
U kunt ook later vertrouwde root certificaten uploaden na de installatie.
- Klik op Volgende.
- Controleer de standaardpoorten waarop de bedrijfsservices worden uitgevoerd en geef andere poorten op als deze poorten door andere applicaties worden gebruikt.
Binnenkomende connectiviteit is alleen vereist voor de poort van de Kerberos-verificatieservice. Dit is niet vereist voor de poorten van de gebruikersverificatieservice of de directorysynchronisatieservice.
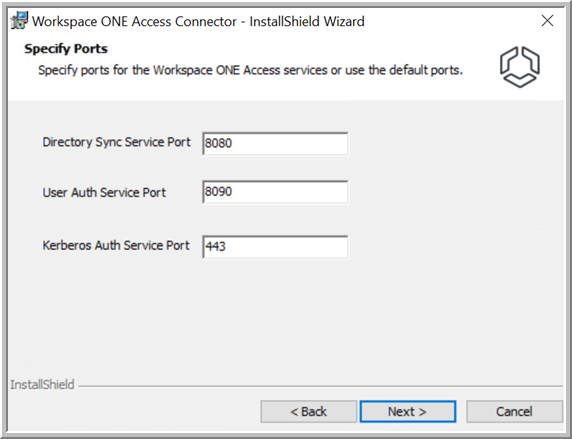
- (Alleen Kerberos-verificatieservice) Selecteer op de pagina SSL-certificaat voor Kerberos-verificatieservice het certificaat dat u wilt gebruiken voor de connectorserver.
Voor de Kerberos-verificatieservice is een vertrouwd SSL-certificaat vereist dat is ondertekend door een openbare of interne certificaatautoriteit. Als u tijdens de installatie geen vertrouwd SSL-certificaat uploadt, wordt automatisch een zelfondertekend certificaat gegenereerd. U kunt later een vertrouwd SSL-certificaat uploaden.
- Als u een vertrouwd SSL-certificaat wilt uploaden, schakelt u het selectievakje Wilt u uw eigen SSL-certificaat gebruiken? in, klikt u op Bladeren en selecteert u het certificaatbestand.
Het certificaatbestand moet de indeling PEM of PFX hebben. Als u een PEM-bestand uploadt, uploadt u ook de persoonlijke sleutel. Als u een PFX-bestand uploadt, geeft u ook het certificaatwachtwoord op. Zie Een SSL-certificaat voor Workspace ONE Access Connector uploaden (alleen Kerberos-verificatieservice) voor informatie over certificaatvereisten.
- Als u het automatisch gegenereerde, zelfondertekende certificaat wilt gebruiken, schakelt u het selectievakje Wilt u uw eigen SSL-certificaat gebruiken? in.
Opmerking: Als u het met Workspace ONE Access gegenereerde zelfondertekende certificaat gebruikt, moet u het rootcertificaat dat met Workspace ONE Access is gegenereerd, aan de truststores van clients toevoegen. U kunt het rootcertificaat,
root_ca.per, na de installatie ophalen uit
INSTALLDIR\Workspace ONE Access\Kerberos Auth Service\conf.
Hoewel u het zelfondertekende certificaat kunt gebruiken voor testdoeleinden, worden vertrouwde SSL-certificaten die zijn ondertekend door een publieke of interne CA, aanbevolen voor productiegebruik.
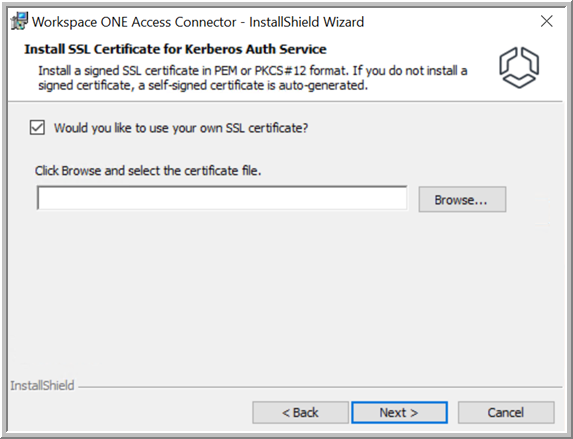
- Klik op Volgende.
- (Alleen Kerberos-verificatieservice) Op de pagina Serviceaccount opgeven geeft u de gebruikersnaam en het wachtwoord op van het domeingebruikersaccount dat moet worden gebruikt om de Kerberos-verificatieservice uit te voeren.
Voer de
gebruikersnaam in de indeling
DOMEIN\Gebruikersnaam in, zoals
EXAMPLE\administrator. U kunt ook op
Bladeren klikken en het domein en de gebruiker selecteren.
Als u geen domeinen of gebruikers kunt vinden wanneer u op Bladeren klikt, typt u ze in het tekstvak in de hierboven opgegeven indeling.
Belangrijk: De Kerberos-verificatieservice ondersteunt alleen de volgende speciale tekens in het wachtwoord van het domeingebruikersaccount:
@!*. Als het wachtwoord andere speciale tekens bevat, mislukt de installatie van de Kerberos-verificatieservice.
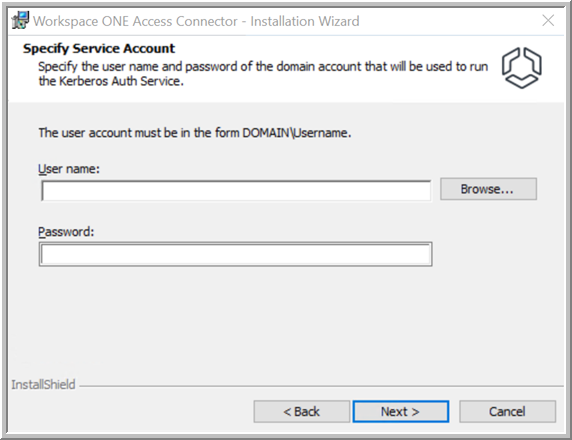
Opmerking: De pagina Serviceaccount opgeven wordt alleen weergegeven als u de Kerberos-verificatieservice installeert.
- Controleer uw selecties op de pagina Gereed om het programma te installeren en klik vervolgens op Installeren.
De installatie neemt een paar minuten in beslag.
- Nadat de installatie is voltooid, controleert u of de services op de Windows-server worden uitgevoerd.
Servicenamen:
- VMware-directorysynchronisatieservice
- VMware-gebruikersverificatieservice
- VMware Kerberos-verificatieservice
- Ga naar de Workspace ONE Access-console en vernieuw de pagina om te controleren of de nieuwe services worden weergegeven en de actieve status hebben.
Als de installatie mislukt, verwijdert u zowel het installatieprogramma als het configuratiebestand dat u van de
Workspace ONE Access-console heeft gedownload en start u vervolgens het installatieproces opnieuw.
resultaten
Nadat de installatie is voltooid, worden de bedrijfsservices die u heeft geïnstalleerd, bij de Workspace ONE Access-tenant geregistreerd en op de pagina Connectoren in de Workspace ONE Access-console weergegeven.
Bijvoorbeeld:
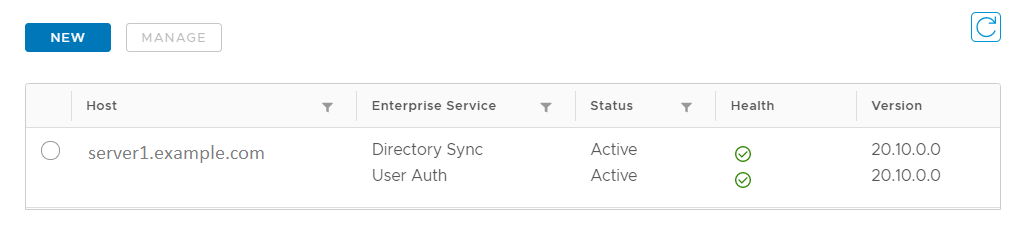
Volgende stappen
- Configureer de bedrijfsservices die u heeft geïnstalleerd, in de Workspace ONE Access-console. Zie Integratie van directory's met Workspace ONE Access voor informatie over het integreren van directory's met behulp van de directorysynchronisatieservice. Zie Verificatiemethoden voor gebruikers in VMware Workspace ONE Access beheren voor informatie over het configureren van verificatie met behulp van de gebruikersverificatie- of Kerberos-verificatieservice.
- (Alleen Kerberos-verificatieservice) Als u het met Workspace ONE Access gegenereerde zelfondertekende certificaat gebruikt voor de Kerberos-verificatieservice, moet u het rootcertificaat dat met Workspace ONE Access is gegenereerd, aan de truststores van clients toevoegen. U kunt het rootcertificaat, root_ca.per, ophalen uit INSTALLDIR\Workspace ONE Access\Kerberos Auth Service\conf.
Hoewel u het zelfondertekende certificaat kunt gebruiken voor testdoeleinden, worden vertrouwde SSL-certificaten die zijn ondertekend door een publieke of interne CA, aanbevolen voor productiegebruik. Zie Een SSL-certificaat voor Workspace ONE Access Connector uploaden (alleen Kerberos-verificatieservice).