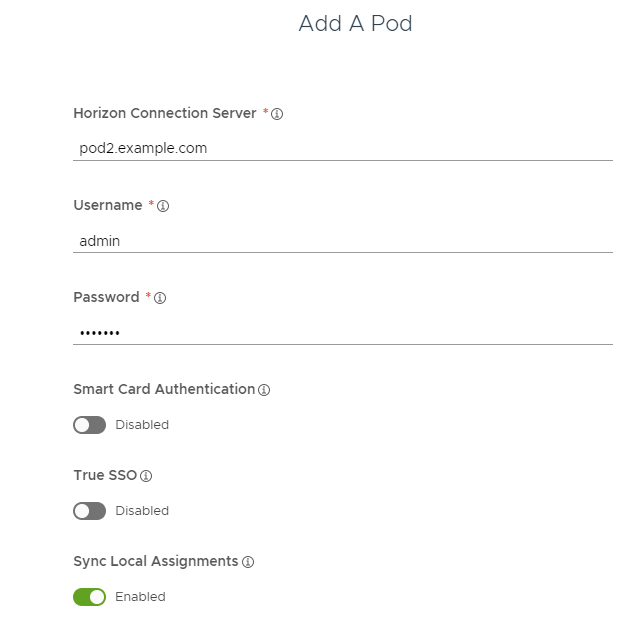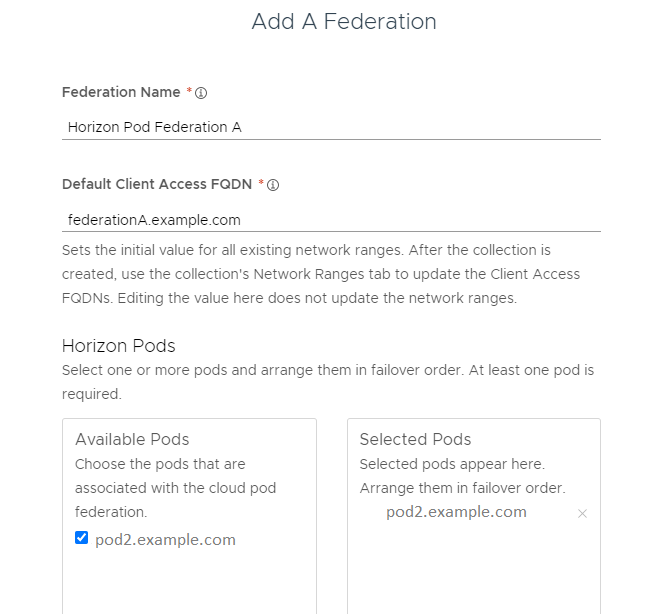Configureer Horizon-pods en podfederaties in de Workspace ONE Access-console om bronnen en toewijzingen naar de Workspace ONE Access-service te synchroniseren.
Om de pods en podfederaties te configureren, maakt u een of meer verzamelingen van virtuele apps op de pagina en voert u configuratiegegevens in zoals de Horizon-verbindingsservers waarvan u bronnen en rechten wilt synchroniseren, evenals gegevens van de podfederatie, de virtuele-appservice van Workspace ONE Access voor synchronisatie en de beheerdersinstellingen zoals de standaardclient voor starten.
Nadat u de pods en podfederaties heeft toegevoegd, configureert u FQDN's voor clienttoegang voor specifieke netwerkbereiken, zodat eindgebruikers met de juiste servers worden verbonden wanneer ze apps en desktops starten.
U kunt alle Horizon-pods en -podfederaties toevoegen aan één verzameling of u kunt meerdere verzamelingen maken, afhankelijk van uw behoeften. U kunt er bijvoorbeeld voor kiezen om afzonderlijke verzamelingen te maken voor elke podfederatie of elke pod om het beheer te vereenvoudigen en de synchronisatietaken over meerdere connectoren te verdelen. Of u kunt ervoor kiezen om alle pods en podfederaties toe te voegen aan één verzameling voor testdoeleinden en een andere identieke verzameling te gebruiken voor uw productieomgeving.
Voorwaarden
- Stel Horizon in overeenkomstig Vereisten voor het integreren van Horizon-pods met Workspace ONE Access en Vereisten voor het integreren van Horizon-podfederaties met Workspace ONE Access.
- Stel Workspace ONE Access in volgens Uw Workspace ONE Access-omgeving voor Horizon-integratie instellen.
- Voor elke Horizon-pod die u wilt configureren in Workspace ONE Access, zorgt u dat u de gebruikersnaam en het wachtwoord van de beheerder van de Horizon-verbindingsserver heeft. De gebruiker moet de beheerdersrol in Horizon hebben.
- In Workspace ONE Access moet u een beheerdersrol gebruiken die de actie Bureaubladtoepassingen beheren in de catalogusservice kan uitvoeren.
- Aan het einde van deze procedure wordt u naar de pagina Netwerkbereiken geleid om FQDN's voor clienttoegang te configureren. Om de pagina Netwerkbereiken te bewerken en op te slaan, heeft u de rol Superbeheerder nodig. U kunt ervoor kiezen om die stap afzonderlijk uit te voeren.
Procedure
Volgende stappen
De Horizon-verzameling is gemaakt en op de pagina wordt weergegeven. Bronnen in de verzameling zijn nog niet gesynchroniseerd. U kunt op de volgende geplande synchronisatie wachten of de verzameling handmatig via de pagina synchroniseren.