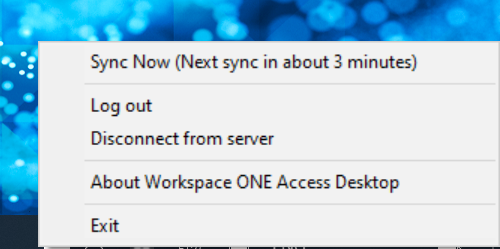Als u de applicatie Workspace ONE Access Desktop heeft geïnstalleerd, moet u verbinding maken met de Workspace ONE Access-service via de desktopapplicatie om de ThinApp-applicaties te verkrijgen die aan u zijn toegewezen.
Verbinding maken met de Workspace ONE Intelligent Hub-catalogus
Nadat u de applicatie Workspace ONE Access Desktop op uw Windows-systeem heeft geïnstalleerd, meldt u zich aan bij de URL van de Workspace ONE Access-service die uw beheerder heeft verstrekt en opent u de ThinApp-applicaties die aan u zijn toegewezen.
- Als Workspace ONE Access Desktop niet wordt uitgevoerd, selecteert u in het Windows-menu Start.
Het pictogram van de applicatie (
 ) wordt weergegeven op de taakbalk van Windows.
) wordt weergegeven op de taakbalk van Windows. - Klik op het pictogram
 en selecteer Verbinden met server.
en selecteer Verbinden met server.
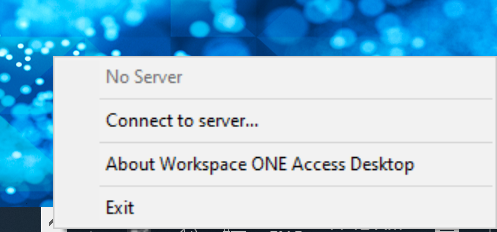
- Voer de URL van de Workspace ONE Access-service in en klik op OK.
Bijvoorbeeld: myserver.example.com
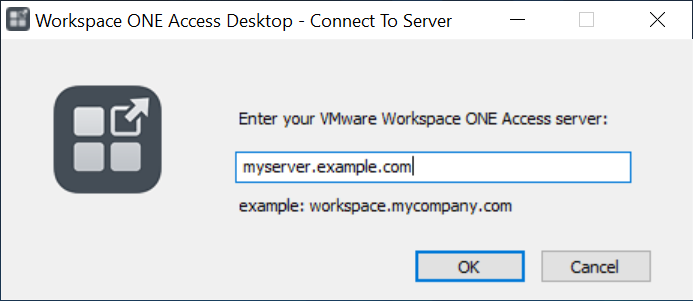
- Klik opnieuw op het pictogram
 en selecteer Aanmelden .
en selecteer Aanmelden .
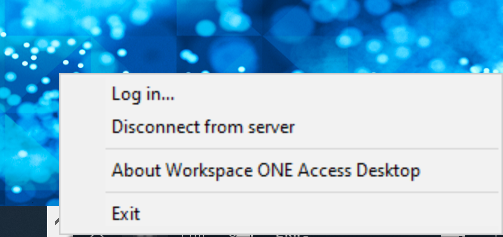
Als uw beheerder Kerberos op de server heeft geconfigureerd, wordt u automatisch aangemeld. Als dat niet het geval is, gaat u verder met de volgende stappen.
- Selecteer uw domein en klik op Volgende.
- Voer uw gebruikersnaam en wachtwoord in en klik vervolgens op Aanmelden.
Opmerking: Het aanmeldproces kan anders zijn wanneer uw beheerder een alternatieve verificatiemethode heeft geconfigureerd.
- Als u de ThinApp-applicaties wilt bekijken die aan u zijn toegewezen, gaat u in een browser naar de Workspace ONE Access-portal, ook wel de Intelligent Hub-portal genoemd, en bekijkt u de applicaties op het tabblad Apps.
Wanneer u zich via de Workspace ONE Access-service aanmeldt bij Workspace ONE Access Desktop, worden ThinApp-applicaties die aan u zijn toegewezen, toegevoegd aan het menu Start van uw systeem en de map Programmabestanden of aan uw bureaublad, afhankelijk van de applicatie. De applicatie wordt op uw systeem gedownload of uitgevoerd via de netwerkshare, zoals door uw beheerder is ingesteld. Een applicatie die in de gebruikersportal wordt weergegeven, is mogelijk pas beschikbaar op uw systeem de volgende keer dat de Workspace ONE Access Desktop met de service wordt gesynchroniseerd.
De Workspace ONE Access Desktop synchroniseert met regelmatige intervallen de applicaties met uw Windows-systeem. Wanneer uw beheerder u rechten geeft voor een nieuwe applicatie of een update aanbiedt, wordt deze na een volgende synchronisatie op uw systeem weergegeven. U kunt de volgende geplande synchronisatietijd zien in het menu Workspace ONE Access Desktop. Als u de applicaties onmiddellijk wilt synchroniseren, selecteert u Nu synchroniseren.
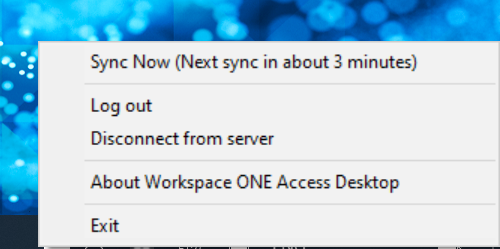
Uw ThinApp-applicaties uitvoeren
Als u ThinApp-applicaties wilt uitvoeren vanaf uw Windows-machine:
- Klik op de Windows-knop Start in de linkerbenedenhoek van uw scherm.
- Selecteer de applicatie.
ThinApp-applicaties uitvoeren vanuit de Workspace ONE Intelligent Hub-catalogus:
- Gebruik een browser om u aan te melden op de Workspace ONE Access-gebruikersportal, ook wel de Workspace ONE Intelligent Hub-portal genoemd.
- Klik op de tabblad Apps op het ThinApp-pakket.
- Klik op de applicatie die u wilt uitvoeren.
- Klik in het dialoogvenster VMware Workspace ONE Access Desktop openen? op de knop VMware Workspace ONE Access Desktop openen.
U kunt het selectievakje WorkspaceONEAccessURL altijd toestaan om links van dit type in de bijbehorende app te openen selecteren om te voorkomen dat de prompt wordt weergegeven telkens wanneer u een ThinApp-applicatie uitvoert.
Als het ThinApp-pakket al met uw Windows-machine is gesynchroniseerd, wordt de applicatie gestart. Als het ThinApp-pakket nog niet met uw Windows-machine is gesynchroniseerd, wordt de synchronisatie gestart en geeft een voortgangsdialoogvenster aan dat de synchronisatie wordt uitgevoerd.

Wanneer het downloaden is voltooid, wordt de applicatie gestart.
Afmelden bij Workspace ONE Access Desktop
U kunt zich afmelden bij Workspace ONE Access Desktop zonder de verbinding met de Workspace ONE Access-service te verbreken.
Wanneer u bent afgemeld, worden applicaties die met ThinApp zijn verpakt niet met uw computer worden gesynchroniseerd. Eventuele updates worden gesynchroniseerd zodra u zich weer aanmeldt. Omdat Workspace ONE Access Desktop met regelmatige intervallen met de server wordt gesynchroniseerd, ziet u updates mogelijk pas bij de volgende synchronisatie.
- Klik in de taakbalk op het pictogram Workspace ONE Access Desktop (
 ).
). - Selecteer Afmelden.
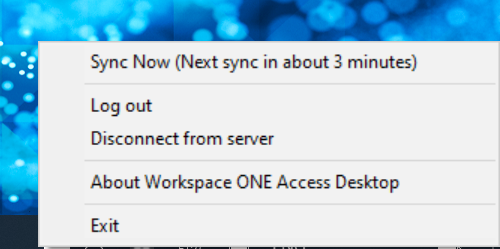
Verbinding met de Workspace ONE Access-service verbreken
- Klik in de taakbalk op het pictogram Workspace ONE Access Desktop (
 ).
). - Selecteer Verbnding met server verbreken.