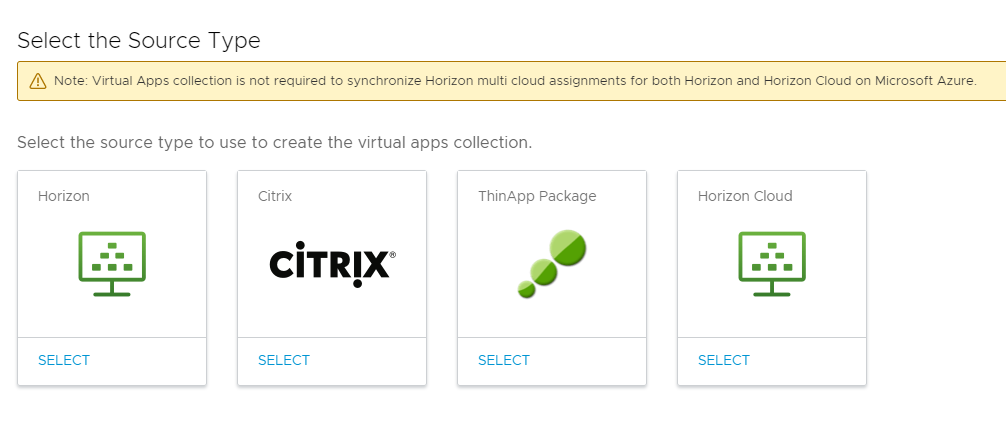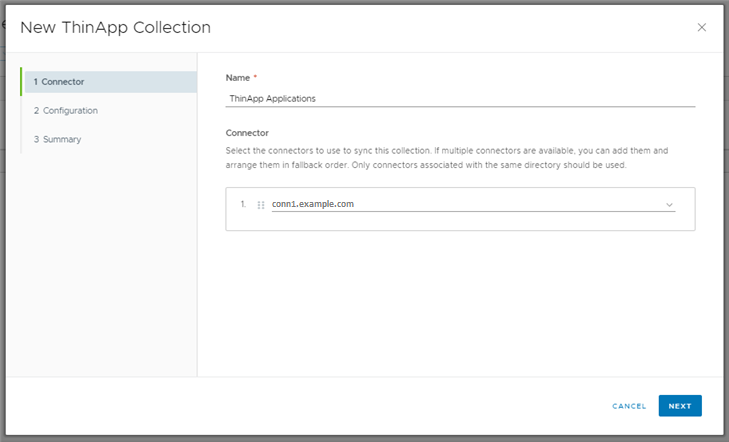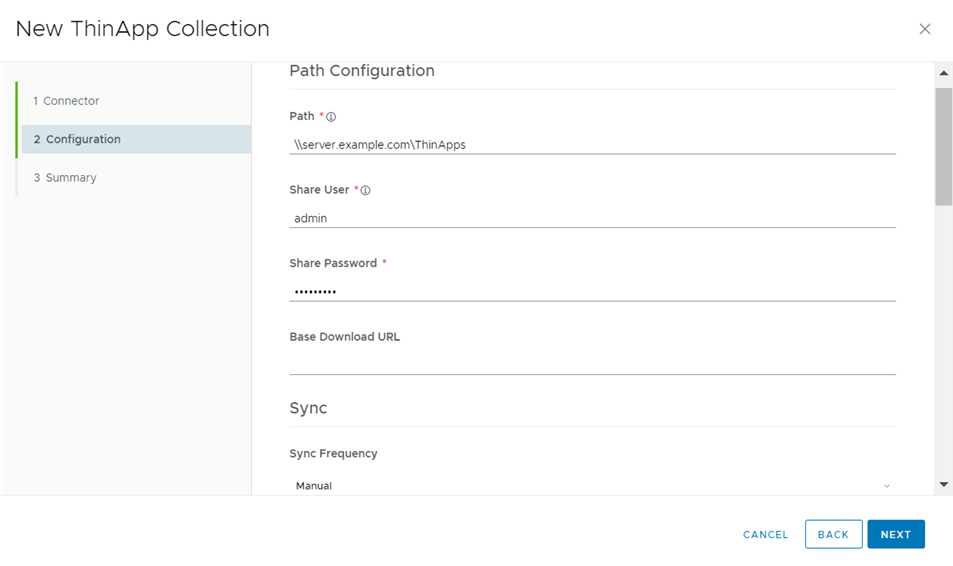Als u ThinApp-pakketten in de Workspace ONE Access-console wilt configureren, maakt u een ThinApp-verzameling van virtuele apps. De verzameling van virtuele apps geeft het pad op naar de opslaglocatie van de ThinApp-pakketten, de instantie van de service Virtuele app die moet worden gebruikt voor synchronisatie, en synchronisatie-instellingen.
Over de optie HTTP_DOWNLOAD
Als gebruikers geen toegang hebben tot de bestandsshare op het netwerk, kunt u de Workspace ONE Access Desktop-client configureren die moet worden geïnstalleerd met de downloadmodus ingesteld op HTTP_DOWNLOAD. Om de ThinApp-pakketten te downloaden met HTTP, moeten de pakketten worden gehost op een webshare. Zorg ervoor dat de hiërarchie van de pakketten op de webshare identiek is aan de hiërarchie op de netwerkbestandsshare. U geeft het pad van de webshare op wanneer u de verzameling van virtuele apps maakt.
Voorwaarden
- Installeer de service Virtuele app, een onderdeel van Workspace ONE Access Connector, op een ondersteunde Windows-server. Workspace ONE Access Connector 22.09 biedt geen ondersteuning voor integratie met VMware ThinApp.
- Controleer of Workspace ONE Access Connector is toegevoegd aan het domein.
- Maak een netwerkshare met de juiste configuratie en sla de ThinApp-pakketten op de juiste locatie in deze netwerkshare. Zie Een netwerkshare maken voor ThinApp-pakketten die Workspace ONE Access beheert.
- Verifieer of het UNC-pad naar de netwerksharemap leidt waarin de ThinApp-pakketten zijn opgeslagen.
- Als u van plan bent de implementatiemodus HTTP_DOWNLOAD te configureren, stelt u een webshare in om de ThinApp-pakketten te hosten. Zorg ervoor dat de hiërarchie van de ThinApp-pakketten op de webshare identiek is aan de hiërarchie op de netwerkbestandsshare.
- In de Workspace ONE Access-console moet u een beheerdersrol gebruiken die de actie ThinApps beheren in de catalogusservice kan uitvoeren.
Procedure
- Selecteer in de Workspace ONE Access-console de optie .
- Klik op Nieuw.
- Selecteer ThinApp-pakket als brontype.
- Voer in de wizard Nieuwe ThinApp-verzameling de volgende informatie in op de pagina Connector.
| Optie |
Beschrijving |
| Naam |
Voer een unieke naam voor de ThinApp-verzameling in. |
| Connector |
Selecteer de Workspace ONE Access Connector die u wilt gebruiken om deze verzameling te synchroniseren. Alleen connectoren waarop het onderdeel van de service voor virtuele apps is geïnstalleerd, worden in de lijst weergegeven. Selecteer een connector met de status Actief. U kunt meerdere connectoren toevoegen en deze rangschikken in failovervolgorde. |
Bijvoorbeeld:
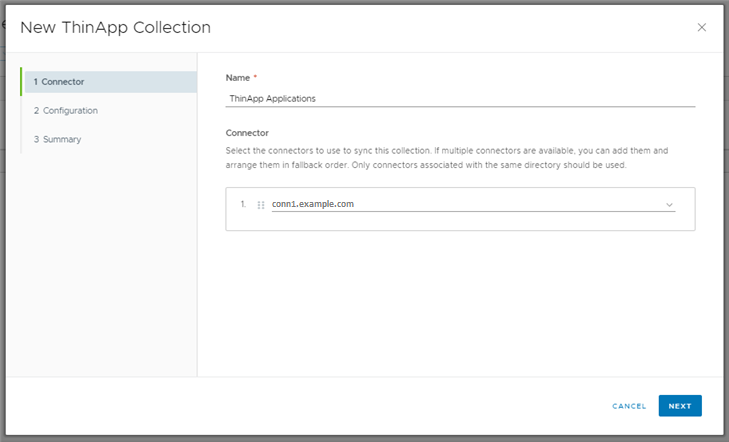
- Klik op Volgende.
- Voer de volgende informatie in op de pagina Configuratie.
| Optie |
Beschrijving |
| Pad |
Het pad in UNC-padindeling \\server\share\subfolder naar de gedeelde map waarin de mappen van ThinApp-pakketten zich bevinden. Bijvoorbeeld: \\DirectoryHost\ThinAppFileShare\folder. Geef voor DirectoryHost de hostnaam en niet het IP-adres op. Voor zowel een CIFS- als DFS-netwerkshare moet dit pad een directory zijn onder de naamruimte en niet de naamruimte zelf. |
| Gebruiker delen |
De gebruikersnaam voor een gebruikersaccount met leestoegang voor de netwerkshare. De sharegebruiker moet toegang tot de opgeslagen ThinApp-pakketten op basis van accounts inschakelen. |
| Wachtwoord delen |
Voer het wachtwoord in dat bij het gebruikersaccount Gebruiker delen hoort. |
| Basisdownload-URL |
Geef de URL op vanwaar u ThinApp-pakketten wilt downloaden in de HTTP_DOWNLOAD-implementatiemodus. U moet een webshare instellen om de ThinApp-pakketten op die URL te hosten.
Opmerking: Deze optie is alleen vereist als u de HTTP_DOWNLOAD-implementatiemodus configureert.
|
| Synchronisatiefrequentie |
Selecteer hoe vaak u de ThinApp-pakketten wilt synchroniseren naar Workspace ONE Access. U kunt een schema voor automatische synchronisatie instellen of ervoor kiezen om handmatig te synchroniseren. Als u een schema wilt instellen, selecteert u het interval, bijvoorbeeld dagelijks of wekelijks, en selecteert u de tijd van de dag waarop de synchronisatie moet worden uitgevoerd. Als u Handmatig selecteert, moet u op Synchroniseren met beveiligingen of Synchroniseren zonder beveiligingen op de pagina Verzameling van virtuele apps klikken nadat u de verzameling heeft ingesteld en telkens wanneer uw ThinApp-pakketten worden gewijzigd. |
| Limieten voor beveiligingsdrempelwaarden |
Configureer drempelwaarden voor synchronisatiebeveiliging als u het aantal wijzigingen wilt beperken dat kan worden aangebracht in ThinApp-pakketten wanneer een verzameling van virtuele apps wordt gesynchroniseerd. Tijdens synchronisatie vergelijkt Workspace ONE Access de ThinApp-pakketten in Workspace ONE Access met die op de bronserver en wordt het aantal vereiste wijzigingen berekend. Als de wijzigingen de drempelwaarde voor een van de categorieën overschrijden, annuleert Workspace ONE Access het synchronisatieproces en ontvangt u een foutmelding. Standaard stelt Workspace ONE Access de drempelwaarde voor alle categorieën in op 10%. Synchronisatiebeveiligingen worden genegeerd de eerste keer dat een verzameling van virtuele apps wordt gesynchroniseerd en worden toegepast op alle volgende synchronisaties. |
| Activeringsbeleid |
Selecteer hoe u de applicaties in deze verzameling beschikbaar wilt stellen voor gebruikers in de Workspace ONE Intelligent Hub-app en -portal. Als u van plan bent om een goedkeuringswerkstroom in te stellen, selecteert u Door gebruiker geactiveerd. Anders selecteert u Automatisch. Zowel met de optie Door gebruiker geactiveerd als met de optie Automatisch worden de applicaties aan het tabblad Apps toegevoegd. Gebruikers kunnen de applicatie uitvoeren vanaf het tabblad Apps of deze als favorieten markeren en deze uitvoeren vanaf het tabblad Favorieten. Als u echter een goedkeuringswerkstroom voor een van deze apps wilt instellen, moet u Door gebruiker geactiveerd voor die applicatie selecteren. Het activeringsbeleid is van toepassing op alle gebruikersrechten voor alle applicaties in de verzameling. U kunt het activeringsbeleid voor afzonderlijke gebruikers of groepen per applicatie aanpassen vanaf de gebruikers- of groepspagina die beschikbaar is vanaf de pagina's of . |
Bijvoorbeeld:
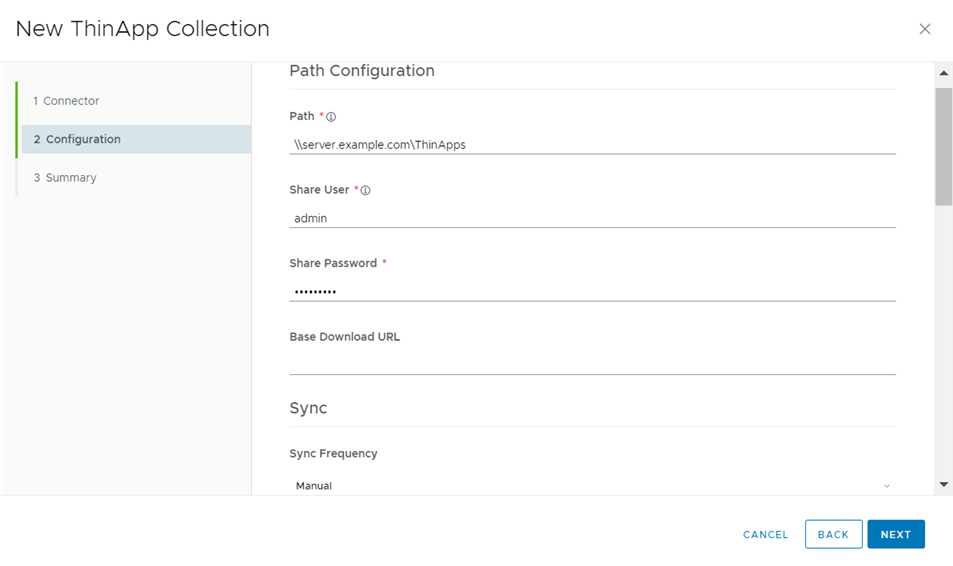
- Klik op Volgende.
- Controleer uw selecties op de pagina Samenvatting en klik vervolgens op Opslaan.
De verzameling is gemaakt en wordt weergegeven op de pagina Verzameling van virtuele apps. De ThinApp-pakketten zijn nog niet gesynchroniseerd.
- Synchroniseer de verzameling op een van de volgende manieren.
- Wacht op de geplande synchronisatietijd.
- Selecteer de verzameling op de pagina Verzamelingen van virtuele apps en selecteer of .
Elke keer dat ThinApp-applicaties worden gewijzigd, is een synchronisatie vereist om de wijzigingen door te voeren in
Workspace ONE Access.
resultaten
Workspace ONE Access is nu geconfigureerd voor ThinApp en u kunt ThinApp-pakketten toewijzen aan gebruikers en groepen. Gebruikers kunnen vervolgens de toegewezen ThinApp-applicaties uitvoeren met behulp van de applicatie Workspace ONE Access Desktop die op hun Windows-systemen is geïnstalleerd.
Raadpleeg Opdrachtregelopties van installatieprogramma voor Workspace ONE Access Desktop voor informatie over het configureren van de applicatie Workspace ONE Access Desktop.
Volgende stappen
Wijs ThinApp-pakketten toe aan gebruikers en groepen.