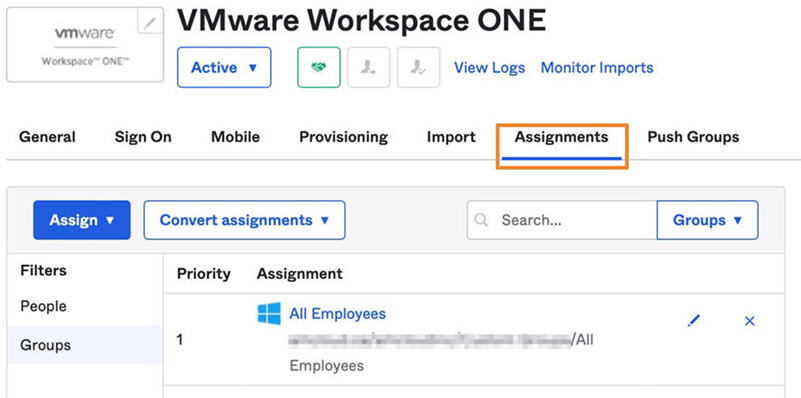Voeg de VMware Workspace ONE SAML-app toe en configureer deze in de Okta-beheerconsole.
Voorwaarden
Als u het Okta Developer Dashboard gebruikt, schakelt u eerst de klassieke gebruikersinterface in. Als u een
<> Developer-prompt in de linkerbovenhoek ziet, klikt u hierop en selecteert u
Klassieke gebruikersinterface om naar de klassieke gebruikersinterface over te schakelen. Gebruik deze klassieke gebruikersinterface voor alle taken in dit document.
Procedure
- Meld u aan bij u uw Okta-organisatie en ga naar de beheerdersinterface.
- Ga naar .
- Klik op In appcatalogus bladeren.
- Zoek naar VMware Workspace ONE.
De pagina met informatie over de VMware Workspace ONE-app wordt weergegeven.
- Klik op Toevoegen.
- Op de pagina VMware Workspace ONE toevoegen voert u onder Algemene instellingen de URL van uw Workspace ONE Access-tenant in het tekstvak Base-URL in.
Bijvoorbeeld: https://example.vmwareidentity.com of https://example.workspaceoneaccess.com
- Klik op Gereed.
- Selecteer het tabblad Aanmelden.
- Klik in de sectie Instellingen onder SAML 2.0 met de rechtermuisknop op de koppeling met de Metagegevens van de identiteitsprovider en kopieer de koppeling.
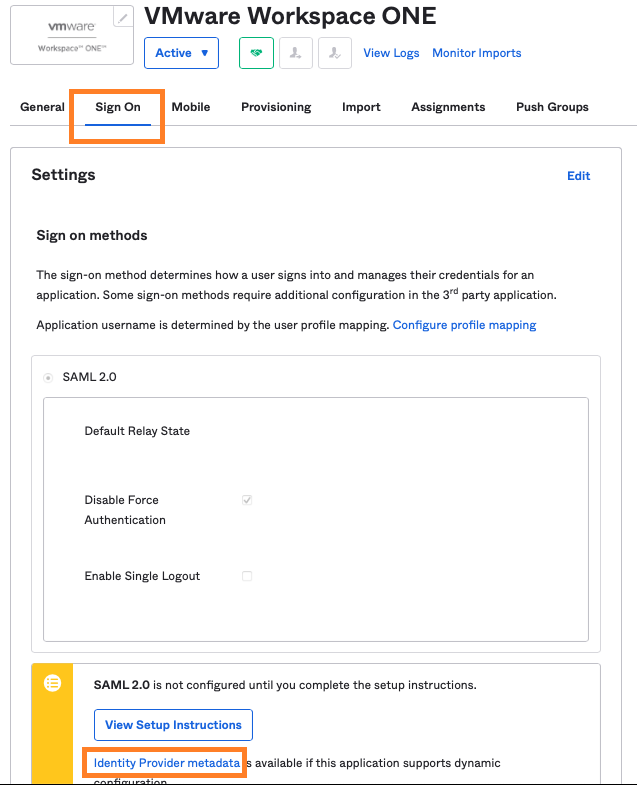
U hebt deze informatie nodig voor de volgende taak waarbij u een identiteitsprovider maakt in Workspace ONE Access.
- Selecteer het tabblad Toewijzingen en wijs de app toe aan de gebruikers of groepen die toegang nodig hebben tot Workspace ONE Access.
U kunt de app eerst aan een paar gebruikers toewijzen om de integratie te testen.