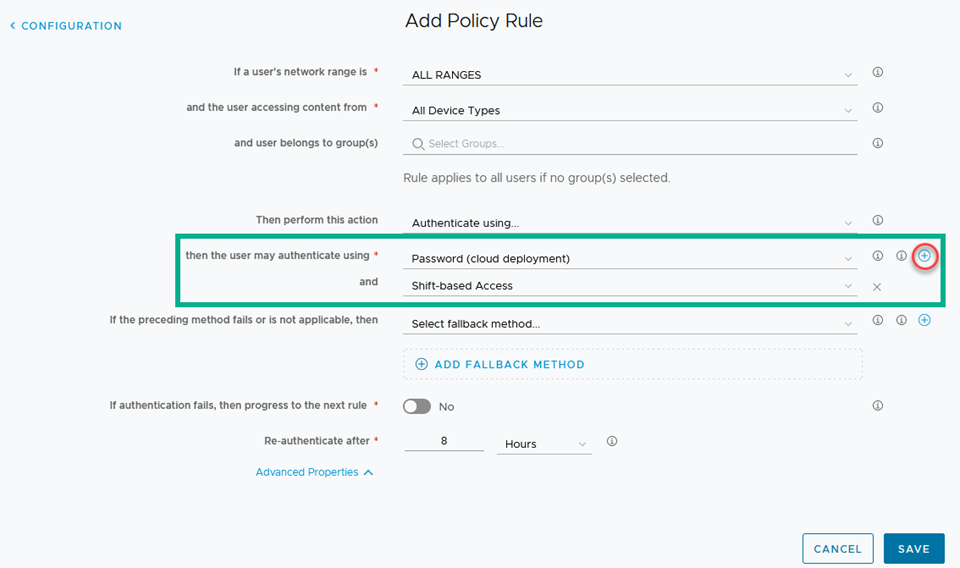Om te beheren wanneer medewerkers de Workspace ONE Intelligent Hub-app kunnen gebruiken om vanuit de appcatalogus van uw bedrijf toegang te krijgen tot web- en desktopapps, kunt u in de -Workspace ONE Access-console de autorisatiemethode voor toegang op basis van ploegen inschakelen en configureren en appspecifiek toegangsbeleid maken dat de criteria specificeert waaraan gebruikers moeten voldoen om toegang te krijgen tot de apps.
Toegangscontrole op basis van ploegen is gebaseerd op de werkerstatusgegevens die zijn opgehaald uit het tijdsbeheersysteem dat is geconfigureerd in de service Toegangscontrole op basis van ploegen in de Hub Services-console. In Workspace ONE Access maakt u een toegangsbeleid met regels die vereisen dat medewerkers eerst verificatie uitvoeren met een verificatiemethode en vervolgens de autorisatie op basis van ploegen gebruiken om toegang tot de apps te beheren.
De werkstroom voor toegangscontrole op basis van ploegen in Hub Services scant elke 15 minuten naar de status van de medewerker vanuit het Dimensions-tijdsbeheersysteem en de gegevens worden opgeslagen in de gegevensopslag van de Hub Services-cache. Wanneer gegevens worden verzonden en de werkerstatus niet beschikbaar is, verzendt de Dimensions-service de status als Onbekend. Om situaties te beheren wanneer de ploegstatus niet beschikbaar is, kunt u in de configuratie voor autorisatie op basis van ploegen configureren of de mogelijkheid om werkers te autoriseren wanneer de status onbekend is, moet worden in- of uitgeschakeld. Als u de mogelijkheid inschakelt om werkers te autoriseren wanneer de status onbekend is, hebben medewerkers nog steeds toegang tot hun apps.
Vereisten
- Uw tijdsbeheersysteem is geconfigureerd in de service Toegangscontrole op basis van ploegen in de Hub Services-console.
- Een toegangsbeleid waarin de apps worden vermeld die in de Workspace ONE Access-catalogus zijn geconfigureerd om te worden beperkt.
Configureer deze instellingen in de Workspace ONE Access-console.
Zie VMware Workspace ONE gebruiken voor toegangscontrole op basis van ploegen in uw digitale werkplek voor meer informatie over het configureren van toegangscontrole op basis van ploegen op het Workspace ONE-platform.
Procedure
Autorisatiemethode voor toegang op basis van ploegen in Workspace ONE Access configureren
- Ga in de Workspace ONE Access-console naar de pagina en selecteer Toegang op basis van ploegen.
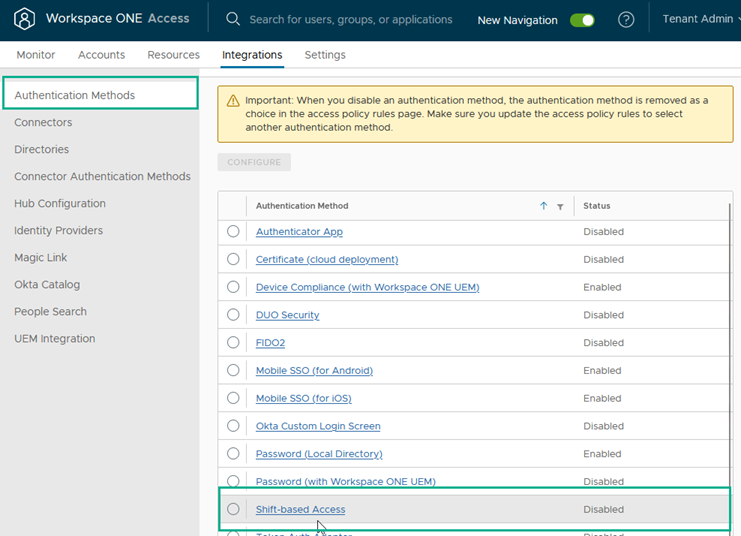
- Klik op CONFIGUREREN om de autorisatiemethode in te schakelen en optionele functies in te stellen.
Optie
Beschrijving
Autorisatie op basis van ploegen inschakelen
Stel Inschakelen in op Ja.
Autoriseren voor de ploegstatus 'Onbekend'.
Dit veld is optioneel. De status Onbekend betekent dat de ploegstatus van de medewerker niet beschikbaar is.
De standaardwaarde is Uitgeschakeld. Medewerkers met een onbekende status hebben geen toegang tot hun apps.
Wanneer Autoriseren voor de ploegstatus 'Onbekend' is ingeschakeld, zijn medewerkers met de status Onbekend, of ze nu dienst hebben of niet, geautoriseerd om toegang te krijgen tot hun apps.
Autoriseren wanneer de ploegstatus niet bereikbaar is
Dit veld is optioneel. Als het bedrijf prioriteit wil geven aan het verlenen van toegang wanneer het ploegsysteem is uitgevallen, schakelt u het veld voor onbereikbaar in.
De standaardinstelling is Uitgeschakeld. Wanneer Autoriseren wanneer de ploegstatus niet bereikbaar is is ingeschakeld, beheert Workspace ONE Access de autorisatie op basis van de wijze waarop uw bedrijf het tijdsbeheersysteem gebruikt.
Klik op OPSLAAN.
- Ga naar de pagina Identiteitsproviders en selecteer de ingebouwde identiteitsprovider die u wilt configureren met de autorisatie Toegang op basis van ploegen.
- Als dit een nieuwe identiteitsprovider is, voegt u in de sectie Algemene informatie de IDP-naam toe en selecteert u de directory die de gebruikersgroepen bevat voor de gebruikers van de toegangscontrole op basis van ploegen.
- Selecteer Toegang op basis van ploegen in de sectie Verificatiemethoden.
- Selecteer de juiste netwerkbereiken in de sectie Netwerk.
- Klik bovenaan de pagina op OPSLAAN.
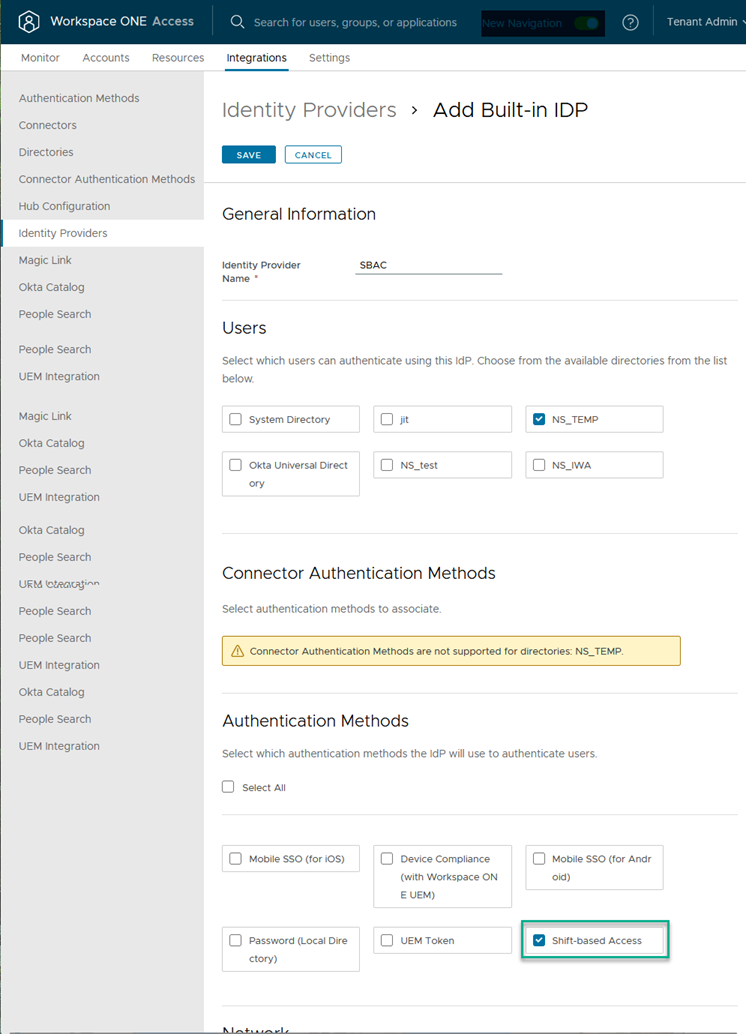
Een toegangsbeleid maken
U maakt een applicatiespecifiek toegangsbeleid met regels die eerst verificatie en vervolgens autorisatie op basis van ploegen vereisen om toegang te krijgen tot de app.
- Ga naar in de Workspace ONE Access-console en klik op BELEID TOEVOEGEN.
- Voer op de pagina Definitie bij Beleidsnaam een naam voor het beleid in en beschrijf in het tekstvak Beschrijving het doel van het beleid. Bijvoorbeeld: Beleid om toegang van werker op basis van ploegen te beheren.
- Selecteer in de sectie Van toepassing op de namen van apps die autorisatie op basis van ploegen vereisen voor toegang tot een app en klik op VOLGENDE.
- Klik op de pagina Configuratie op + BELEIDSREGEL TOEVOEGEN.
Optie
Beschrijving
Als het netwerkbereik van een gebruiker
Selecteer het netwerkbereik dat werkers kunnen gebruiken om zich aan te melden en toegang te krijgen tot apps. De standaardinstelling is Alle bereiken.
is en de gebruiker probeert inhoud te openen van
Selecteer het apparaat waarop deze regel van toepassing is.
Selecteer Alle apparaattypen voor een beleidsregel die van toepassing is op alle soorten toegang.
en de gebruiker behoort tot de groepen
Als u deze toegangsregel wilt toepassen op specifieke groepen, zoekt u naar de groepen in het zoekvak.
Als geen groep is geselecteerd, is het toegangsbeleid van toepassing op alle gebruikers.
Dan voert u deze actie uit
Selecteer Verifiëren met...
dan kan de gebruiker verifiëren met behulp van
Configureer de verificatiemethode en vervolgens de autorisatiemethode voor toegang op basis van ploegen.
- Selecteer de verificatiemethode die de werker moet gebruiken om toegang te krijgen tot de applicatie.
- Klik op + en selecteer Toegang op basis van ploegen.
Als voorgaande verificatiemethode mislukt of niet toepasselijk is
Als u een alternatieve verificatiemethode configureert, klikt u op + om Toegang op basis van ploegen toe te voegen aan de terugvalconfiguratie.
Herverifiëren na:
Stel het aantal uren in dat deze verificatie geldig is. De waarde voor 'Herverifiëren na' bepaalt de maximale tijd waarover gebruikers sinds hun laatste verificatiegebeurtenis beschikken om toegang te krijgen tot de app.
Wanneer een medewerker een geldig sessietoken heeft, kan deze toegang krijgen tot de app tot de sessie vervalt nadat de tijd bij Herverifiëren na is verstrekken, zelfs als de medewerker geen dienst heeft.
De standaardwaarde is 8 uur. Mogelijk wilt u deze tijd voor herverifiëren inkorten.
(Aanbevolen) Geavanceerde eigenschappen > Aangepast foutbericht
Maak een aangepaste foutmelding met de reden waarom de gebruiker geen toegang tot een app kan krijgen.
- Klik op OPSLAAN.
- Maak een beleidsregel voor elke verificatiemethode die is geconfigureerd in Workspace ONE Access.
- Klik op VOLGENDE.
- Rangschik de regels in de lijst op de pagina Configuratie zoals ze worden toegepast.
De volgorde waarin de regels worden weergegeven op de pagina van de beleidsconfiguratie geeft de volgorde aan waarin de regels worden toegepast. Wanneer een apparaat voldoet aan de voorwaarden in de regel, wordt de regel uitgevoerd en worden de daaropvolgende regels genegeerd.