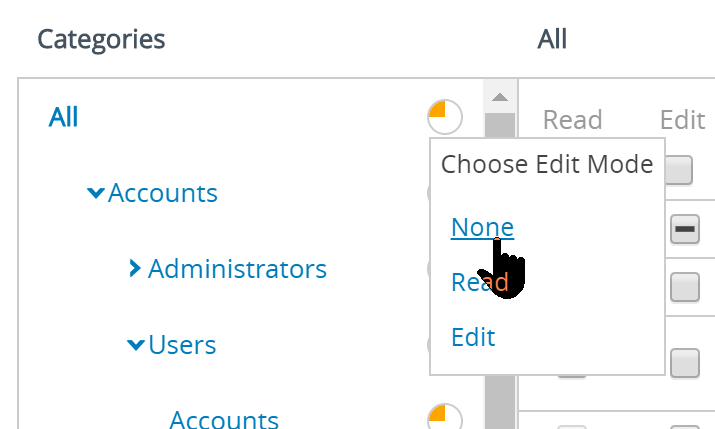U kunt een aangepaste rol maken waarmee een helpdeskbeheerder alleen de taken in Workspace ONE UEM powered by AirWatch kan uitvoeren waarvoor u toestemming geeft. Leer hoe accounts, rollen en programmeerbare bevoegdheden allemaal samenwerken om u te helpen bij wat u nodig heeft.
Toepassingsvoorbeeld: U heeft speciale helpdeskresources nodig die de taak om gebruikers en toestellen toe te voegen, op zich nemen zonder uw andere beheerders te belasten. Deze beheerders moeten ook toestellen op de toestemmings- of weigeringslijst zetten. Tegelijkertijd is het van cruciaal belang om de toegang tot andere consolefuncties te beperken. U wilt enkele beheerdersaccounts toevoegen en deze accounts uitsluitend de mogelijkheid geven om gebruikers en toestellen toe te voegen, en toestellen op de toestemmings- of weigeringslijst te zetten.
De rol die in dit toepassingsvoorbeeld wordt gemaakt, is toegerust met slechts enkele consolefuncties: gebruikers en apparaten toevoegen, en toestellen op de toestemmings- of weigeringslijst zetten. Deze rol verbiedt alle andere functies in Workspace ONE UEM.
Voorwaarden
U moet een bestaande beheerdersaccount hebben. In dit toepassingsvoorbeeld wordt een aangepaste rol gemaakt op basis van de rol 'helpdesk', die al in Workspace ONE UEM powered by AirWatch is opgenomen, en wordt deze rol toegewezen aan uw beheerdersaccount.
Procedure
- Navigeer naar .
De volledige lijst met beheerdersrollen wordt weergegeven.
- Voer het trefwoord 'help' in het zoekvak rechtsboven in het scherm in.
Alle rollen waarvan de naam de letterreeks 'help' bevat, worden in de lijst weergegeven.
- Selecteer de rol Helpdesk door het selectievakje links van de rolnaam aan te vinken.
Er verschijnt een nieuw set knoppen onder de primaire set knoppen.
- Selecteer de knop Kopiëren.
Het scherm
Rol kopiëren wordt weergegeven.
- Voer de Naam en Beschrijving in voor de bedrijfsspecifieke helpdeskrol.
- Selecteer het oranje cirkeldiagram rechts van de categorie Alle aan de linkerkant van het scherm Rol kopiëren. Selecteer Geen in het pop-upvenster Bewerkmodus kiezen dat wordt weergegeven.
Met deze actie worden alle bevoegdheden van deze aangepaste helpdeskrol verwijderd, waardoor u weer met een schone lei begint. De enige bevoegdheden die deze beheerders zullen hebben, zijn de bevoegdheden die u hier aan hen toewijst.
- Schakel de volgende acht bevoegdheden in. U kunt de locatie van het selectievakje voor ieder recht vinden door de categorie, subcategorie en naam van het recht in de tabel te volgen.
Vergeet niet dat u de naam van het recht kunt typen in het tekstvak
Resources zoeken om direct naar de juiste locatie te gaan.
| Categorie > Subcategorieën |
Naam recht (selectievakje) |
| Accounts > Gebruikers > Accounts |
Gebruikersaccounts toevoegen (bewerken) |
| Accounts > Gebruikers > Accounts |
Gebruikersaccounts bewerken (bewerken) |
| Accounts > Gebruikers > Accounts |
Gebruikersregistratie bewerken (bewerken) |
| Accounts > Gebruikers > Accounts |
Gebruikersregistratie (lezen) |
| Toestelbeheer > Toestellijst |
Toegang tot Toestellijst (lezen) |
| Toestelbeheer > Toestellijst |
Toestellen (lezen) |
| Instellingen > Toestellen en gebruikers > Algemeen |
Toestel aan weigeringslijst toevoegen (bewerken) |
| Instellingen > Toestellen en gebruikers > Algemeen |
Toestel aan toestemmingslijst toevoegen (bewerken) |
Bij wijze van voorbeeld beginnen we boven aan de tabel en lopen we door de eerste vier bevoegdheden. De eerste naam voor het recht dat we nodig hebben (Gebruikersaccounts toevoegen) kunt u vinden in het scherm Rol kopiëren door in het linkerdeelvenster de categorie Account te selecteren.
Selecteer in hetzelfde linkerdeelvenster de subcategorie Gebruikers en selecteer tot slot Accounts, dat onder Gebruikers staat. U kunt nu alle bevoegdheden zien in het rechterdeelvenster van het scherm Rol kopiëren.
In deze subcategorie "Accounts > Gebruikers > Accounts" staan vier selectievakjes waarin we geïnteresseerd zijn.
1 en 2) Selecteer de link Details in Toevoegen/bewerken om twee bevoegdheden uit de lijst weer te geven. Vink deze selectievakjes aan in zoals aangegeven in de tabel. Bij Gebruikersaccounts toevoegen wordt het selectievakje Bewerken weergegeven en ook bij Gebruikersaccounts bewerken wordt het selectievakje Bewerken weergegeven.
3) Selecteer vervolgens de bovenstaande link Details voor Toestel toevoegen. Nu wordt het volgende recht in onze lijst weergegeven: Gebruikersregistratie bewerken, waarbij ook het selectievakje Bewerken wordt weergegeven.
4) Eén recht uit deze subcategorie blijft bestaan, namelijk Gebruikersregistratie. U vindt dit door de link Details voor Weergave te selecteren. Hiervoor wordt het selectievakje Lezen weergegeven.
Volg dezelfde procedure voor de overige vier bevoegdheden, te beginnen met Toegang tot de lijstweergave voor toestellen.
- Selecteer Opslaan om de bedrijfsspecifieke definitie van de helpdeskrol te voltooien.
- Wijs deze bedrijfsspecifieke rol toe aan uw bestaande beheerdersaccount door te navigeren naar en zoek uw beheerdersaccount in de lijst.
- Selecteer het pictogram Bewerken (
 ) links van uw beheerdersaccount.
) links van uw beheerdersaccount.
Het scherm
Beheerder toevoegen/bewerken wordt weergegeven.
- Selecteer het tabblad Rollen.
- Wijs de bedrijfsspecifieke helpdeskrol toe aan de beheerdersaccount.
In dit geval kunnen er slechts negen UEM Console-functies aan uw beheerdersrol worden toegewezen. Niettemin kunt u deze aangepaste helpdesk-rol en andere rollen toevoegen aan uw beheerdersaccount, ook als aan uw beheerdersaccount al een of meer rollen zijn toegewezen.
- Selecteer Opslaan om de roltoewijzing te voltooien.
resultaten
Wanneer beheerders met alleen deze bedrijfsspecifieke helpdeskrol inloggen in uw Workspace ONE UEM-omgeving, is de enige functie waartoe zij toegang hebben de knop Toevoegen. Hierna kunnen zij uit slechts twee opties kiezen: Toestel en Gebruiker. Ze hebben ook toegang tot de knop Toestellen in het hoofdmenu, waaronder Lijstweergave en , waar toestellen aan de toestemmings- of weigeringslijst kunnen worden toegevoegd.