Smart groups
Smart groups zijn aanpasbare groepen in AirWatch Workspace ONE UEM die bepalen welke platformen, toestellen en gebruikers een toegewezen applicatie, boek, netwerkregel, toestelprofiel of provisioning ontvangen.
Wanneer u organisatiegroepen maakt, baseert u ze meestal op de interne bedrijfsstructuur (geografische locatie, bedrijfsunit en afdeling). Bijvoorbeeld: "Zakelijke verkoop", "Azië". Met smart groups kunt u inhoud en instellingen leveren op basis van toestelplatform, model, besturingssysteem, toestellabel of gebruikersgroep. U kunt zelfs inhoud versturen naar individuele gebruikers uit verschillende organisatiegroepen.
U kunt smart groups creëren wanneer u inhoud uploadt en instellingen configureert. U kunt ze echter te allen tijde maken en later toewijzen.
Het grootste voordeel van smart groups is dat ze telkens opnieuw kunnen worden gebruikt. Het is aan te passen om telkens opnieuw een toewijzing te maken wanneer u inhoud toevoegt of een profiel of beleid opstelt. Maar als u in plaats daarvan slechts eenmalig gebruikers aan smart groups toewijst, kunt u die smart groups opnemen in uw definitie van inhoud.
Smart group - lijstweergave
Navigeer naar Groepen en instellingen > Groepen > Toewijzingsgroepen om de hele lijst smart groups te zien. Beheerders kunnen alleen de groepen zien die zij op basis van hun instellingen voor toegangsbevoegdheden kunnen beheren.
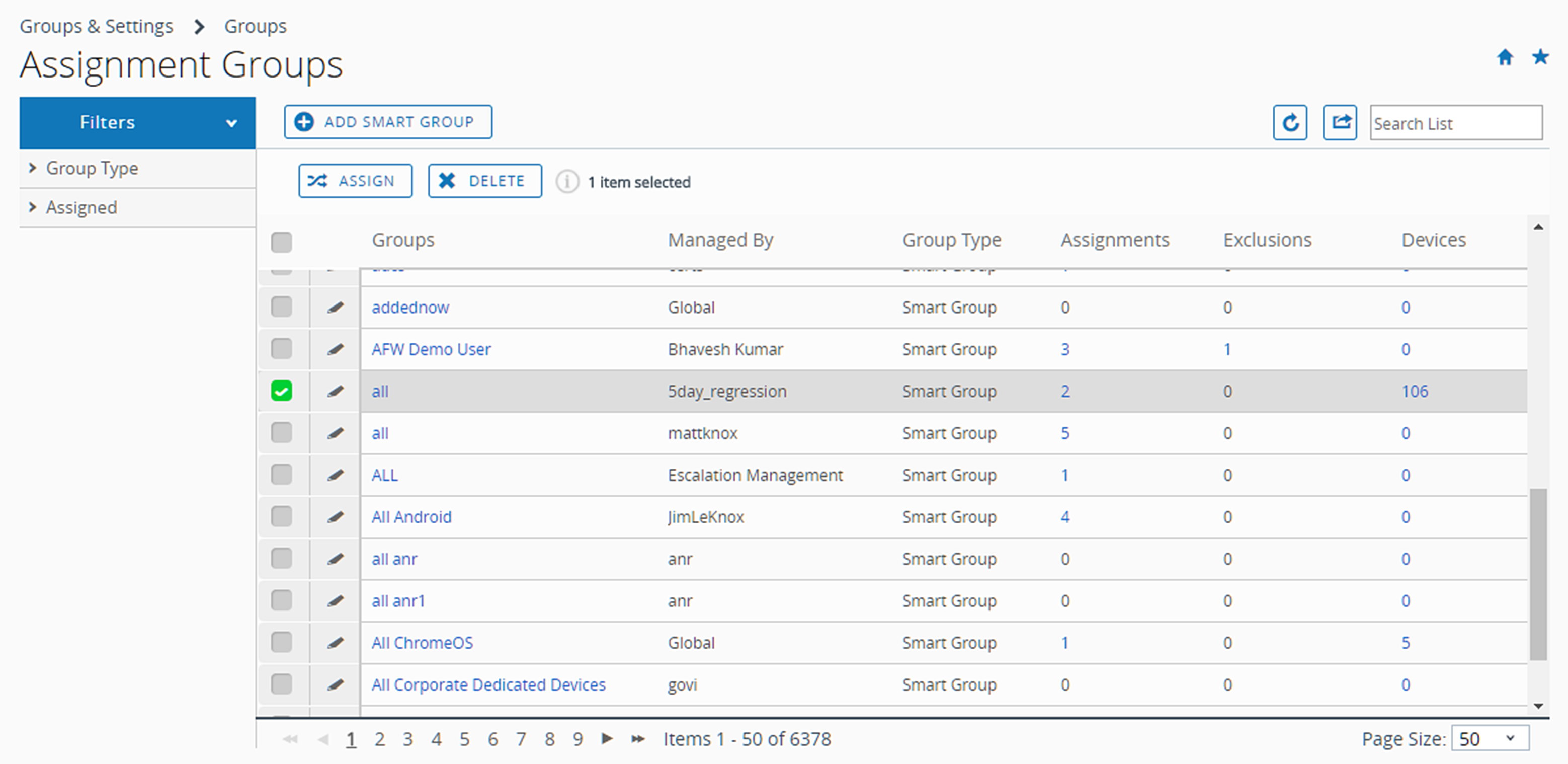
U kunt gedetailleerde informatie bekijken door de koppelingen te selecteren in de kolommen Groups, Assignments, Exions en Devices.
- Als u de links in de kolommen Toewijzingen of Uitsluitingen selecteert, wordt het scherm Smart group-toewijzingen bekijken weergegeven.
- Door een link te selecteren in de kolom Toestellen wordt Toestellen > Lijstweergave weergegeven en ziet u alleen de toestellen die in de smart group zijn opgenomen.
- U kunt uw verzameling groepen filteren op Groeptype (Smart, Organisatie, Gebruiker of allemaal) of op de status van Toegewezen. De status Toegewezen geeft aan of de groep is toegewezen, uitgesloten, beide of geen van beide.
- U kunt een smart group ook direct vanuit de lijst Toewijzen.
Toewijzing van een smart group ongedaan maken
U kunt de toewijzing van een smart group aan een applicatie, boek, netwerkregel, profiel of product ongedaan maken. Hiermee verwijdert u de gekoppelde inhoud van alle toestellen in de smart group.
- Om de toewijzing van smart groups aan applicaties, boeken, netwerkbeleid, toestelprofielen of productinrichtingen te annuleren. Volg de weergegeven navigatiepaden.
- Systeemeigen apps – Navigeer naar Resources > Apps > Systeemeigen en selecteer het tabblad Intern, Openbaar of Gekocht.
- Boeken – Navigeer naar Resources > Boeken > Lijstweergave en selecteer het tabblad Intern, Openbaar of Gekocht.
- Netwerkbeleid – Navigeer naar Toestellen > Netwerkregels > Lijstweergave.
- Toestelprofiel – Navigeer naar Resources > Profielen en baselines > Profielen.
- Productprovisioning – Naviger naar Toestellen > Provisioning > Product Lijstweergave.
- Scripts – Navigeer naar Resources > Scripts.
- Sensoren – Navigeer naar Resources > Sensoren.
- Tijdsvensters – Navigeer naar Resources > Tijdsvensters.
- Zoek naar de inhoud of de instelling in de lijst en selecteer het pictogram Bewerken
 in het menu Acties. U kunt ook een checkbox of radiobutton links van de lijst selecteren.
in het menu Acties. U kunt ook een checkbox of radiobutton links van de lijst selecteren. - Selecteer het tabblad Toewijzing of ga naar het tekstvak Smart groups.
- Selecteer Verwijderen (X) naast de smart group waarvan u de toewijzing ongedaan wilt maken. Met deze handeling verwijdert u de smart group niet. De toewijzing van de smart group aan de opgeslagen instelling wordt alleen verwijderd.
- Voer de benodigde stappen uit om uw wijzigingen Opslaan.
Een smart group verwijderen
Als u een smart group niet meer nodig heeft, kunt u deze verwijderen. U kunt maar één smart group tegelijk verwijderen. Als u meer dan één smart group selecteert, is de knop Verwijderen niet langer beschikbaar.
Een te verwijderen smart group mag niet zijn toegewezen aan een toestel. Als u zeker weet dat de smart group die u wilt verwijderen niet is toegewezen, voert u de volgende stappen uit.
- Navigeer naar Groepen en instellingen > Groepen > Toewijzingsgroepen en selecteer de smart group die u uit de lijst wilt verwijderen.
- Selecteer het selectievakje aan de linkerkant van de smart group die u wilt verwijderen.
- Selecteer Verwijderen in het actiemenu dat wordt weergegeven.
Resultaten: De niet-toegewezen smart group is verwijderd.
Een smart group bewerken
U kunt een bestaande smart group bewerken. Alle bewerkingen die u doet zullen effect hebben op alle beleid en profielen waaraan de smart group is toegewezen.
Hier volgt een voorbeeld van een veelvoorkomende reden om een smart group te bewerken. Stel u voor dat een smart group voor directieleden is toegewezen aan een netwerkbeleid, een toestelprofiel en twee interne applicaties. Als u een aantal directieleden wilt uitsluiten van een of meer van de toegewezen inhoudsitems, hoeft u alleen maar de smart group te bewerken door Uitsluitingen te specificeren. Deze actie zorgt niet alleen dat de twee interne apps niet op toestellen van de uitgesloten directieleden worden geïnstalleerd, maar ook dat het netwerkbeleid en het toestelprofiel niet worden geïnstalleerd.
- Navigeer naar Groepen en instellingen > Groepen > Toewijzingsgroepen.
- Selecteer het pictogram Bewerken (
 ) links naast de smart group die u wilt bewerken. U kunt ook de naam van de smart group in de kolom Groep selecteren. De pagina Smart Group bewerken wordt weergegeven met de bestaande instellingen.
) links naast de smart group die u wilt bewerken. U kunt ook de naam van de smart group in de kolom Groep selecteren. De pagina Smart Group bewerken wordt weergegeven met de bestaande instellingen. - Op de pagina Smart Group bewerken kunt u wijzigingen aanbrengen in de Criteria of Toestellen en gebruikers (afhankelijk van met welk type de smart group is opgeslagen) en klik dan op Volgende.
- Op de pagina Toewijzingen bekijken kunt u nakijken welke profielen, applicaties, boeken, inrichtingen en netwerkregels aan de toestellen mogen worden toegevoegd of van de toestellen mogen worden
- Selecteer Publiceren om uw wijzigingen in de smart group op te slaan. Alle profielen, applicaties, boeken, inrichtingen en netwerkregels die aan deze smart group zijn gekoppeld worden geüpdatet gebaseerd op deze wijzigingen.
Resultaten: Het log van Consolegebeurtenissen houdt wijzigingen in smart groups bij, waaronder de auteur van de wijzigingen en de toestellen die zijn toegevoegd of verwijderd.
Smart groupgebeurtenissen analyseren met het log van consolegebeurtenissen
U kunt wijzigingen in smart groups volgen, en wanneer en door wie ze worden aangebracht, door gebruik te maken van het logbestand voor Consolegebeurtenissen. Dit soort controles is handig als u problemen op toestellen wilt oplossen.
- Navigeer naar Monitor > Rapporten en analyse > Gebeurtenissen > Consolegebeurtenissen.
- Selecteer Smart groups in het vervolgkeuzefilter Module boven aan de lijst Consolegebeurtenis.
- Pas alle filters toe die u nodig heeft, zoals Datumbereik, Ernst en Categorie.
- Selecteer waar van toepassing de hyperlink in de kolom Gebeurtenisgegevens. Zo krijgt u toegang tot aanvullende gegevens die van pas kunnen komen.
Smart Groups creëren
Voordat u een smart group kunt toewijzen aan een applicatie, boek, nalevingsregel, toestelprofiel of productinrichting moet u een smart group maken.
Klik op deze link om een video te bekijken met vijf aanbevolen procedures voor het maken van smart groups.
Maak een smart group, slim (klik met de rechtermuisknop en selecteer Link openen in nieuw tabblad)
-
U kunt de beschrijvende partnertaak Zo maakt u slim een smart group, partnertaak voor de video volgen, die u kunt bestuderen wanneer u de video bekijkt. Deze partnertaak is te vinden in dit onderwerp in een sectie hieronder.
-
Selecteer de Organisatiegroep (OG) waarop uw smart group van toepassing moet zijn en waar de smart group moet worden beheerd. Selecteren van een OG is optioneel.
- Navigeer naar Groepen en instellingen > Groepen > Toewijzingsgroepen en selecteer vervolgens Smart group toevoegen.
- Voer een naam voor de smart group in.
- U kunt ook Voorbeeld van het toestel inschakelen om te zien welke toestellen zijn opgenomen in de smart group die u hebt ontworpen. Het voorbeeld van het toestel is standaard gedeactiveerd om de prestaties te verbeteren.
-
Configureer het smart-grouptype.
Kies uit:
- Criteria – De optie Criteria werkt het beste voor groepen met grote aantallen toestellen (meer dan 500) die algemene updates ontvangen. Deze methode werkt het beste omdat de details van deze groepen alle eindpunten van uw mobiele vloot kunnen bereiken.
-
Toestellen of gebruikers – De optie Toestellen of gebruikers werkt het beste voor groepen met kleine aantallen (500 of minder) die sporadisch, maar toch belangrijke updates ontvangen. Deze methode werkt het beste vanwege het detailniveau waarop u groepsleden kunt selecteren.
N.B: Als u tussen Criteria en Toestellen of gebruikers schakelt, worden alle tot dan toe ingevoerde selecties en gegevens gewist.
-
Selecteer in de sectie Criteria de relevante variabelen die u aan de smart group wilt toevoegen. Als er geen selectie wordt gemaakt in een instelling, wordt dat filter niet toegepast als criteria.
Instelling Beschrijving Organisatiegroep Deze criteria-optie filtert toestellen op basis van geselecteerde organisatiegroepen. U kunt meer dan één organisatiegroep selecteren. U moet een organisatiegroep van het type Klant of een onderliggende organisatiegroep met een bovenliggende organisatiegroep van het type Klant selecteren. Het is niet toegestaan om een smart group toe te wijzen aan een organisatiegroep van een ander type dan het type klant. Raadpleeg de secties Organisatiegroepen wijzigen en Organisatiegroepen maken in Organisatiegroepen Gebruikersgroep Deze criteria-optie filtert toestellen op basis van geselecteerde gebruikersgroepen. U kunt meer dan één gebruikersgroep selecteren. Eigendom Deze criteria-optie filtert toestellen op basis van geselecteerd eigendomstype. Labels Met deze criteria-optie filtert u toestellen op basis van toestellabels. U kunt meer dan één label selecteren. Platform en besturingssysteem Deze criteria-optie filtert toestellen op basis van platform en geselecteerd besturingssysteem. U kunt meerdere combinaties van elke optie selecteren.
Hoewel Platform een criterium in een smart group is, zal het platform dat in het toestelprofiel of netwerkbeleid geconfigureerd is altijd voorrang hebben op het platform in de smart group. Bijvoorbeeld: als u een iOS-toestelprofiel maakt en dit toewijst aan een smart group, wordt het profiel alleen toegewezen aan iOS-toestellen, ook als de smart group Android-toestellen bevat.OEM en model Deze criteria-optie is alleen van toepassing op platformselecties voor Android en Windows desktop die zijn gemaakt in Platform en besturingssysteem.
U kunt een of meer fabrikanten van originele apparatuur (OEM's) en meerdere modellen per OEM selecteren.
Nieuwe Android-OEM's en -modellen worden toegevoegd aan het vervolgkeuzemenu wanneer apparaten worden ingeschreven of gesynchroniseerd.Model (Legacy) Met deze criteria-optie worden toestellen die geen Android- of Windows desktoptoestellen zijn op model gefilterd. De weergegeven individuele modellen zijn gebaseerd op de selecties in Platform en besturingssysteem.
Maak een keuze uit de lijst met modellen die u in uw smart group wilt opnemen.Zakelijke OEM-versie Deze criteria-optie filtert toestellen op basis van zakelijke OEM-versie. U kunt meer dan één zakelijke OEM-versie selecteren.
Een zakelijke OEM-versie is een op software gebaseerde classificatie die van toepassing is op OEM-toestelmodellen. Een zakelijke OEM-versie kan bijvoorbeeld aanvullende softwareondersteuning zijn voor toestellen als Mobility Extensions (MX) van Motorola of Samsung SAFE. Een zakelijke OEM-versie kan ook een bepaalde variant van het Android-besturingssysteem van een OEM zijn, zoals wordt aangeboden door onder andere Honeywell, LG en Sony.Beheertype Toestellen filteren zoals ze worden beheerd. Inschrijvingscategorie Toestellen filteren zoals ze worden ingeschreven. Toevoegingen Deze criteria-optie voegt individuele toestellen en gebruikers toe die geen deel uitmaken van de filtercriteria. U kunt meer dan één toestel en meer dan één gebruiker selecteren. Uitsluitingen Deze criteria-optie sluit individuele toestellen, individuele gebruikers en groepen uit die deel uitmaken van de filtercriteria. U kunt meer dan één toestel, meer dan één gebruiker en meer dan één gebruikersgroep uitsluiten. - Het type Toestellen of gebruikers is bedoeld om inhoud en instellingen toe te wijzen aan speciale gevallen buiten de algemene criteria voor bedrijfsmobiliteit. Voer de beschrijvende naam in van het toestel bij Toestellen en voer de gebruikersnaam (voornaam of achternaam) in bij Gebruikers. U moet tenminste één toestel of gebruiker Toevoegen, anders kunt u de smart group niet opslaan.
Instelling Beschrijving toestellen Voeg een toestel toe aan deze smart group door de beschrijvende toestelnaam in te voeren. U kunt met deze methode meer dan één toestel toevoegen. Gebruikers Voeg gebruikers toe aan deze smart group door de gebruikersnaam, voornaam of achternaam in te voeren. U kunt meer dan één gebruiker toevoegen met deze methode.
Een smart group creëren en toewijzen
U kunt een smart group creëren op basis van platform, eigendomstype, gebruikersgroep, OS-versie, model, toestellabel, zakelijke OEM en zelfs individuele toestellen met een beschrijvende naam.
U kunt bijvoorbeeld een smart group met alle persoonlijke iPhone Touch-toestellen met iOS-versies lager dan 9.0.2 maken. Voeg aan deze smart group ook alle Android-toestellen van HTC versie 2.0 met OS-versie 4.1 of hoger toe. Uit deze groep kunt u toestellen in de gebruikersgroep 'voltijds' uitsluiten. Aan deze in hoge mate aangepaste groep van *toestellen, kunt u 10 profielen, 10 applicaties of een netwerkbeleid toewijzen.
* Er gelden mogelijk enkele beperkingen vanwege de meerdere platformen van deze aangepaste groep van toestellen. Bijvoorbeeld, er kunnen mogelijk applicaties zijn die u wilt toewijzen die niet over een Android-versie beschikken.
U kunt een smart group op twee manieren toewijzen.
Een smart group toewijzen tijdens het creëren van een toestelproduct
U kunt een smart group toewijzen tijdens het toevoegen of creëren van een applicatie, boek, netwerkregel, toestelprofiel of productinrichting.
- Voltooi het vervolgkeuzemenu Toegewezen groepen.
- Selecteer een smart group uit het keuzemenu. Beschikbare smart groups worden alleen beheerd binnen de organisatiegroep (OG) waaraan de resource wordt toegevoegd of aan een onderliggende organisatiegroep.
- Selecteer de optie Nieuwe smart group creëren als geen enkele bestaande smart group aan uw criteria voldoet. U kunt meerdere smart groups toewijzen per applicatie, boek, netwerkbeleid, toestelprofiel of productinrichting.
- Selecteer Opslaan om de toewijzing op te slaan.
Smart groups toewijzen tijdens beheren van de smart group
Zo wijst u een smart group toe tijdens het beheren van de smart group.
- Navigeer naar Groepen en instellingen > Groepen > Toewijzingsgroepen om de hele lijst smart groups te zien.
- Selecteer de smart group(s) waaraan u inhoud wilt toewijzen en klik op Toewijzen. De pagina Toewijzen wordt weergegeven. Selecteer de link Groepen onder aan de pagina Toewijzen om de pagina Groepen weer te geven. Op deze pagina worden de organisatiegroepen weergegeven die de smart groups beheren. Keer terug naar de pagina Toewijzen door de knop Sluiten te selecteren.
- In het scherm Toewijzen gebruikt u het zoekveld om de lijst met beschikbare producten te zien en deze aan de geselecteerde smart group(s) toe te wijzen.
- Selecteer Volgende om de pagina Toesteltoewijzing bekijken weer te geven en de toewijzingsstatus te bevestigen.
- Klik op Opslaan en publiceren.
Groepen uitsluiten in Profielen en Netwerkbeleid
Het is net zo gemakkelijk om groepen van de toewijzing van toestelprofielen en netwerkbeleid uit te sluiten, als ze aan deze toestelproducten toe te wijzen.
De groepen moet gedefinieerd zijn voordat u aan deze taak kunt beginnen. U moet op zijn minst in staat zijn om een smart group te maken met de gebruikers die u wilt uitsluiten. Met deze taak kunt u direct een nieuwe smart group aanmaken, maar als u liever een organisatiegroep of gebruikersgroep wilt uitsluiten, raadpleeg dan de sectie Organisatiegroepen maken in Organisatiegroepen en Gebruikersgroepen.
- Selecteer Ja naast de instelling Uitsluitingen tijdens het toevoegen van een toestelprofiel of netwerkregel om de optie Uitgesloten groepen te zien.
- Selecteer de groepen die u wilt uitsluiten bij de instelling Uitgesloten groepen tijdens het toewijzen van dit profiel of beleid.
- Voer de eerste letters van de groepsnaam in en met de functie automatisch zoeken worden alle groepen weergegeven waarvan de naam overeenkomt met de tekenreeks die u hebt ingevoerd.
- U kunt een of meer organisatiegroepen, gebruikersgroepen of smart groups selecteren.
- U kunt een nieuwe smart group maken door de knop Smart group creëren te selecteren.
-
Selecteer Opslaan en publiceren (voor toestelprofielen) of Volgende (voor netwerkbeleid) en ga verder met deze taken.
Als u dezelfde groep selecteert in zowel de Toegewezen groepen als Uitgesloten groepen, kan het profiel of beleid niet worden opgeslagen.
Volgende stappen: Bekijk de toestellen waarop deze actie invloed heeft door Toesteltoewijzing bekijken te selecteren.
Een smart group smart maken, bij de video behorende taak
Dit is een aan de video met dezelfde naam gekoppelde taak.
Maak een smart group, slim (klik met de rechtermuisknop en selecteer Link openen in nieuw tabblad)
In één tabblad van uw browser kunt u de video afspelen, pauzeren indien nodig en in een ander tabblad door deze taak bladeren, die alle details bevat die niet in de video zitten.
1. Ga naar de organisatiegroep van waaruit u de smart group wilt beheren
Inhouds-packages zoals toestelprofielen, confirmiteitsregels, apps, boeken en dergelijke, worden gemaakt van en beheerd door een specifieke organisatiegroep, hetzelfde als toestellen. U kunt deze inhouds-packages alleen in een smart group opnemen als u de smart group maakt vanuit dezelfde organisatiegroep van waaruit de inhouds-packages zijn gemaakt.
Gebruik de organisatiegroep-kiezer om naar de onderliggende organisatiegroep te gaan met de inhouds-packages (apps, boeken, toestelprofielen, conformiteitsregels, en dergelijke) die u wilt opnemen in de smart group. U kunt de beheerde organisatiegroep identificeren voor elk inhouds-package. Selecteer het inhouds-package in de Lijstweergave en controleer vervolgens de geselecteerde optie Beheerd door.
Als u bijvoorbeeld een toestelprofiel aan uw smart group wilt toewijzen, navigeert u naar Bronnen > Profielen en uitgangswaarden > Profielen. Zoek in de lijst de naam van het toestelprofiel dat u aan uw smart group wilt toewijzen en bekijk de kolom Beheerd door voor dat profiel. Dit is de organisatiegroep waarheen u verplaatst wordt voordat u de smart group aanmaakt.
Houd er rekening mee dat u nog steeds toegang hebt tot inhoud die is gemaakt in alle bovenliggende organisatiegroepen boven de organisatiegroep waarnaar u wordt verhuisd. Dit betekent dat u inhoud kunt toewijzen aan de smart group vanuit de organisatiegroep waarin u zich bevindt en ook vanuit alle bovenliggende organisatiegroepen.
2. Smart Group maken
Ga verder met het maken van de smart group zodra u zich in de organisatiegroep bevindt die de betreffende inhouds-packages bevat.
- Navigeer naar Groepen en instellingen > Groepen > Toewijzingsgroepen.
- Selecteer de knop Smart group toevoegen. Het scherm Nieuwe smart group maken wordt weergegeven.
- Geef de organisatiegroep een Naam als een krantenkop, een samenvatting van de inhoud. Als u uw smart group een naam geeft die de toestellen zelf beschrijft, kan inhoud op elk gewenst moment in de toekomst worden toegewezen aan dezelfde smart group.
- Wees gewaarschuwd dat als u een functionele naam aan de smart group geeft in plaats van een naam die de toestellen zelf beschrijft, u waarschijnlijk in de toekomst voor elke nieuwe functie meer smart groups maakt die in feite dezelfde groep toestellen bevat. Dit is erg verspillend en erg belastend voor de Workspace ONE UEM-console.
- Bijvoorbeeld…
- …als u één smart group heeft voor 'Niet uitgezonderd personeel', met daarin 2500 toestellen, kunt u naar wens inhoudspackages toewijzen en de toewijzing annuleren gedurende de hele levensduur van uw toestelbestand. Die 2500 toestellen kunnen allemaal voor onbepaalde tijd via dezelfde smart group worden bediend.
- Vergelijk deze gestroomlijnde procedure met twaalf op functie benoemde smart groups met elk dezelfde 2500 toestellen, elk met verschillende inhoud die eraan is toegewezen. Workspace ONE UEM-console moet teveel CPU-cycles besteden om al die smart groups en alle inhoud die aan elk van deze groepen is toegewezen bij te houden, en zal dan al het andere vertragen.
- Het moment om een nieuwe smart group te maken is als u een subset van de 2500 toestellen die anders moeten worden behandeld dan andere identificeert, bijvoorbeeld verschillende apps, verschillende netwerkbeleidsregels, verschillende profielen. Maar geef die nieuwe smart group dan een naam die de toestellen zelf beschrijft en niet op een manier die beschrijft wat u ermee wilt doen.
- Wees gewaarschuwd dat als u een functionele naam aan de smart group geeft in plaats van een naam die de toestellen zelf beschrijft, u waarschijnlijk in de toekomst voor elke nieuwe functie meer smart groups maakt die in feite dezelfde groep toestellen bevat. Dit is erg verspillend en erg belastend voor de Workspace ONE UEM-console.
- Selecteer het juiste Type Smart Group. Doorgaans is het gewenste type Criteria, wat de meeste flexibiliteit en aanpassingsmogelijkheden biedt. Alleen in specifieke scenario's, zoals het trainingsscenario in de video, is Toestellen en gebruikers zinvoller.
- Selecteer de beste Criteria. Beweeg de muisaanwijzer over de infobadge van elke criterium-categorie en u zult een pop-upvenster zien waarin wordt uitgelegd hoe de categorie uw toestellenbestand filtert.
- Selecteer Toevoegingen en Uitsluitingen. Zoals beschreven in de video bieden deze twee criteria-categoriën de grootste vrijheid: zelfs als het toegevoegde of uitgesloten toestel ingaat tegen iedere andere categorie die u zojuist heeft gedefinieerd.
- Als u bijvoorbeeld alleen Apple iPhones in uw smart group wilt opnemen, dan kan zelfs het aangeven van een versienummer voor iOS deze regel omzeilen in de categorie Toevoegingen door het toevoegen van iPad gebruikers en zelfs macOS+toestellen, mits de toegewezen inhoud compatibel is met zowel iOS als macOS.
- Een ander voorbeeld: als u een smart group maakt met daarin toestellen voor al uw beheerders, en alle profielen, beleid en applicaties die alleen voor beheerders zijn daaraan toewijst, hebt u de vrijheid om een toestel op te nemen dat wordt gebruikt door een beheerderstrainee, bijvoorbeeld om ze voor te bereiden op hun nieuwe rol. Omgekeerd kunt u een Uitzondering voor een apparaat maken in de beheerderspool, zodat de beheerdersprofielen, beleidsregels en apps niet beschikbaar zijn voor dat apparaat. Er zijn vele mogelijkheden.
3. Wijs de Smart Group toe
Er zijn twee verschillende scenario's wanneer smart groups moeten worden toegewezen.
- Wijs de smart group direct toe nadat u deze hebt gemaakt.
- Navigeer naar Groepen en instellingen > Groepen > Toewijzingsgroepen
- Zoek en selecteer de smart group die u zojuist hebt gemaakt door de checkbox links van de lijst aan te vinken.
- Selecteer de knop Toewijzen. Het scherm toewijzen wordt weergegeven.
- Selecteer profielen en beleid uit de beschikbare lijst, gebaseerd op de organisatiegroep waarin u zich nu bevindt. De enige toestelprofielen en netwerkregels die kunnen worden geselecteerd, zijn 1) die zijn gemaakt in de organisatiegroep waarin u zich momenteel bevindt en 2) die zijn gemaakt in dezelfde organisatiegroep als de smart group die u hebt geselecteerd.
- Wijs de smart group direct toe nadat u het inhouds-package hebt gemaakt. Dit geldt niet alleen voor toestelprofielen en conformiteitsbeleid, maar ook voor apps, boeken, producten, scripts, sensoren en tijdvensters.
- Navigeer naar de lijstweergave voor het inhoudstype waaraan u de smart group wilt toewijzen.
- Systeemeigen apps – Navigeer naar Resources > Apps > Systeemeigen en selecteer het tabblad Openbaar of Intern.
- Boeken – Navigeer naar Resources > Boeken > Lijstweergave en selecteer het tabblad Intern, Openbaar of Gekocht.
- Netwerkbeleid – Navigeer naar Toestellen > Netwerkregels > Lijstweergave.
- Toestelprofiel – Navigeer naar Resources > Profielen en baselines > Profielen.
- Productprovisioning – Naviger naar Toestellen > Provisioning > Product Lijstweergave.
- Scripts – Navigeer naar Resources > Scripts.
- Sensoren – Navigeer naar Resources > Sensoren.
- Tijdsvensters – Navigeer naar Resources > Tijdsvensters.
- Zoek naar de inhoud of de instelling in de lijst en selecteer het pictogram Bewerken
 in het menu Acties. U kunt ook een checkbox of radiobutton links van de lijst selecteren.
in het menu Acties. U kunt ook een checkbox of radiobutton links van de lijst selecteren. - Selecteer de knop Toewijzen of het tabblad Toewijzing, afhankelijk van de opbouw van het scherm. Zoek en klik op het tekstvak Smart Groups en selecteer vervolgens de smart group in het dropdownmenu dat wordt weergegeven.
- Navigeer naar de lijstweergave voor het inhoudstype waaraan u de smart group wilt toewijzen.